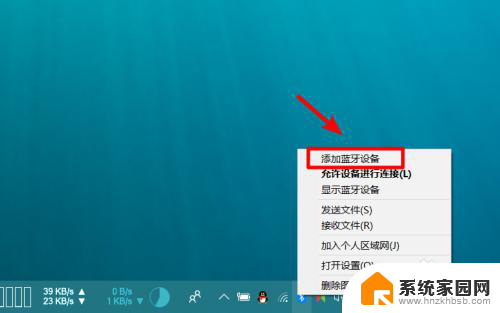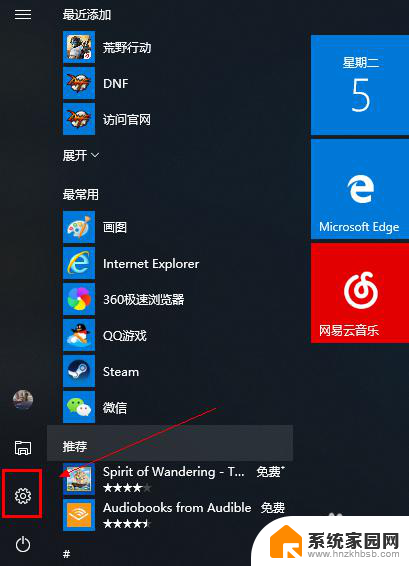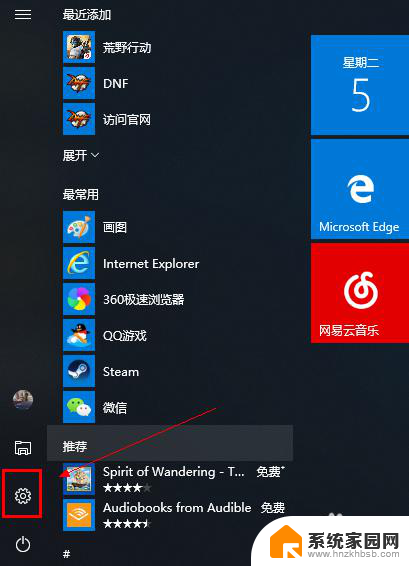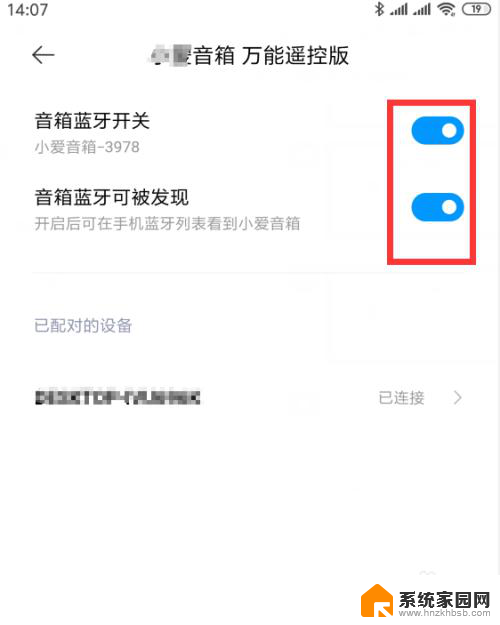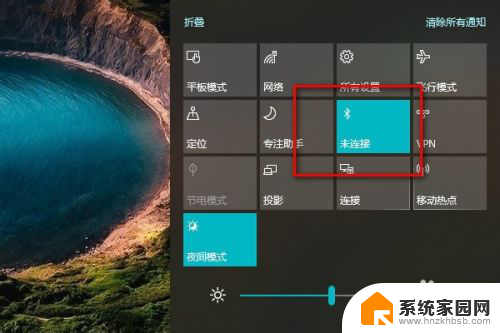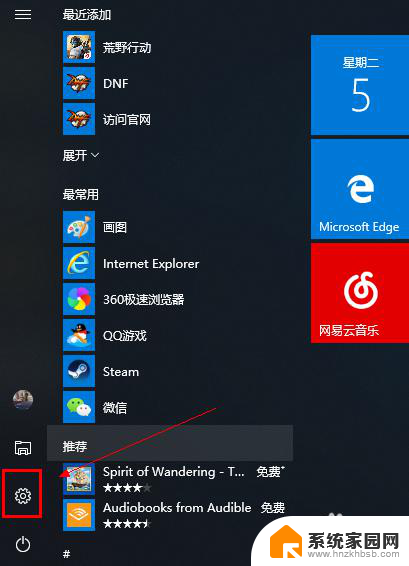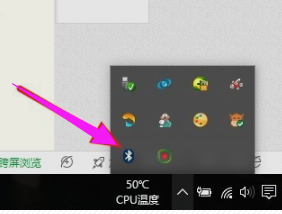笔记本电脑怎么连接声卡蓝牙 如何在笔记本电脑上使用蓝牙连接音频设备
随着科技的不断发展,笔记本电脑已经成为我们日常生活中不可或缺的工具之一,在使用笔记本电脑的过程中,我们有时会遇到需要连接音频设备的情况。为了解决这个问题,许多笔记本电脑都配备了蓝牙功能,使得我们能够通过蓝牙连接音频设备,如耳机、音箱等。如何在笔记本电脑上使用蓝牙连接音频设备呢?接下来我们将一起探讨这个问题。
具体方法:
1.首先,点击开始菜单按钮,在弹出的菜单中选择“设置”菜单项。如图:
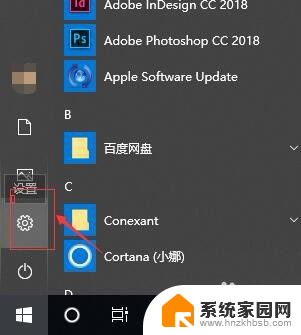
2.接着,进入Windows设置界面,在打开的设置窗口中,选择“设备”。如图:
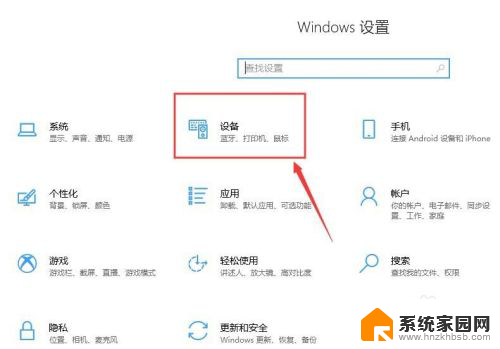
3.接着,进入设备设置界面,在界面中的左侧“蓝牙和其他设备”。如图:
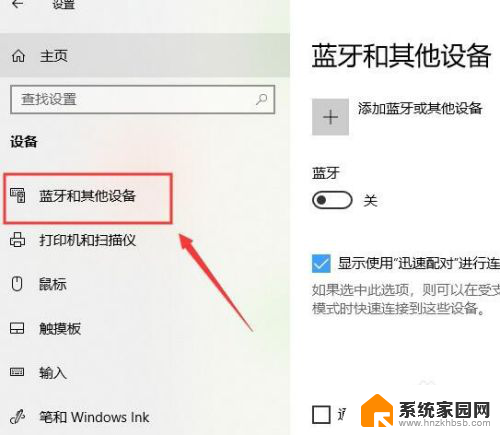
4.接着,在右侧把蓝牙开启(默认是关闭的)。如图:
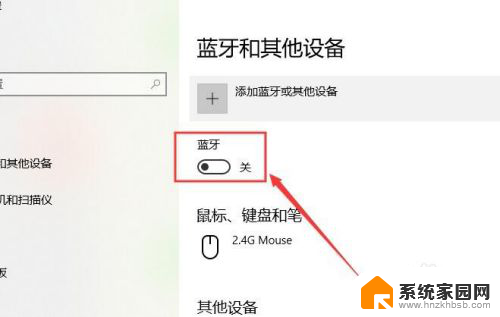
5.接着,在界面中选择“添加蓝牙或者其他设备”。如图:
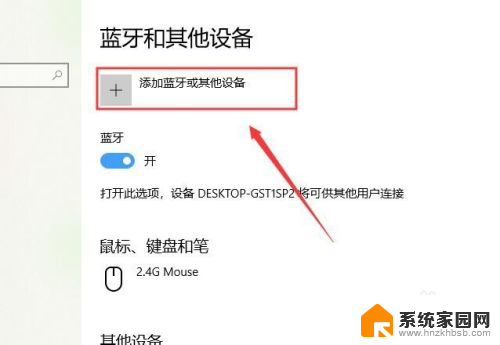
6.接着,在弹出的对话框中,选择“蓝牙”。如图:
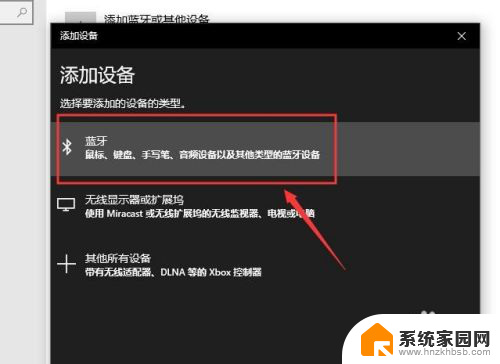
7.接着,把音响设备的蓝牙打开,系统就会自动搜索蓝牙设备。如图:
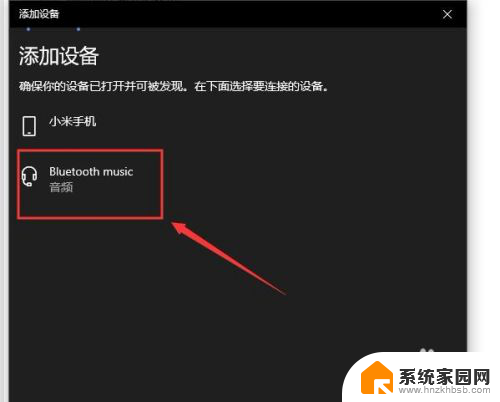
8.接着,点击相应的设备开始连接。连接成功,可以通过音响播放音乐或者做其他相关的事情了。如图:
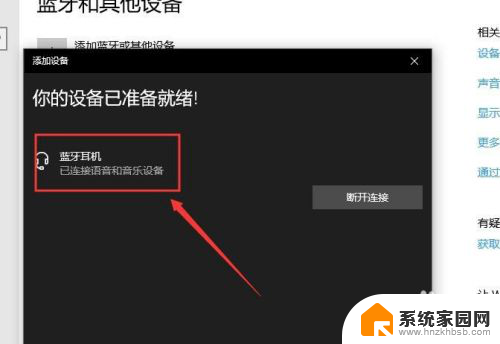
9.如果需要断开蓝牙连接,点击“断开连接”或者关闭蓝牙即可。如图:
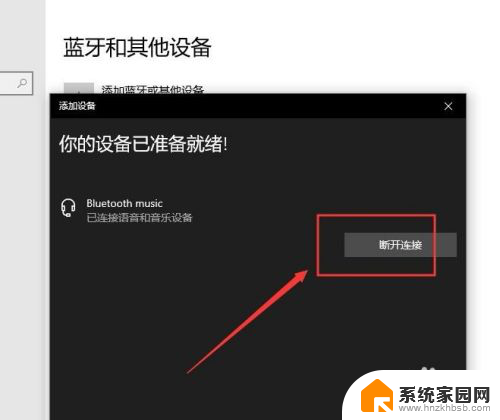
10.至此,笔记本电脑电脑如何使用蓝牙连接音频设备教程分享结束。
以上就是笔记本电脑连接声卡蓝牙的方法,如果你遇到了这种情况,可以按照以上步骤来解决,希望对大家有所帮助。