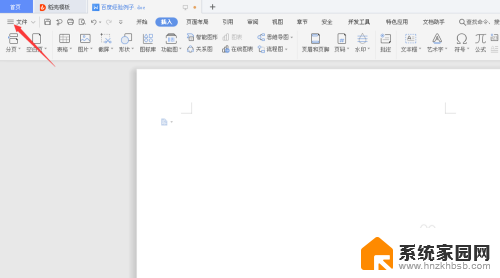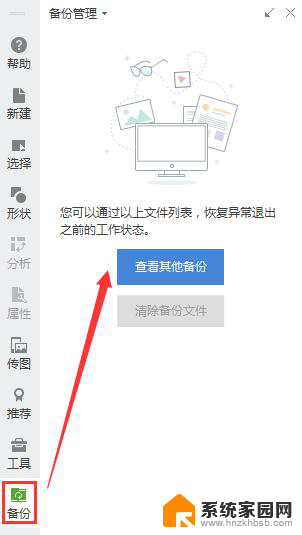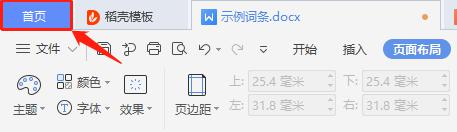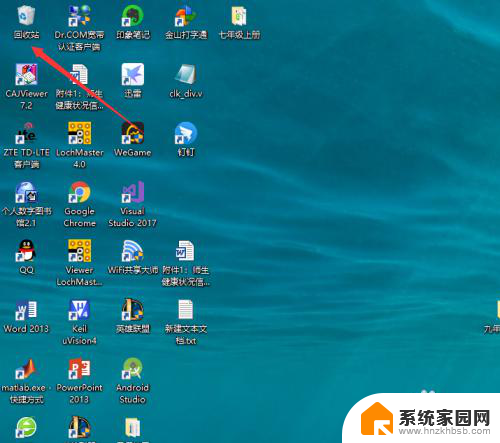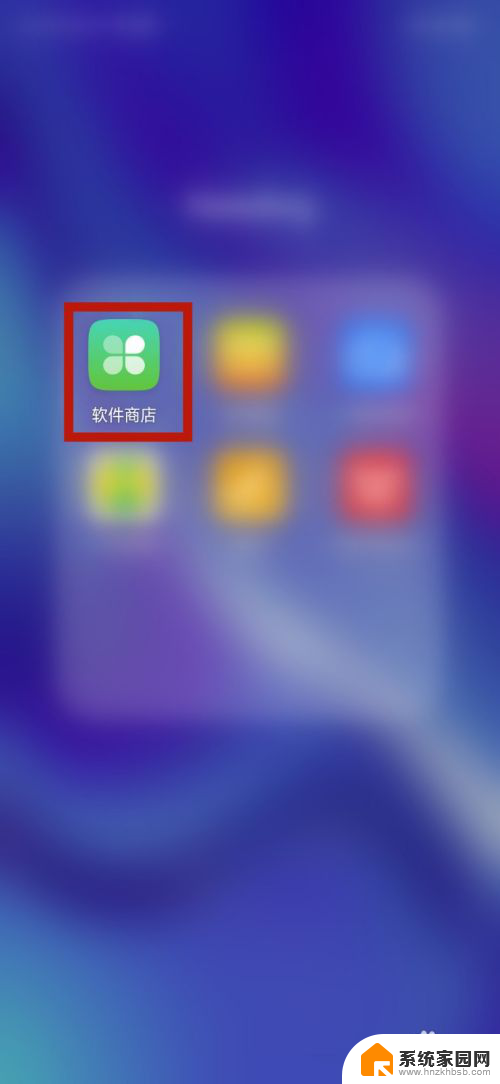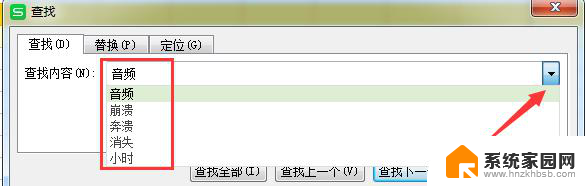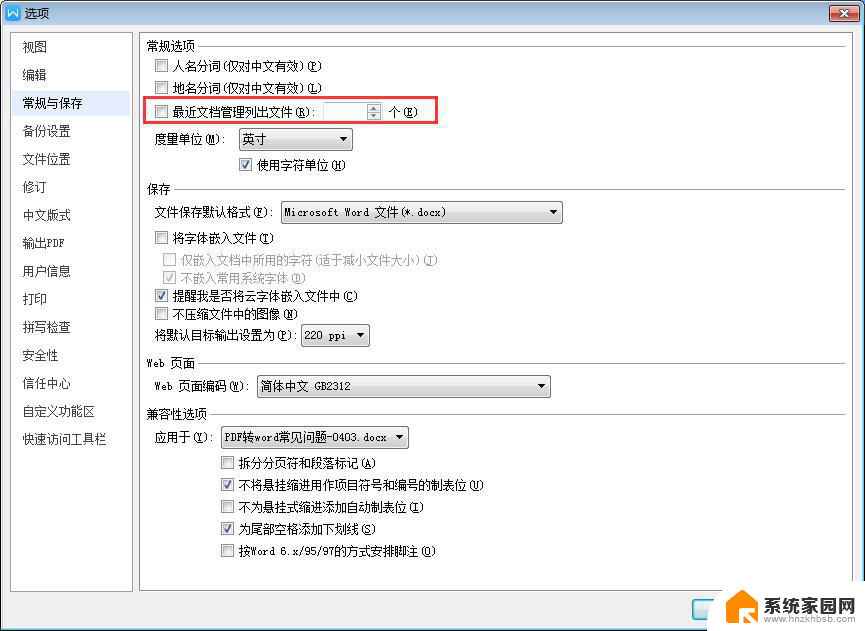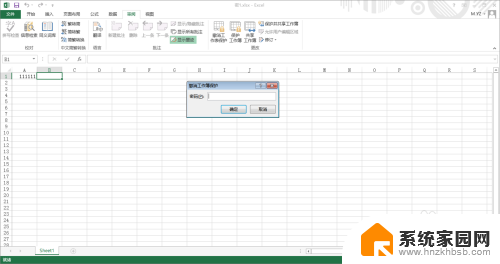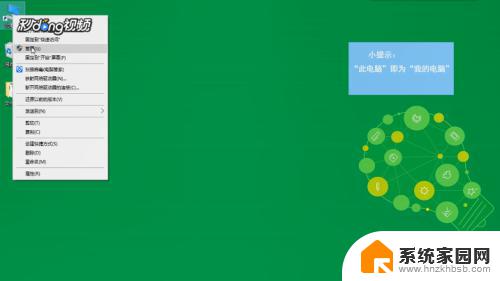excel最近使用的文档记录怎么清除 Excel如何取消显示最近打开的历史文档
更新时间:2024-04-15 11:00:09作者:jiang
在日常工作中,我们经常会使用到Excel这一强大的电子表格软件,随着使用频率的增加,我们可能会发现Excel的最近使用的文档记录功能逐渐累积了大量的历史文档,这不仅占用了宝贵的存储空间,还可能导致我们在查找最新文档时感到困扰。如何清除Excel最近使用的文档记录,以及如何取消显示最近打开的历史文档呢?在本文中我们将一一为您解答。
步骤如下:
1.打开Excel,在打开页面,就会显示最近打开过的文档。
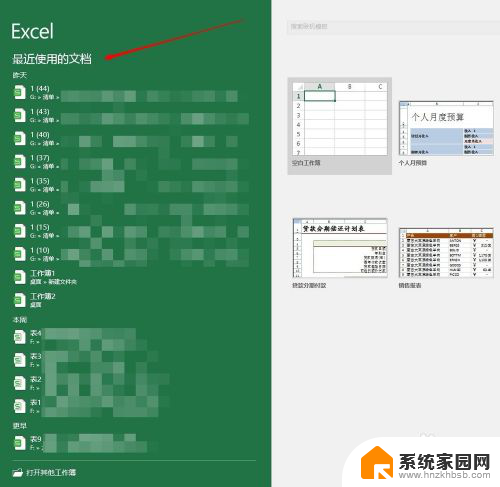
2.新建空白工作簿后,进入到软件页面,点击“文件”。
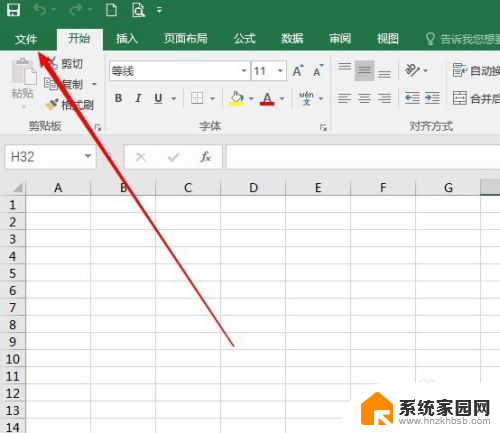
3.在“打开”中也会显示最近打开过的文档。
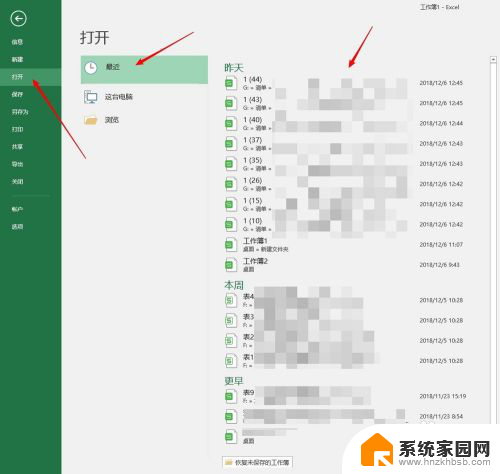
4.下面对这两个地方的记录予以关闭。点击“选项”。
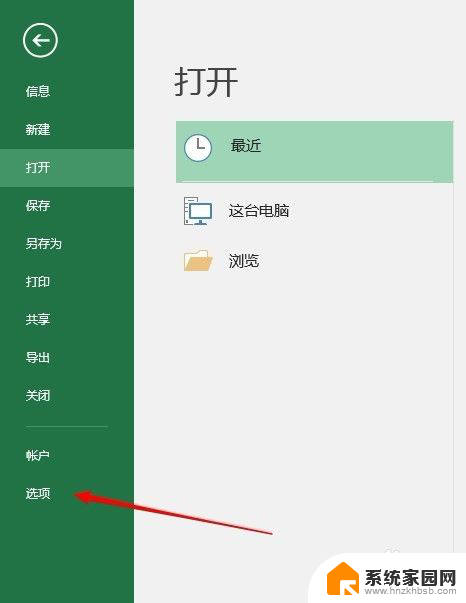
5.在打开的窗口中切换到“高级”选项卡,在右侧“显示”下。把两个数字都改为0,另一项取消勾选。
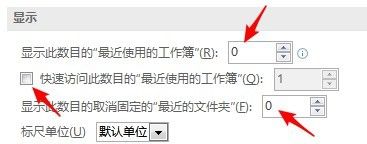
6.回到Excel中,再次打开刚才的两个地点,点击“文件”,刚才的记录被清空了。
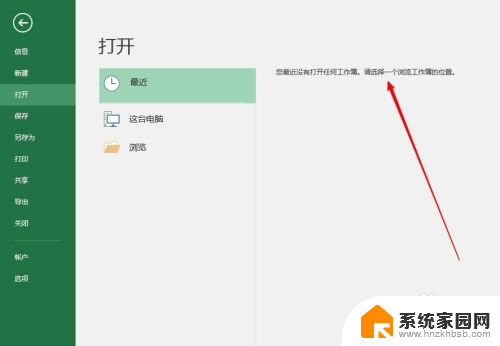
7.同样,刚启动软件时的页面中的记录也被清空了。
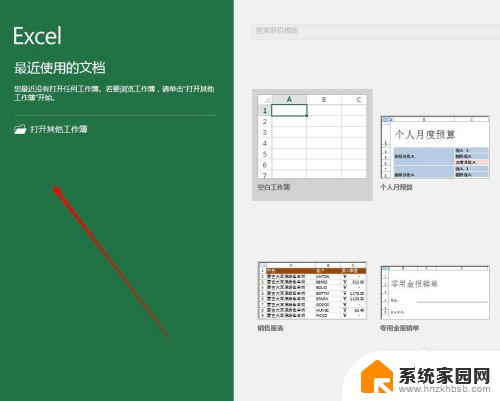
以上就是关于如何清除最近使用的 Excel 文档记录的全部内容,如果有遇到相同情况的用户,可以按照以上方法解决。