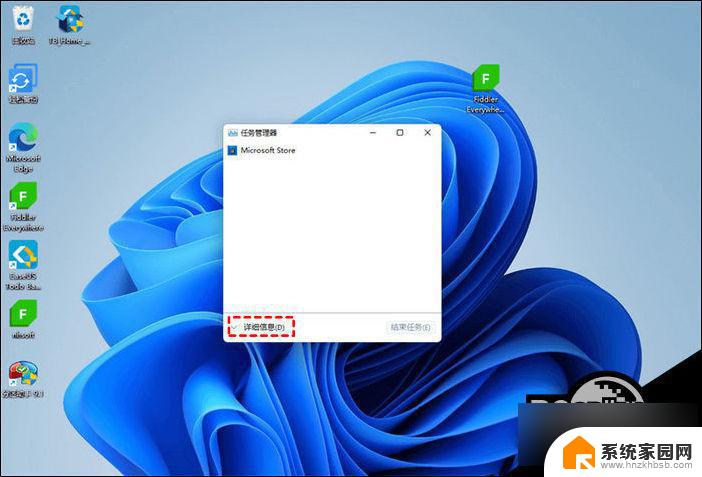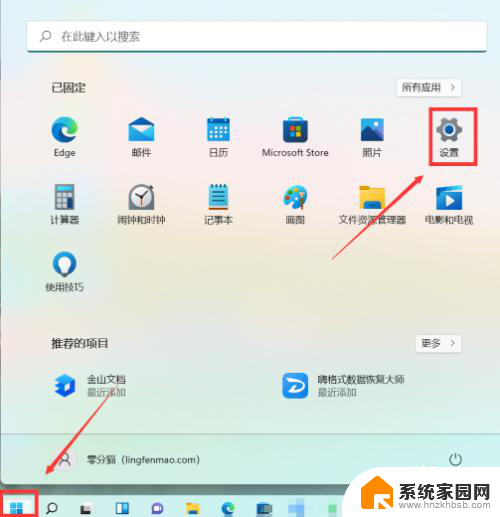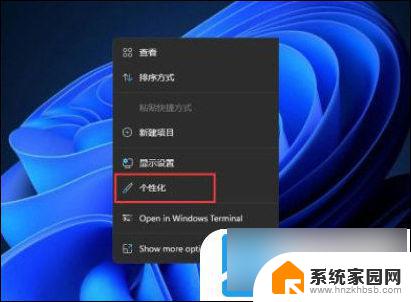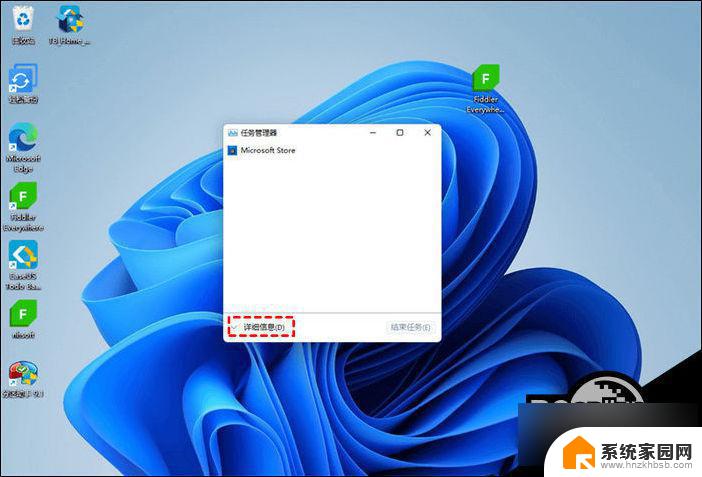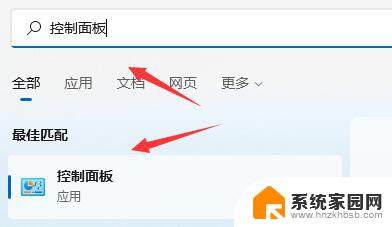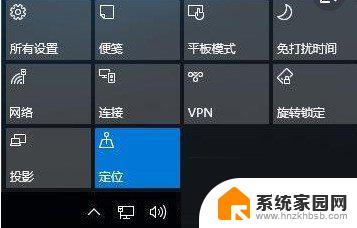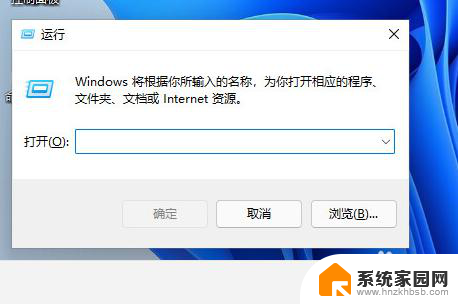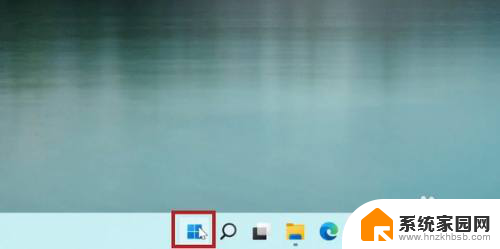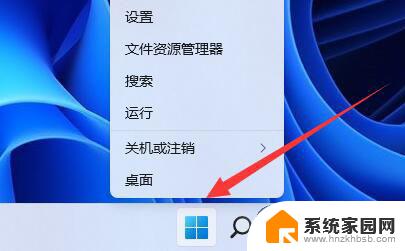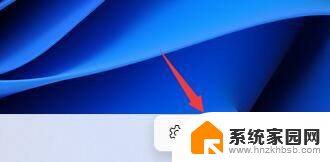win11开始菜单图标分组 Win11开始菜单分类技巧分享
Win11开始菜单的新设计带来了许多便利和美观的功能,其中之一便是图标分组,通过对开始菜单中的图标进行分类分组,可以更加清晰地整理和管理应用程序,使操作更加高效和便捷。在本文中我们将分享一些Win11开始菜单分类技巧,帮助您更好地利用这一功能,提升您的使用体验。让我们一起来探索这些技巧吧!
win11开始菜单图标分组Win11开始菜单分组教程介绍1、首先打开开始菜单,点击任务栏中的开始菜单。
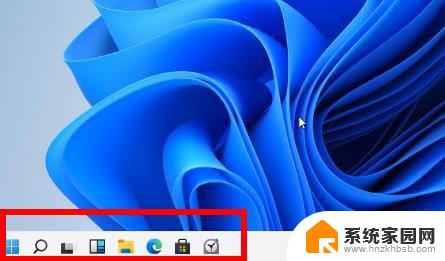
2、然后右击左侧需要添加标签的程序,选择“固定到“开始”屏幕”。
3、这时可以看到,选择的程序标签已经添加到开始了。系统会自动添加到之前创建的分组中。
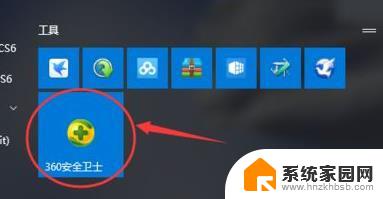
4、举例现在把360安全卫士添加到分组中,并且自动命名。
5、然后把标签向下拖动拖动到空白的地方,看到蓝色的横条色块,再取消点击鼠标。
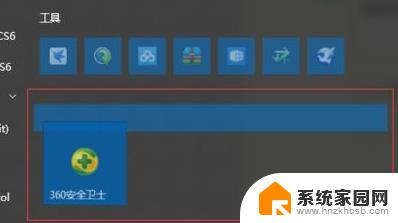
6、这时把鼠标移动到之前,就可以看到一个新的分组了。并且点击“未命名”即可开始改名。
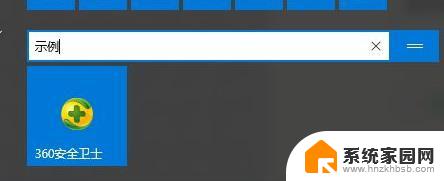
7、最后完成改名后,即可成功进行分组了。
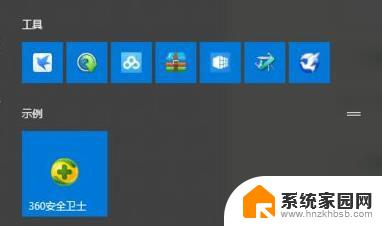
1.您也可以拖动应用程序,将其移动到您喜欢的“固定”应用程序列表中的任何位置
2. 此外,如果您将超过 18 个应用程序固定到“开始”菜单,则 Windows 11会添加第二个页面。您可以滚动以在固定应用程序的不同页面之间移动。
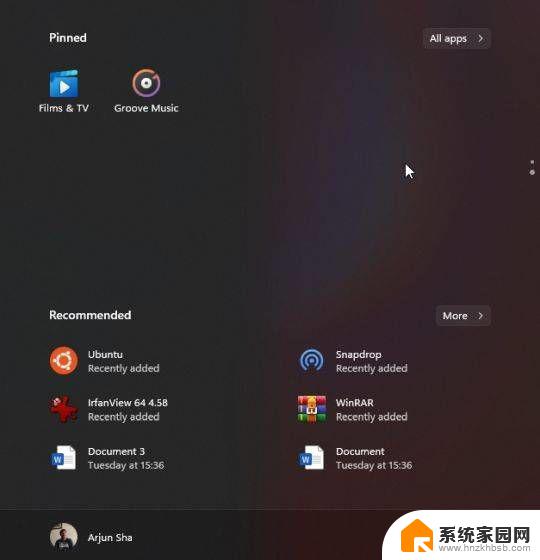
3. 顺便说一下,您仍然可以按字母顺序搜索 Windows 11 上的应用程序。只需打开“所有应用程序”并单击任何字母。
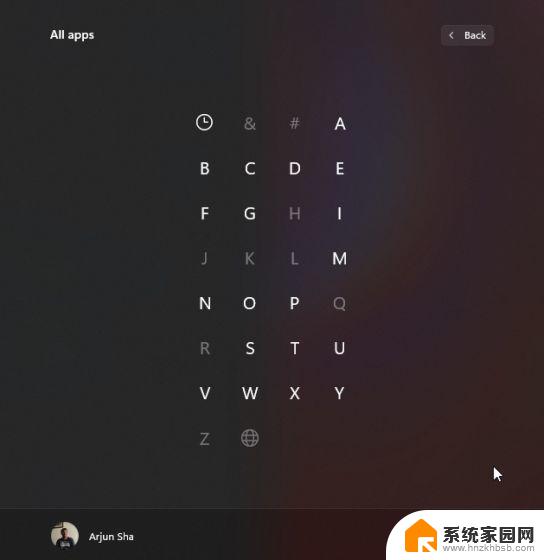
Windows11怎么删除开始菜单中的推荐文件部分?
windows11开始菜单怎么添加图标或文件夹? 快捷方式创建方法
windows11开始菜单如何改为经典? win11经典开始菜单的使用技巧
Win11怎么自定义设置开始菜单? 打造创意的Windows11开始菜单的技巧
以上是Win11开始菜单图标分组的全部内容,对于不熟悉的用户,可以按照以上方法进行操作,希望能够帮助到大家。