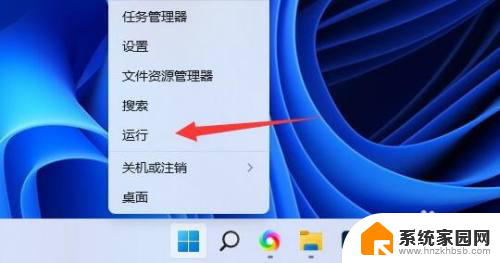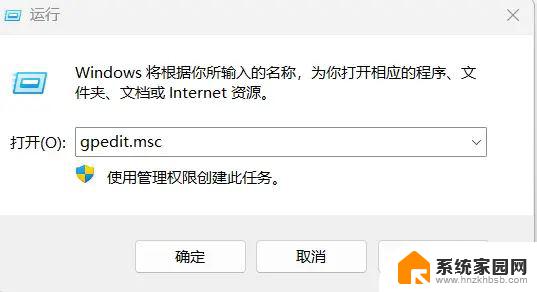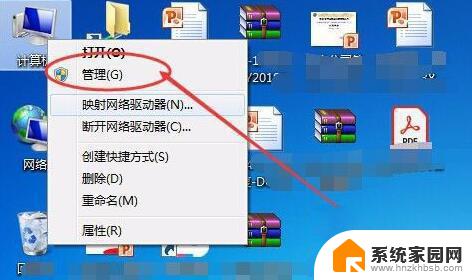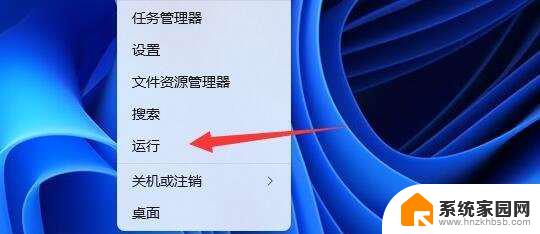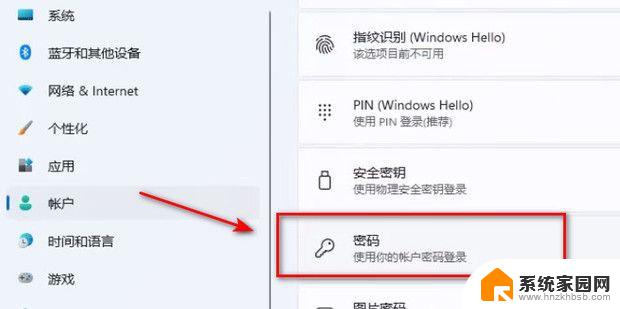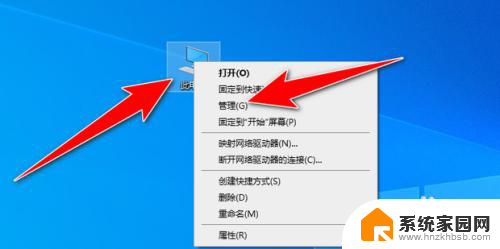win11打开其他电脑的共享文件时需要输入网络密码 Win11共享文件夹需要账号密码的设置方法
Win11是微软最新推出的操作系统,它带来了许多新的功能和改进,一些用户在使用Win11时遇到了一个问题:打开其他电脑的共享文件夹时需要输入网络密码。这个问题可能会让用户感到困惑,因为在过去的操作系统中,共享文件夹是可以直接访问的。不过不用担心Win11提供了一种设置方法,可以让我们轻松地解决这个问题。下面我将为大家详细介绍Win11共享文件夹需要账号密码的设置方法。
Win11共享文件夹需要账号密码的解决方法
1、首先我们右键开始菜单,打开“运行”。
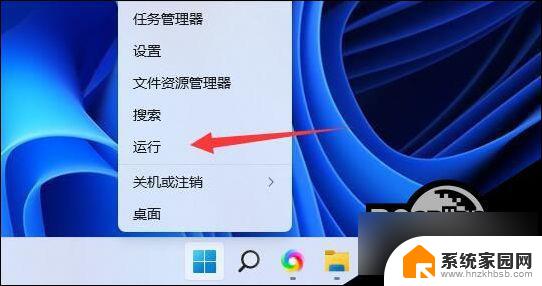
2、接着在其中输入“compmgmt.msc”回车运行。
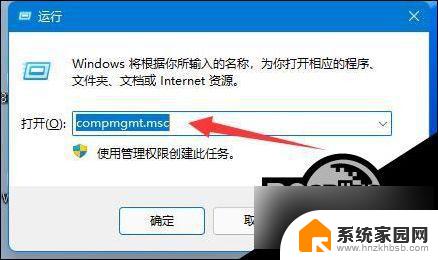
3、然后进入“用户”双击打开其中的“guest”账户。
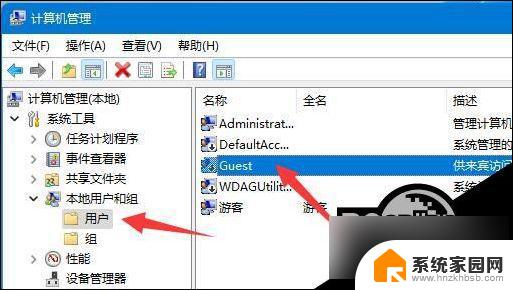
4、随后勾选上方三个选项,再点击下方“确定”。
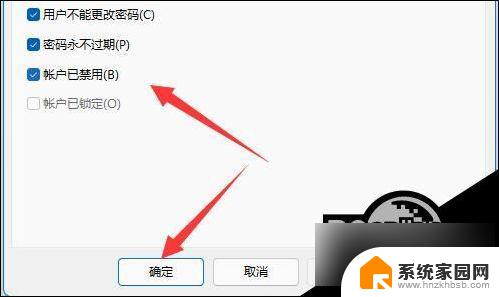
5、创建账户后,找到想要分享的文件夹,右键打开“属性”。
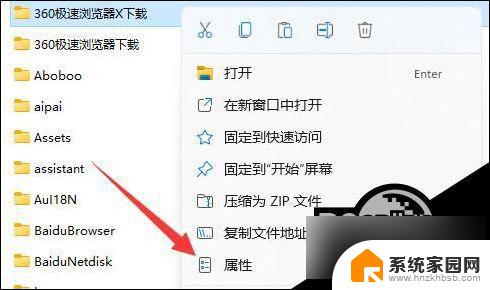
6、再进入“共享”选项,点击“共享”。
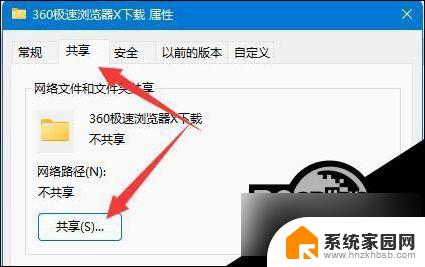
7、随后输入“guest”并点击“添加”。
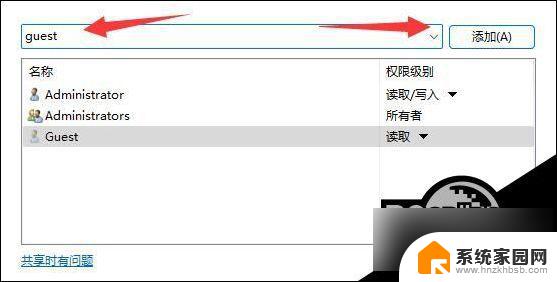
8、添加完成后,将它的权限改为“读取/写入”。
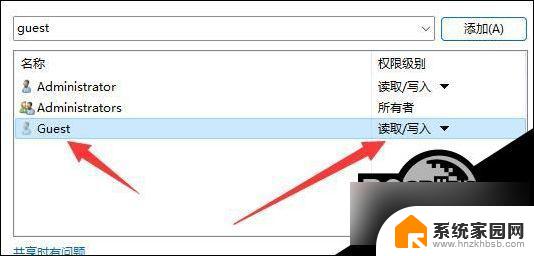
9、更改完成后,点击其中的“高级共享”并“共享此文件夹”即可。
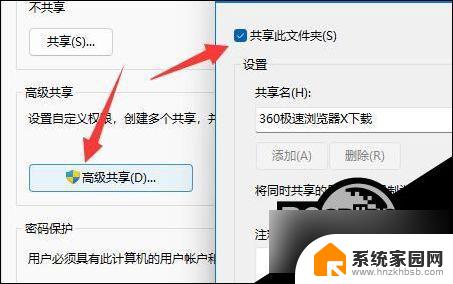
以上就是在打开其他电脑的共享文件时需要输入网络密码的全部内容,如果你也遇到了这种情况,不妨试试我提供的方法来解决,希望对大家有所帮助。