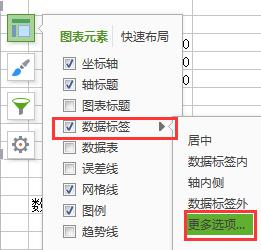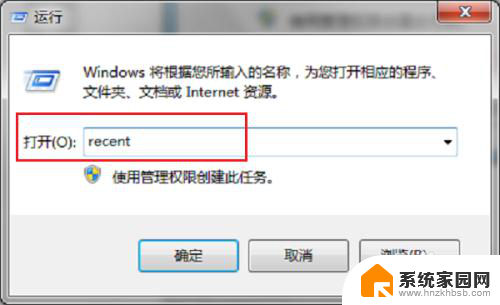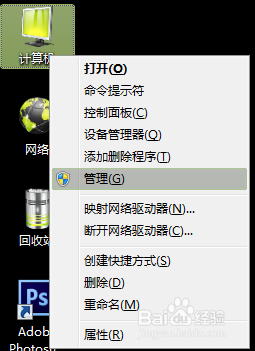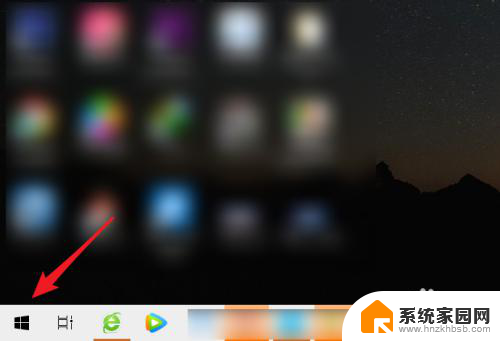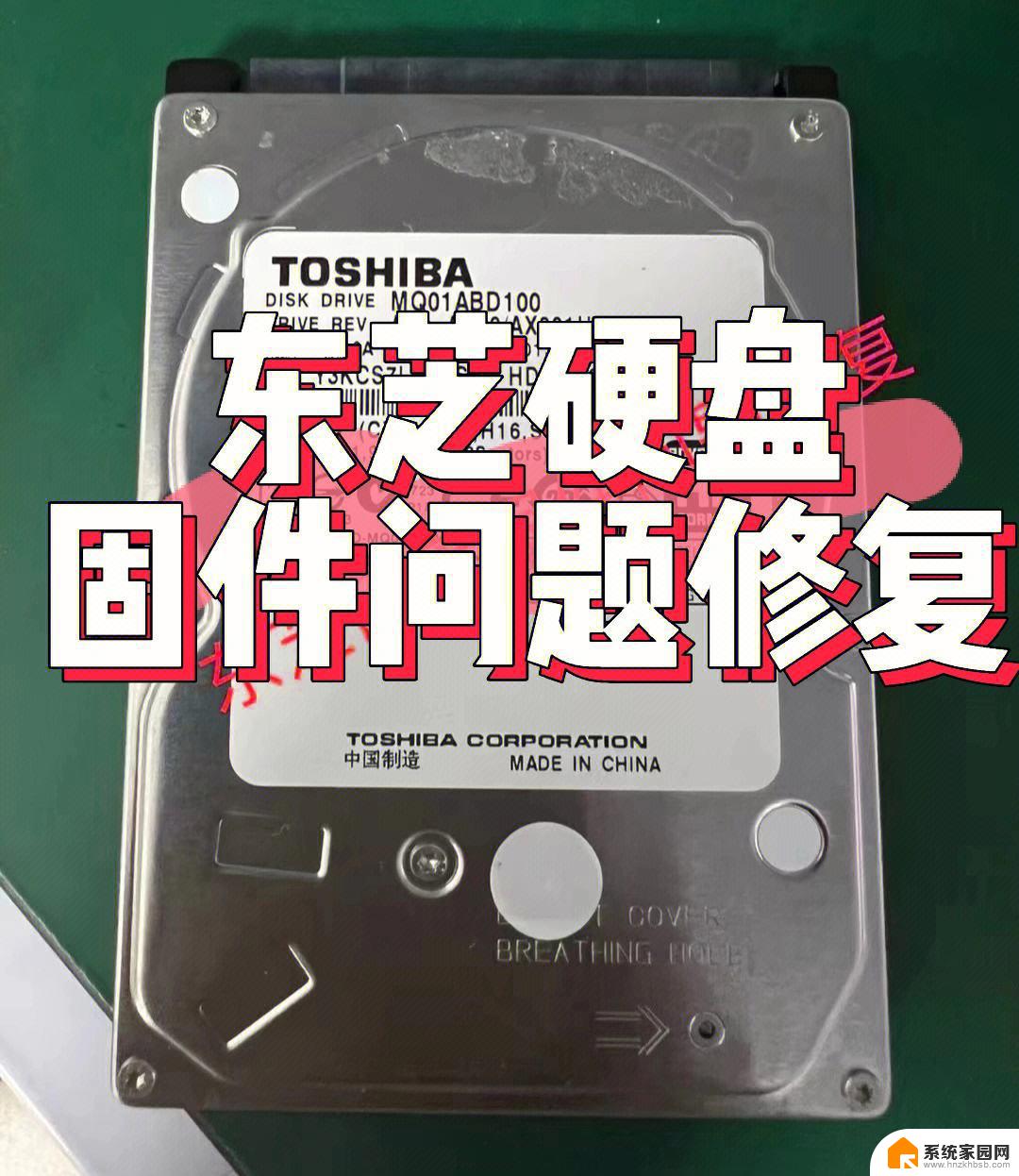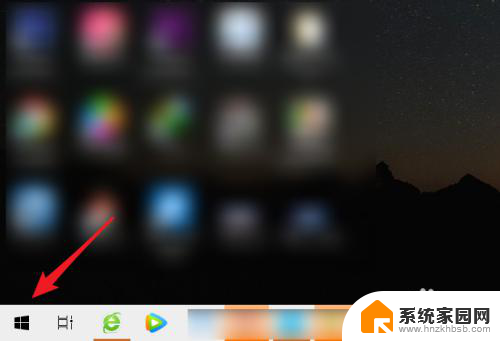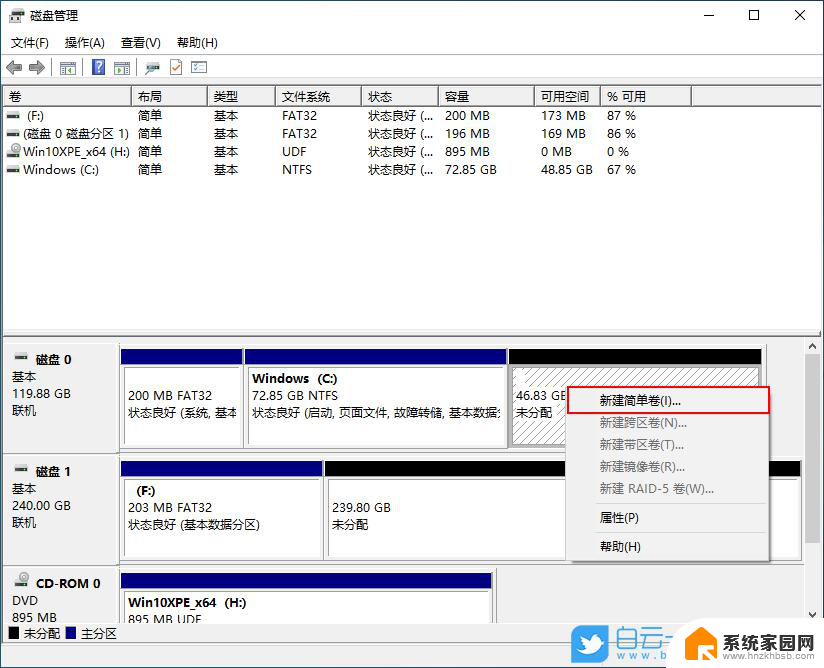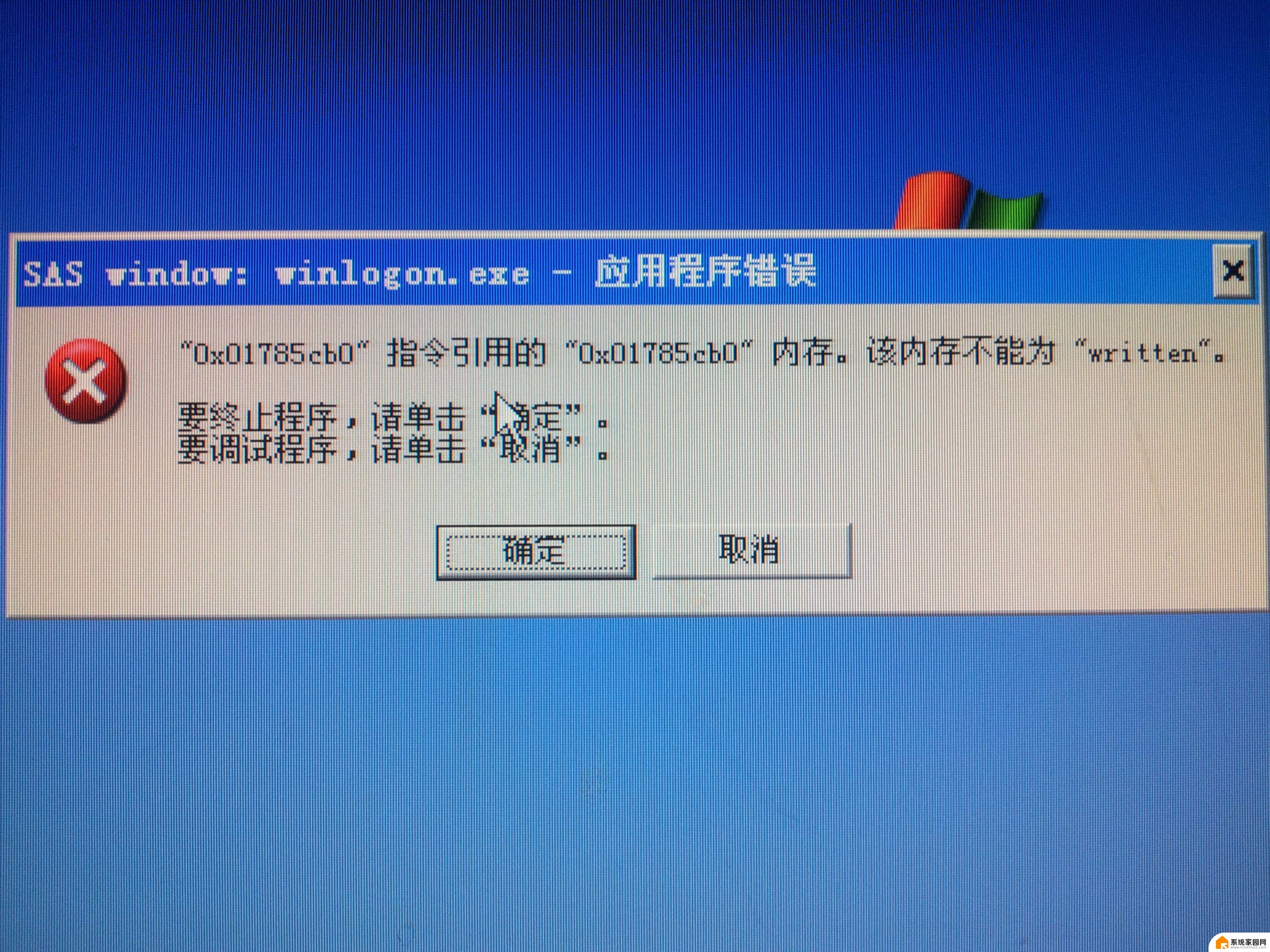使用winpe修复硬盘主引导记录 如何修复电脑分区引导记录
当我们在使用电脑时,有时候会遇到硬盘主引导记录损坏导致电脑无法正常启动的情况,这时候我们可以借助WinPE来修复硬盘主引导记录,让电脑重新恢复正常。WinPE是微软开发的一款轻量级的预安装环境,可以在没有操作系统的情况下对硬盘进行修复和恢复操作。接下来我们就来看看如何使用WinPE来修复电脑分区引导记录。
步骤如下:
1.在网上下载U盘winpe制作工具,制作一个U盘winpe
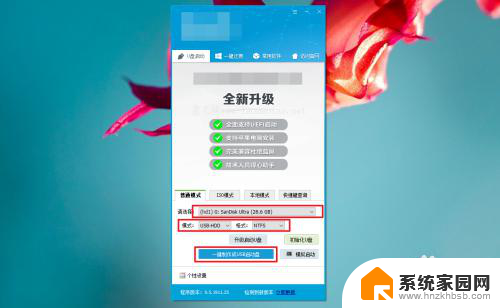
2.制作完成后,查询U盘启动快捷键,下面提供部分电脑型号的U盘启动快捷键
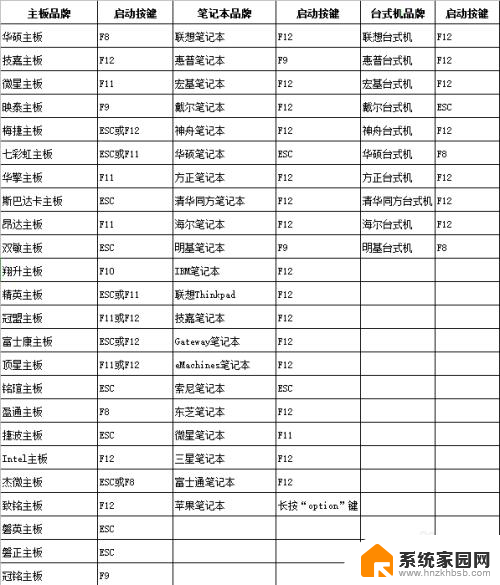
3.插入U盘winpe后,重启电脑。在电脑开机画面出现时,迅速按下U盘启动快捷键,进入优先启动项设置页面,选中U盘选项并【回车】(U盘选项一般带有USB字样)
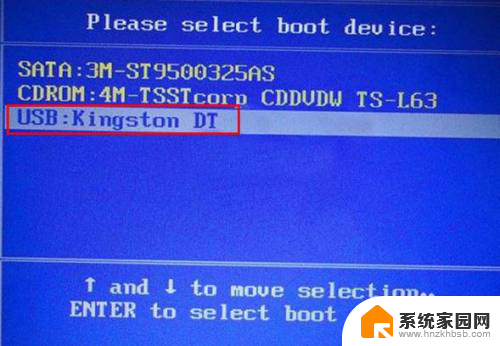
4.进入winpe主菜单后,选择【1】Win10X64PE(2G以上内存)。按【回车】进入winpe桌面
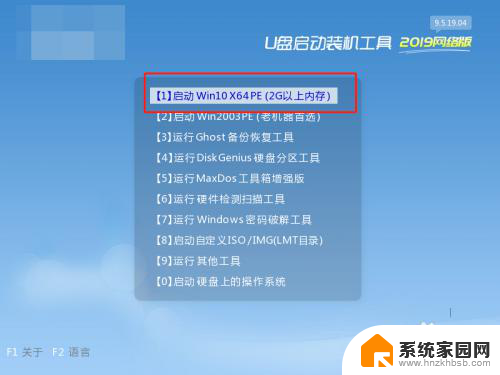
5.在winpe桌面中,点击开始菜单,找到并打开【Bootice引导扇区管理】
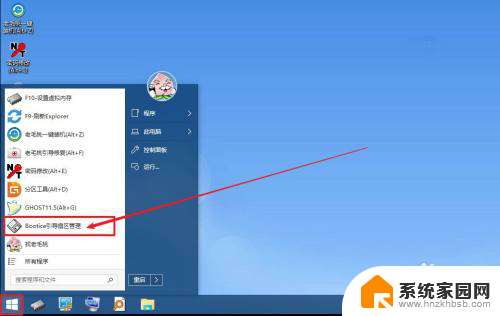
6.然后,先设置【目标磁盘】,再点击【主引导记录】
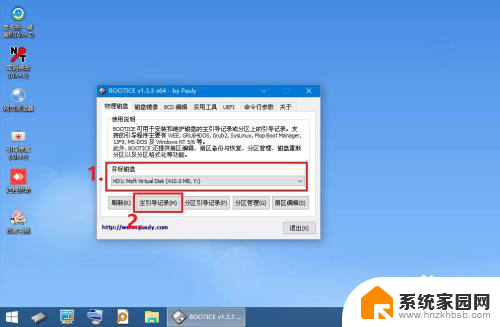
7.弹出主引导记录页面时,选中【Windows NT 5.x/6.x MBR】,再点击【安装/配置】
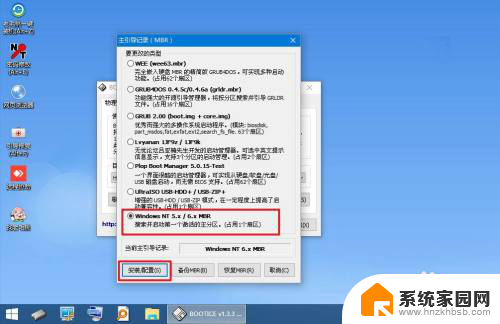
8.随后,会弹出选择类型页面,其中XP点击“Windows NT 5.xMBR”,win7选择“Windows NT 6.xMBR”
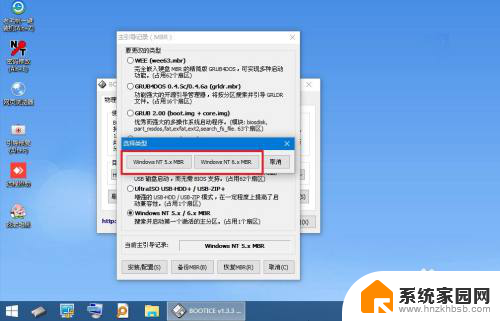
9.点击选择后,软件会自动运行,出现成功更新的小弹窗时,点击【确定】
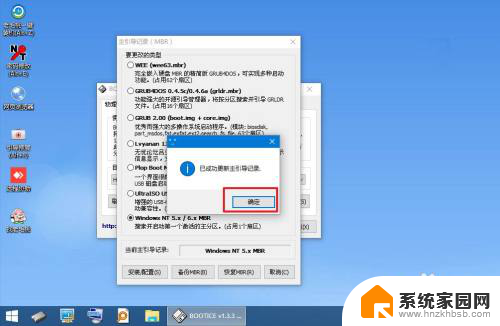
10.然后回到Bootice主界面,保持目标磁盘不变,点击【分区引导记录】
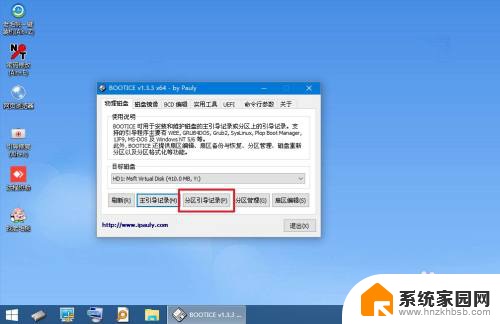
11.弹出分区引导记录页面时,其中xp选择“NTLDR引导程序”。win7选择“BOOTMGR引导程序”,选择后点击“安装/配置”
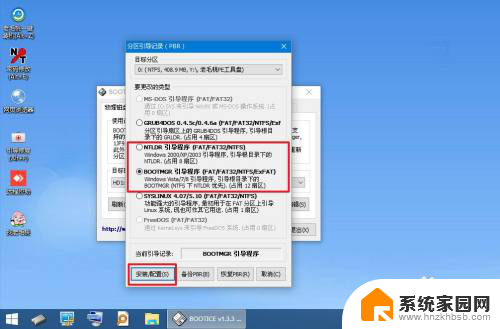
12.出现引导文件重命名时,无需修改,点击【确定】并等待配置完毕,继续点击【确定】即可
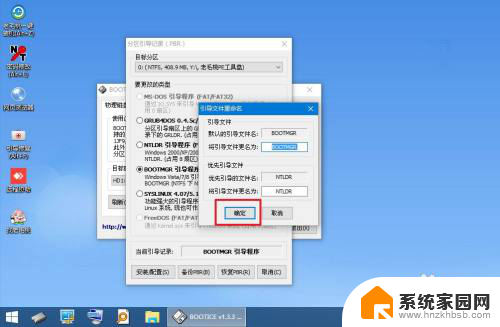
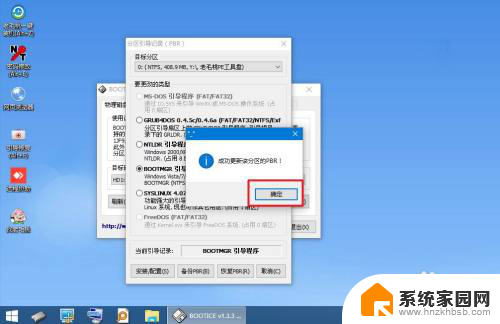
以上就是使用winpe修复硬盘主引导记录的全部内容,如果有任何疑问,请按照小编的方法进行操作,希望这些方法能对大家有所帮助。