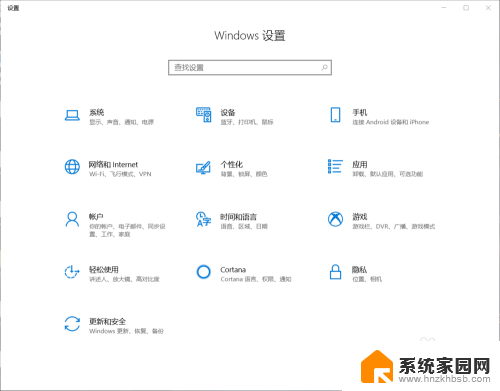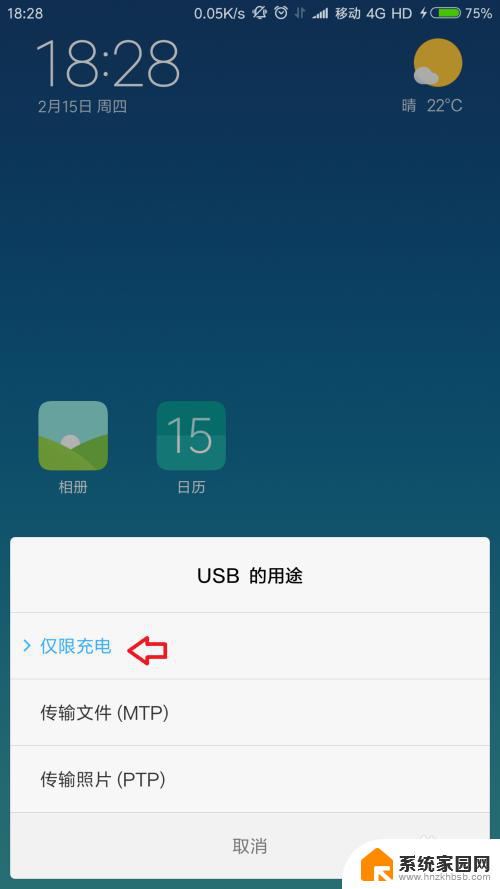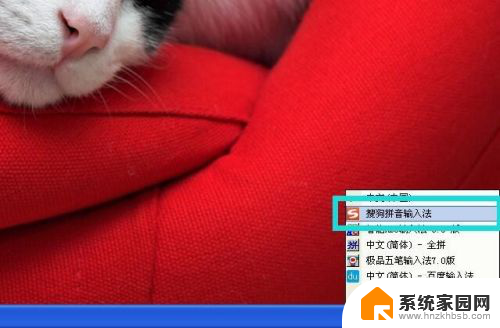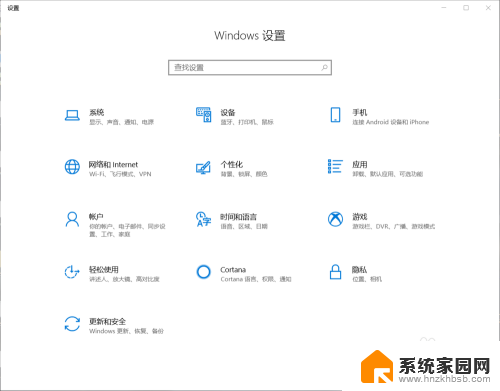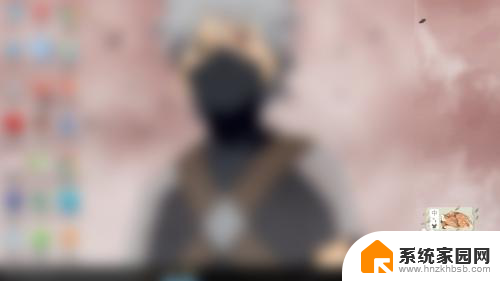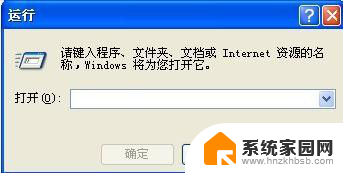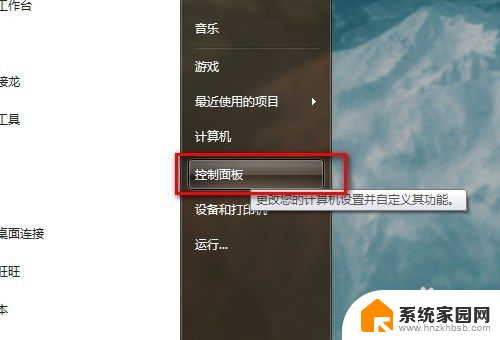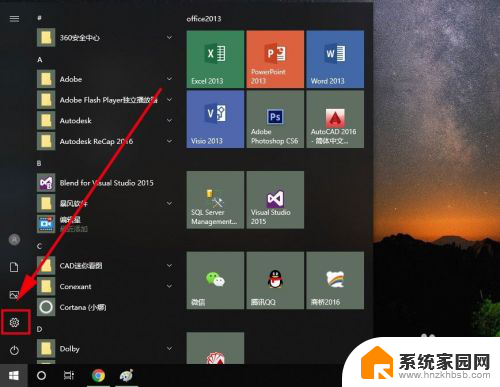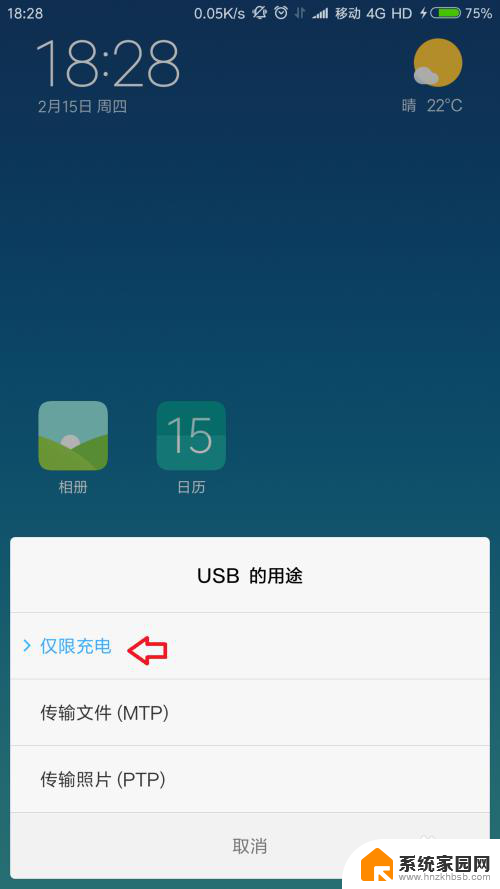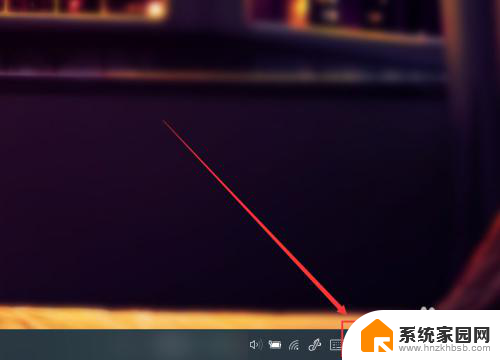输入网络凭据怎么关闭 如何清除电脑上的输入网络凭据
输入网络凭据怎么关闭,在如今信息时代的浪潮中,我们的生活离不开互联网的便利,每当我们登录各种网站或应用程序时,都会被要求输入一些个人凭据,如用户名、密码等。这些凭据被保存在电脑上,方便我们下次登录时自动填充。有时候我们可能需要关闭这些输入网络凭据的功能,或者清除电脑上已保存的凭据。该如何进行操作呢?本文将为您详细介绍关闭输入网络凭据和清除电脑上已保存凭据的方法。无论是为了保护个人隐私,还是为了防止他人恶意利用这些凭据,这些操作都是必不可少的。让我们一起来探索吧!
具体步骤:
1.在共享文件的电脑上,右击左下角Windows图标,选择弹出菜单中的“计算机管理”。
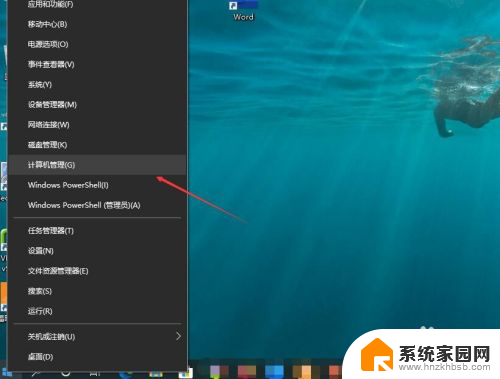
2.打开计算机管理后,依次展开系统工具、本地用户和组、用户。
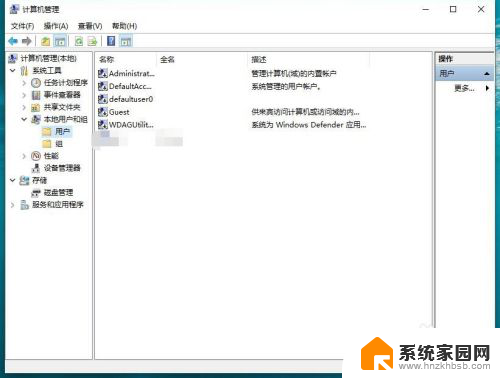
3.右击用户右边的“Guest”用户点击属性打开该用户的属性,然后取消“帐户已禁用”前面的勾。然后点击应用、确定。
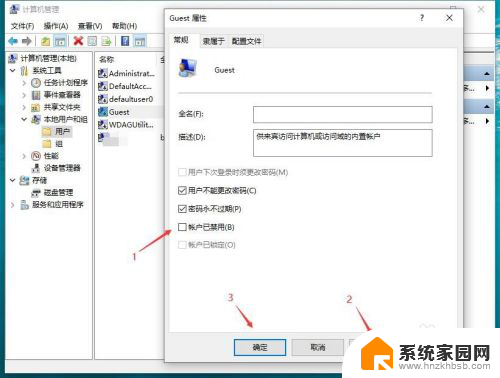
4.在共享文件的电脑上,右击左下角的Windows图标选择运行。在打开后面的文本框中输入“gpedit.msc”点确定启动本地组策略编辑器。
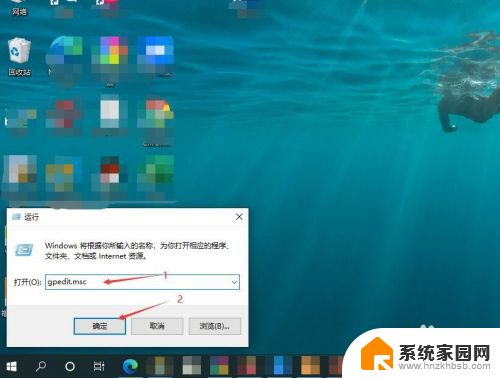
5.在本地组策略编辑器中依次展开计算机配置、Windows设置、安全设置和本地策略。
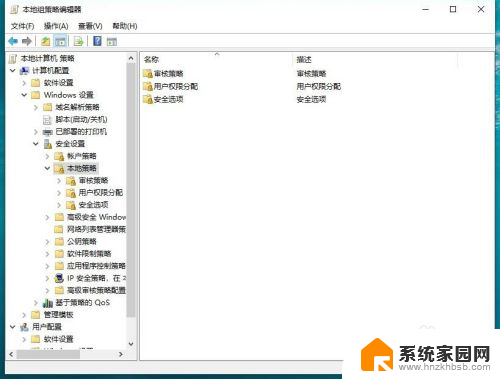
6.双击打开用户权限分配,双击“拒绝从网络访问这台计算机”。
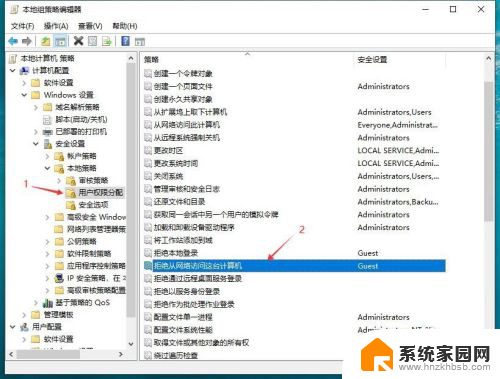
7.选中“拒绝从网络访问这台计算机”下面的“Guest”后点击“删除”,然后点击确定。
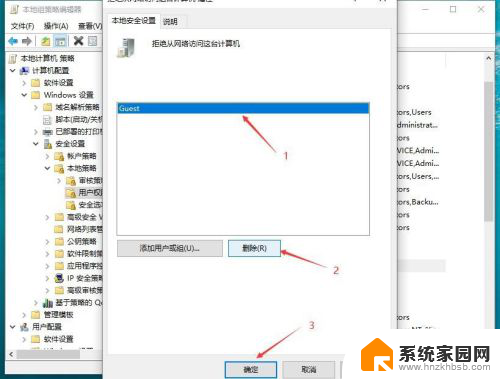
8.右击左下角的Windows图标选择运行。在打开后面的文本框中输入“gpupdate /force”点确定强制更新本地组策略。
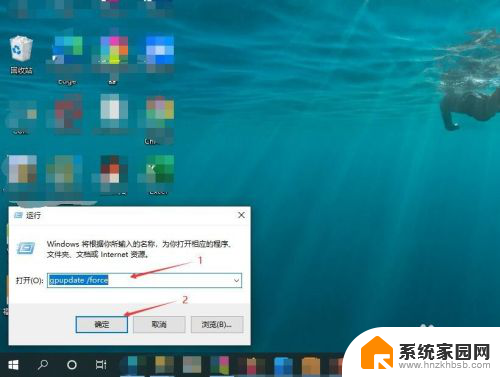
9.通过网络再次访问共享文件夹将不再需要输入网络凭据。

以上就是关闭输入网络凭据的全部内容,如果遇到这种情况,可以按照以上操作进行解决,非常简单快速,一步到位。