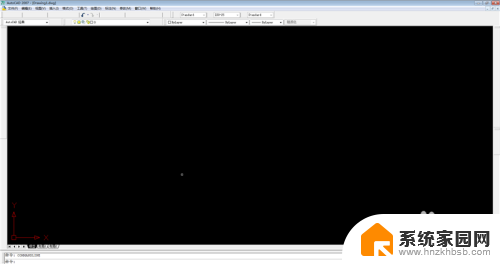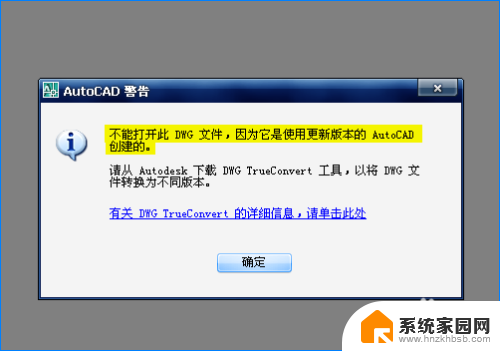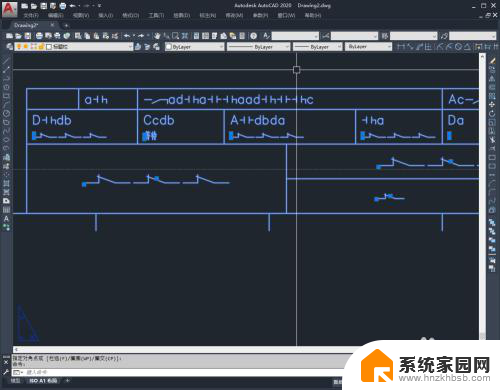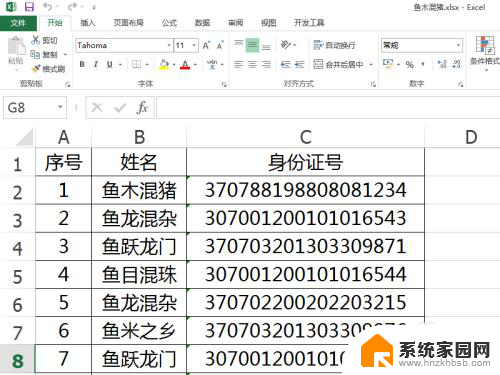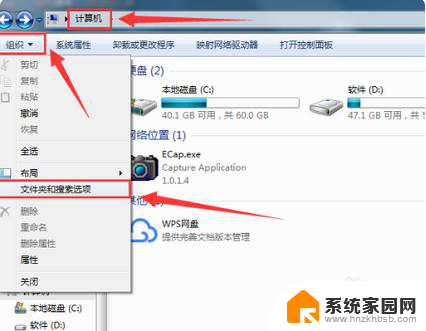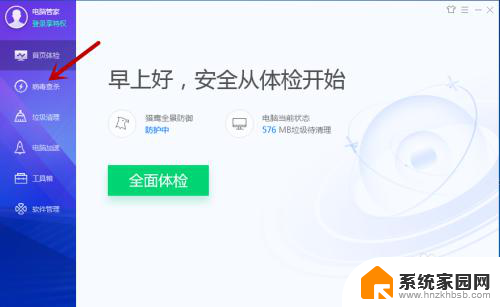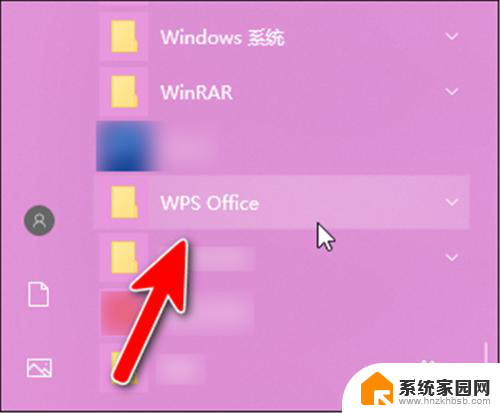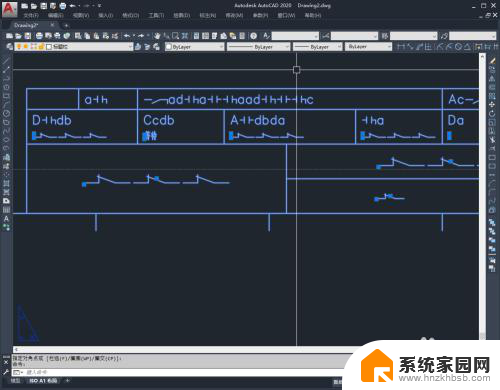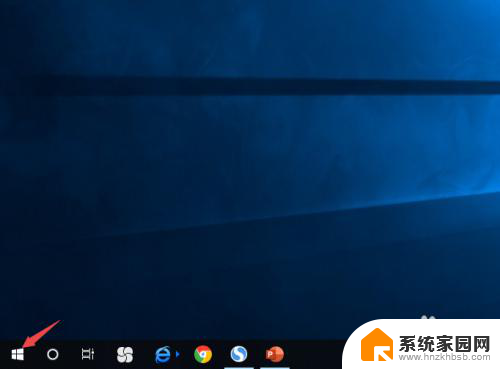高版本cad打开低版本图纸 AutoCAD文件版本过高打不开怎么处理
在现代工程设计中,CAD软件扮演着至关重要的角色,能够提供精确、高效的设计方案,由于软件版本的不断更新和升级,使用高版本CAD打开低版本的图纸时常会出现问题。特别是在AutoCAD软件中,高版本的文件往往无法被低版本打开,给设计师和工程师带来了许多不便。面对这种情况,我们应该如何处理呢?本文将就此问题进行探讨,并提供一些解决方法。
具体步骤:
1.使用低版本的AutoCAD打开高版本的图纸会出现错误提示而无法打开,比如我用AutoCAD2008打开2013版本的图纸就出现了如下图的提示:
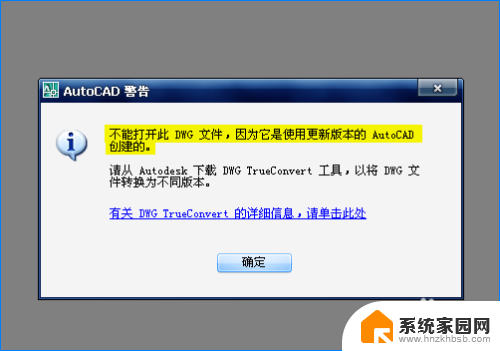
2.1、将高版本图纸另存为低版本。使用AutoCAD软件打开图纸,然后点击右上角的软件图标,在弹出的菜单中单击【另存为】-【图形】,打开“图形另存为”对话框。
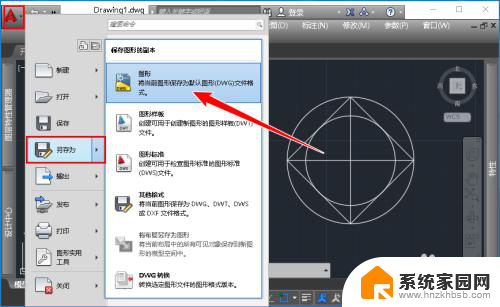
3.在“保存类型”下拉框中选择低版本的dwg图形,这里我使用的是2013版本。因此我可以保存成2010、2007、2004、2000或R14版本,具体根据对方的CAD版本而定。
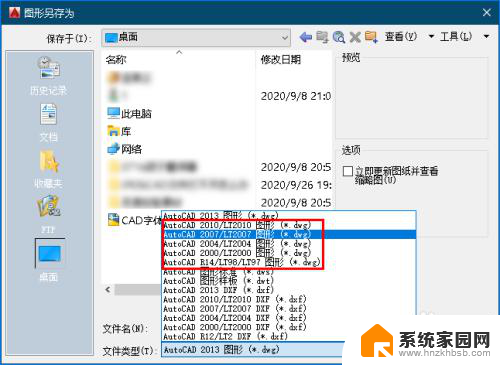
4.这里我要使用AutoCAD2008版本打开,因此我选择【AutoCAD 2007/LT2007图形(*.dwg)】(也可选择更低版本),选择保存位置,单击【保存】按钮。
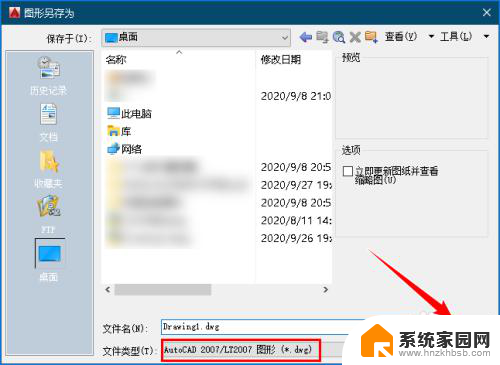
5.此时,就可以使用AutoCAD2008软件正常打开原来是2013版本的图纸了,如下图所示:

6.2、设置AutoCAD默认保存为低版本。我们可以将AutoCAD软件的默认保存版本设置成低版本,这样就不用每次保存时都要选择版本了。输入命令【OP】,按空格键确认。
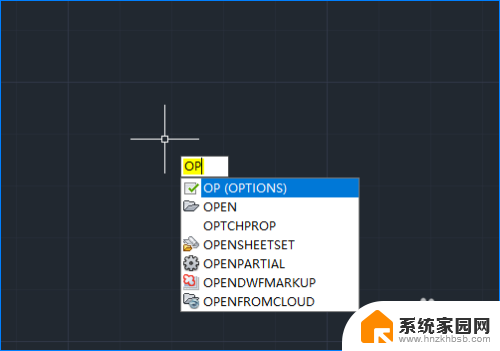
7.在打开的“选项”对话框中单击【打印和保存】选项卡,然后在“文件保存-另存为”下拉框中选择低版本。这里我选择【AutoCAD 2007/LT2007图形(*.dwg)】,单击【应用】-【确定】按钮即可。
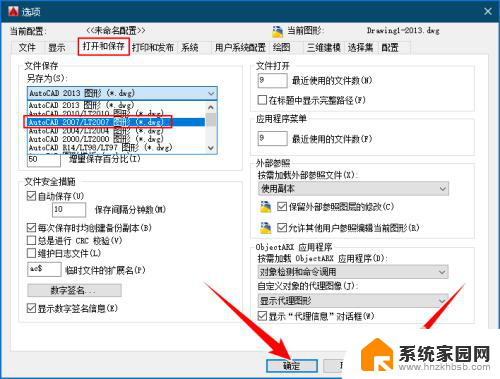
8.3、查看AutoCAD图纸版本。若无法打开AutoCAD文件,可以右键单击,选择【打开方式】-【记事本】。
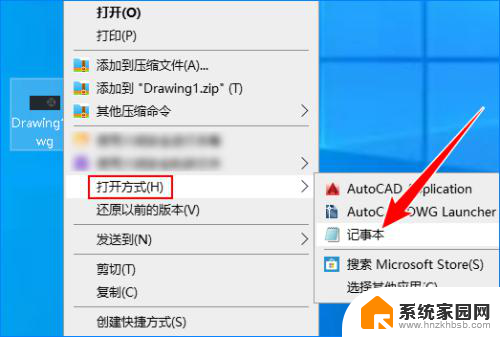
9.在打开的记事本文件中查看AC值,然后对照图中CAD版本与AC值的关系,找到AutoCAD的版本。可以看到该图纸是AutoCAD2013版,如下图所示:
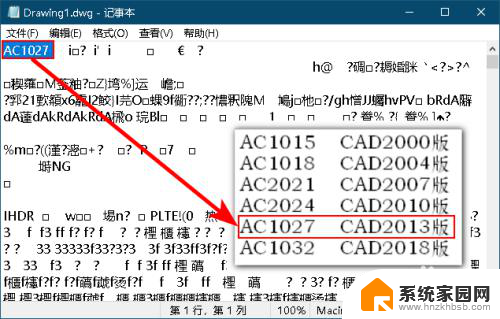
10.若已经打开AutoCAD文件,则可以按F2,在打开的文本框中可以直接看到该CAD文件的版本,如下图所示:
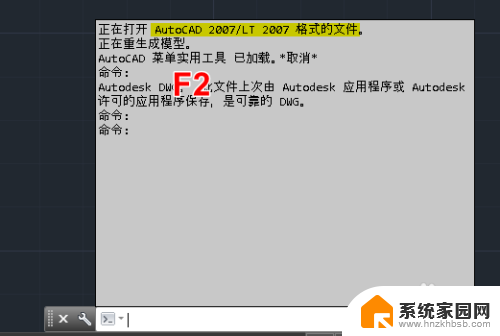
以上是关于如何在高版本CAD中打开低版本图纸的所有内容,如果您遇到相同的问题,可以参考本文中介绍的步骤进行修复,希望对大家有所帮助。