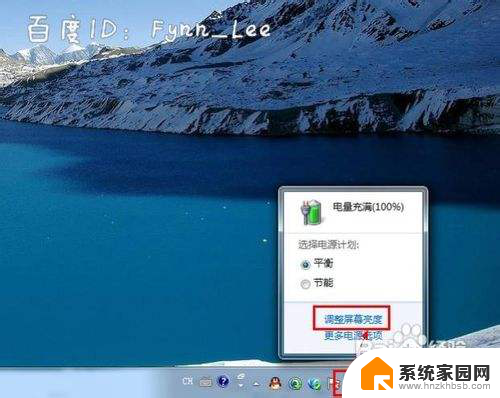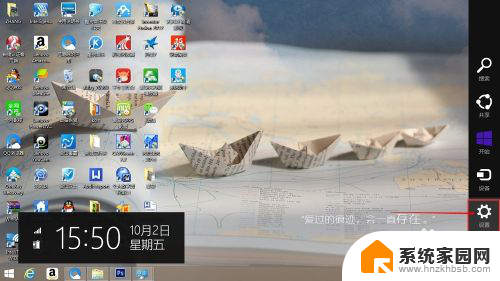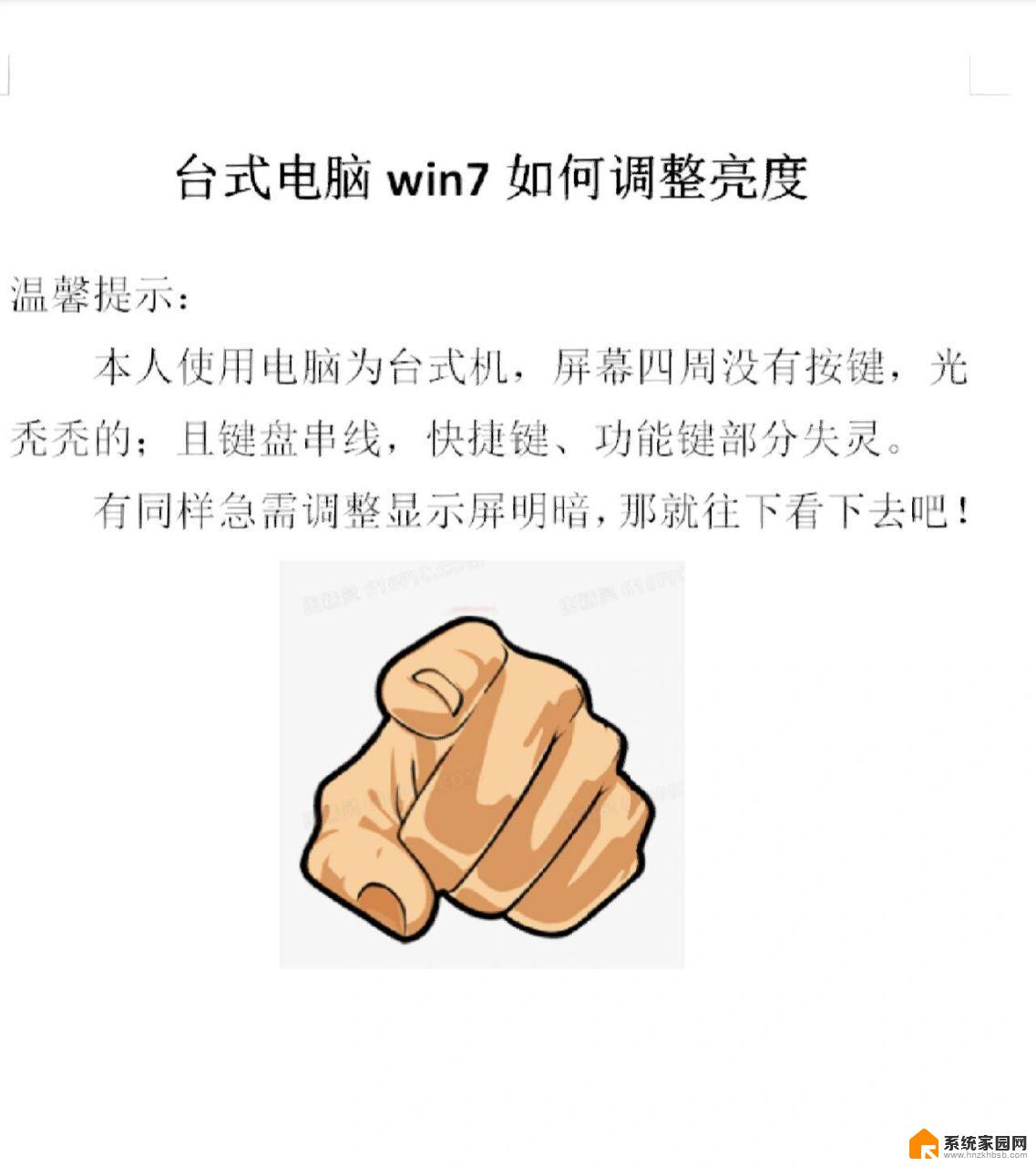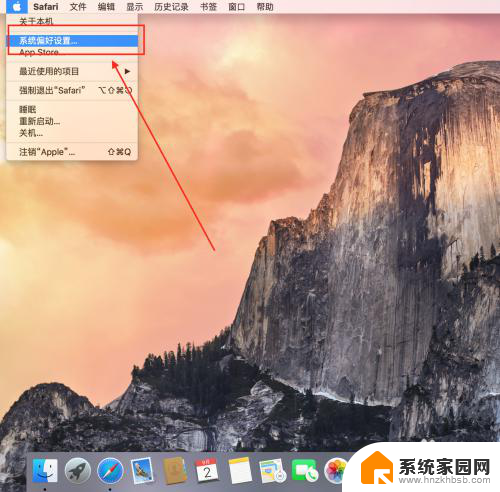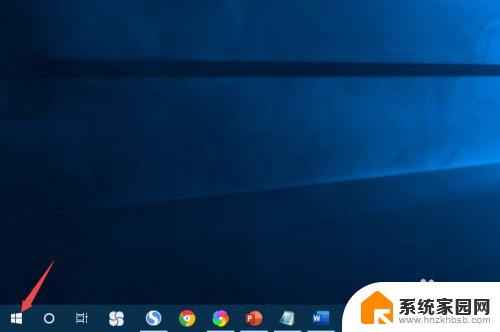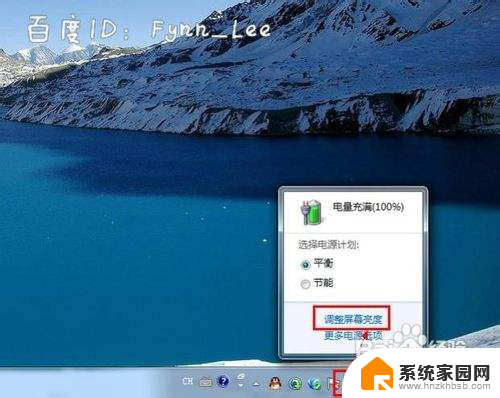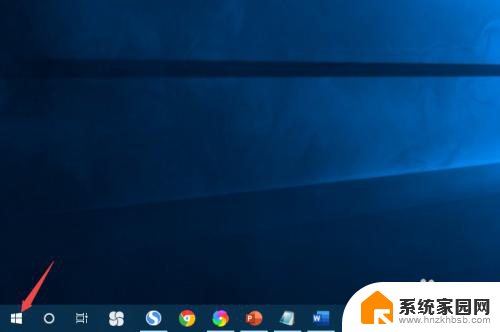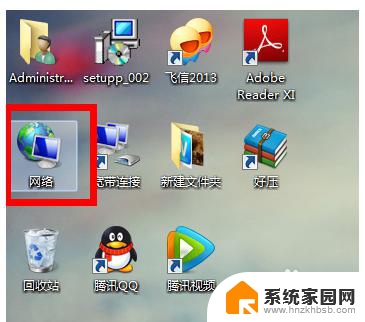显示屏亮度调不了 电脑屏幕亮度调节功能无法使用怎么解决
在当今数字化时代,电脑已经成为我们生活中不可或缺的一部分,有时候我们可能会遇到一些问题,比如显示屏亮度调节功能无法使用。这个问题不仅影响了我们对电脑屏幕的亮度进行调节,也会对我们的使用体验造成一定的困扰。面对这个问题,我们应该如何解决呢?本文将为大家介绍几种可能的解决方法,帮助大家快速恢复电脑屏幕亮度调节功能的正常使用。
具体步骤:
1.我的目的是找到“NVIDIA控制面板”,先介绍下详细步骤。在说下快捷键直接打开“NVIDIA控制面板”方法。
先以win10系统为例,首先打开“此电脑”,右键点击“此电脑”,点击其中“属性”。
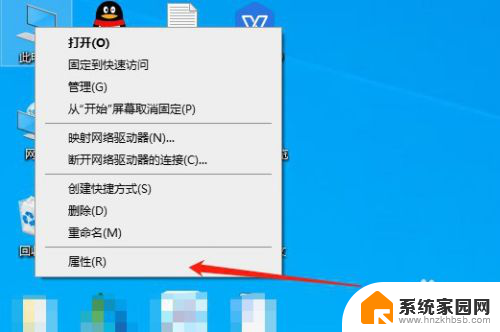
2.然后我们进入下面界面,点击“控制面板主页”内容模块。
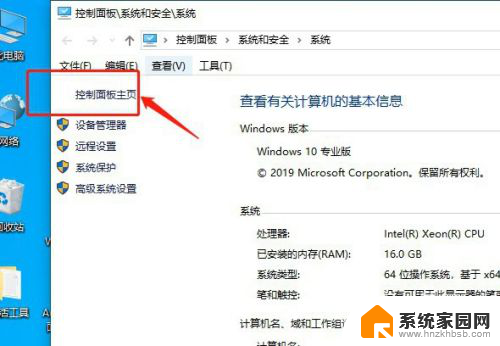
3.这时找到“外观和个性化”设置选项,选择这个选项,如果你找到这个选项,可将图缩小进行查找。
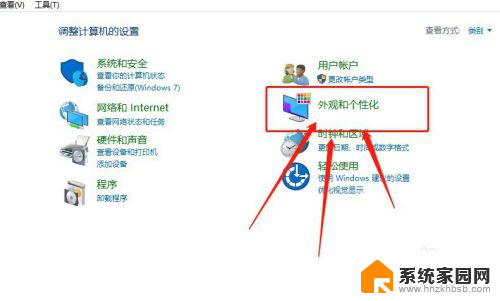
4.这时点击下图中的“NVIDIA控制面板”。
快捷键打开“NVIDIA控制面板”的方法是按住win+R,在运行命令中输入control回车即可,在按照步骤3操作即可(其中win是ctrl和alt中间的图标键)。这个快捷键适用于win7、win10任何系统。
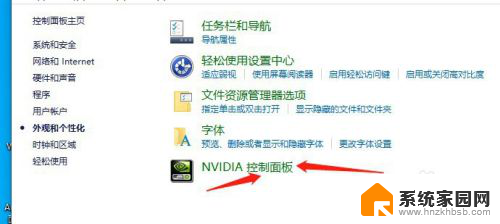
5.然后我们选择“调整桌面原色设置”模块。
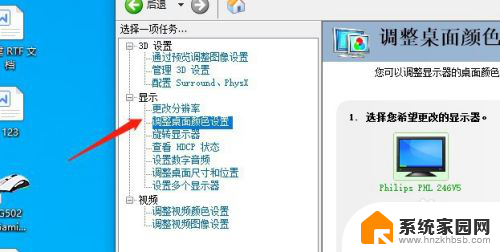
6.接下来看到下图,勾选“使用NVIDIA设置”。这时在下面可调节对比度和亮度,调整完毕后点击右下角的应用选项即可,这样我们的电脑亮度就可调节成功了。
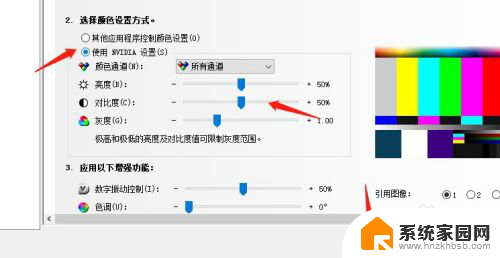
以上就是显示屏亮度调不了的全部内容,有需要的用户可以根据这些步骤进行操作,希望能对大家有所帮助。