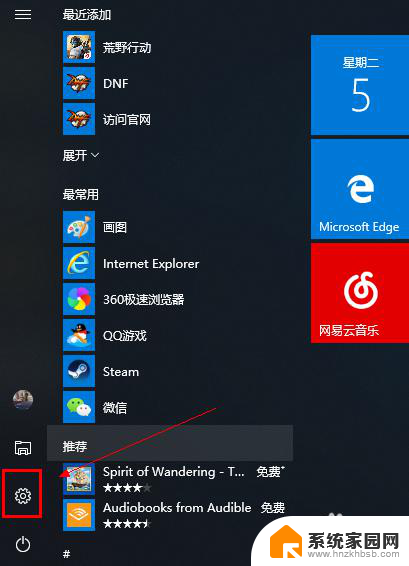笔记本电脑怎么接音响外放 笔记本外接音响设置教程
随着科技的不断发展,笔记本电脑已经成为我们生活中不可或缺的工具之一,随着音乐、电影等多媒体内容的普及,笔记本电脑自带的音响效果往往无法满足我们对音质的要求。许多人选择将笔记本电脑与外接音响相连,以获得更好的音质享受。如何正确地接驳笔记本电脑和音响呢?在本文中我们将为大家详细介绍笔记本电脑接音响外放的设置教程。无论是想提升音质还是享受更震撼的音乐、影视效果,本文都将为您提供有益的指导。
操作方法:
1.首先,把音响和电脑连接起来。一般外接音响会有2根线,一根耳机一根麦克风,只有2根都连接正确才可以,一般孔在电脑左侧。

2.接着我们打开电脑,点击左下角的开始菜单,如图所示。
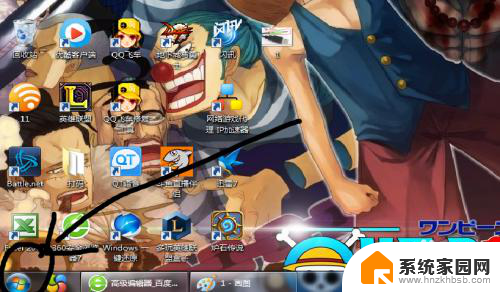
3.然后,我们点击开始菜单之后。找到右边中间的“控制面板”点击它,如图。
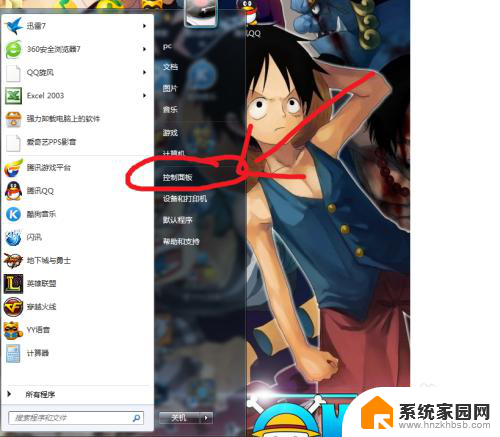
4.我们点击“控制面板”之后,会跳出来这样一个页面,如下图所示。
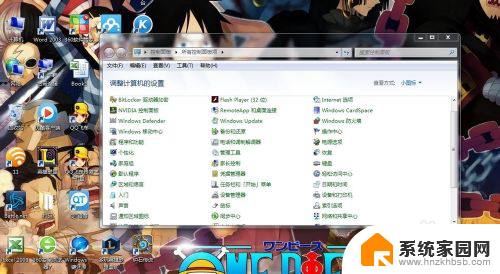
5.我们在页面中找到“声音”选项,点击它,位置就是图中的位置。
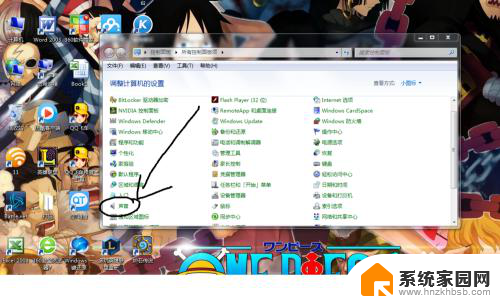
6.在点击“声音”选项之后,会跳出这样的页面。有两个选项,一个扬声器,一个耳机,我们选中耳机选项。
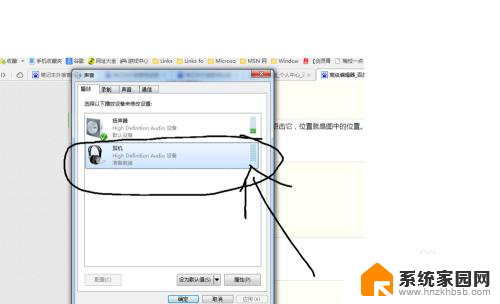
7.最后,我们点击下面的“设为默认值”选项,然后点击确定就设定完成了。
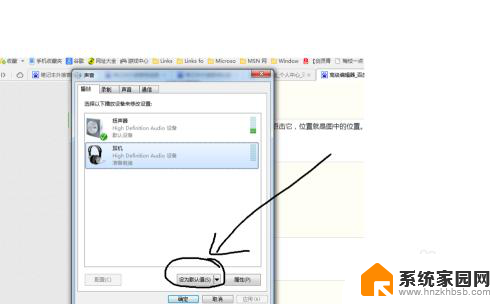
以上是关于如何连接笔记本电脑到音响以进行外放的所有内容,如果您遇到这种情况,您可以按照以上方法解决,希望对大家有所帮助。