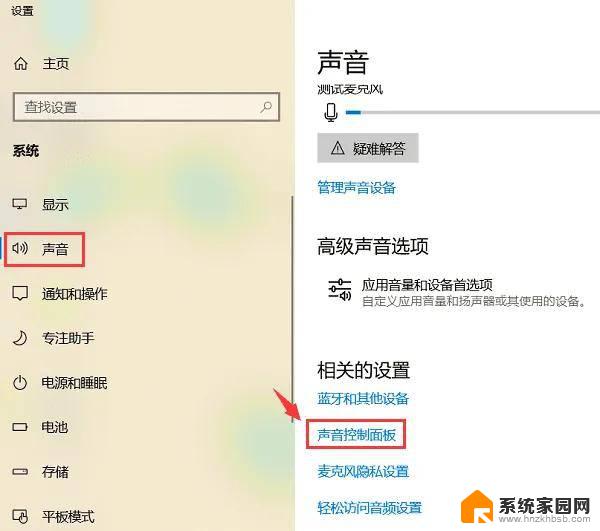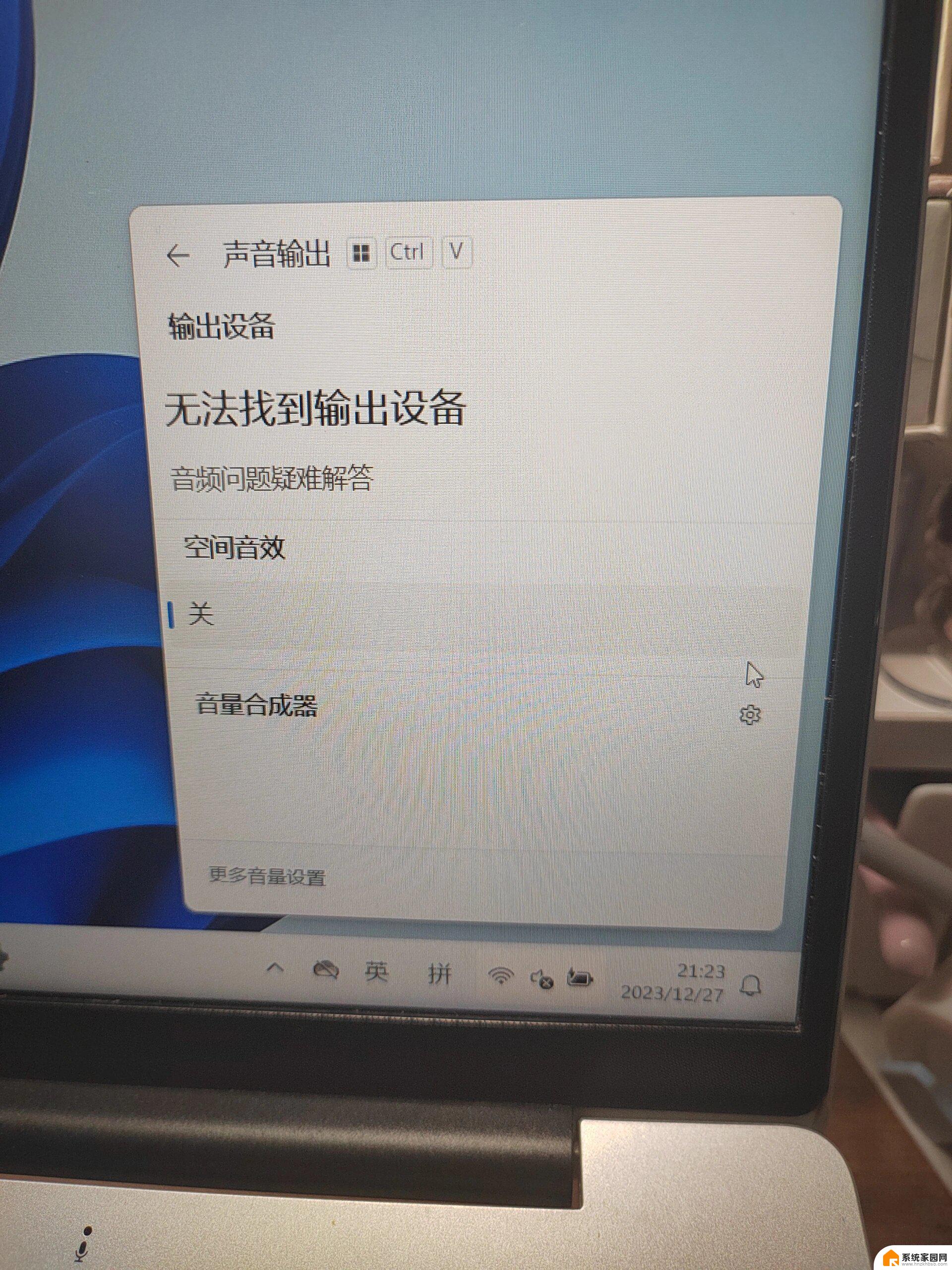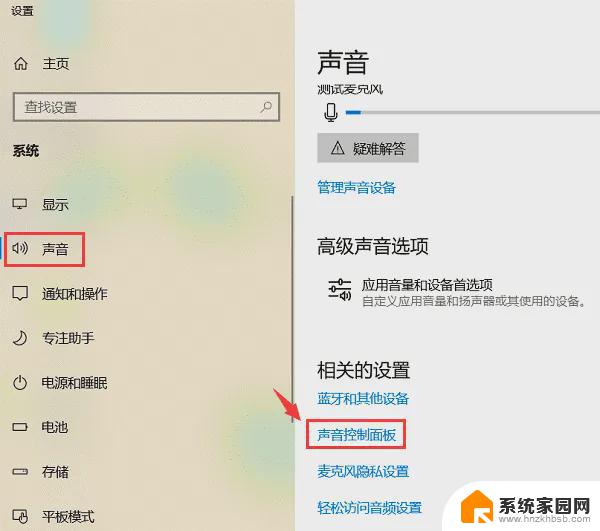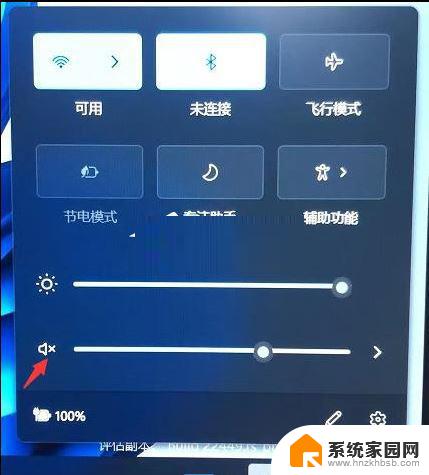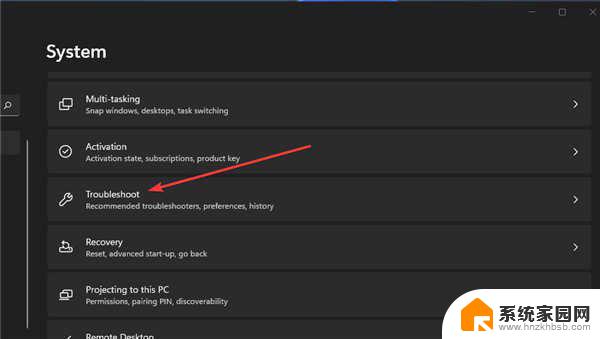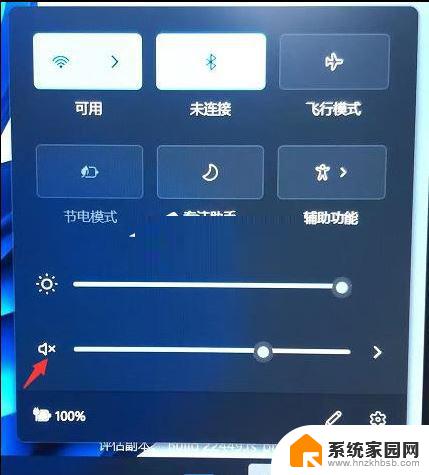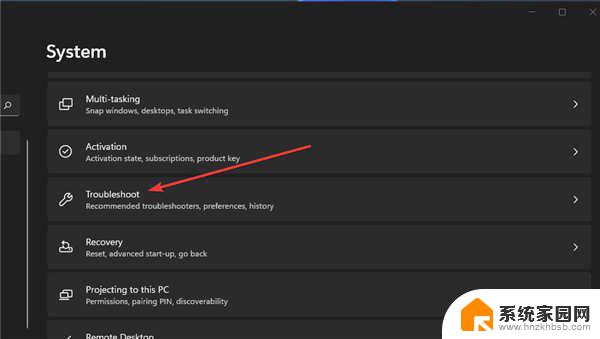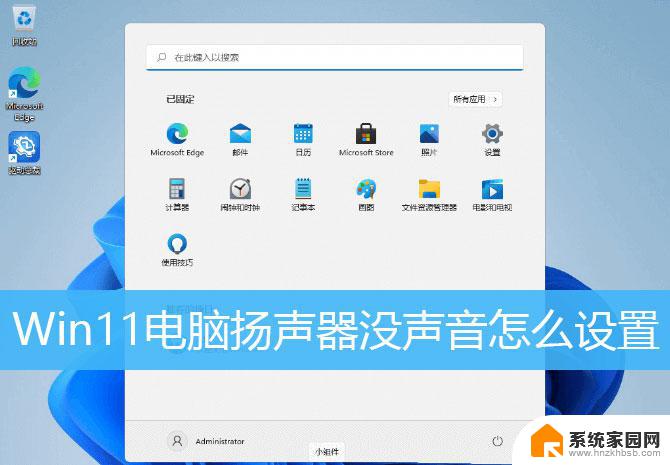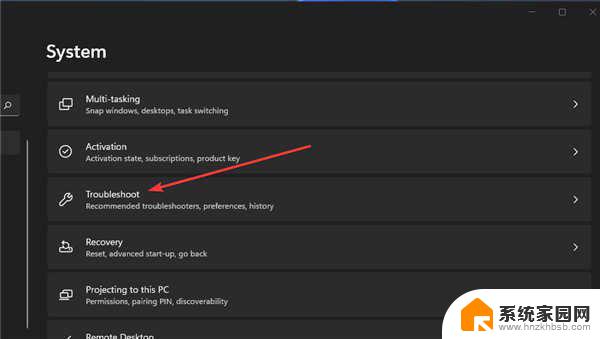win11联想笔记本没有声音了怎么解决 Win11电脑声音消失了怎么恢复
一些使用Win11联想笔记本的用户反馈他们遇到了一个问题:笔记本的声音突然消失了,这个问题引起了用户的关注和困扰,因为无声的电脑无法正常使用。当Win11电脑的声音消失时,我们应该如何解决这个问题呢?本文将为大家分享一些可能的解决方法,帮助大家恢复笔记本的声音,保证电脑的正常使用体验。
方法一:
1、首先,右键点击系统托盘图标中的声音,在打开的选项中,选择声音问题疑难解答;
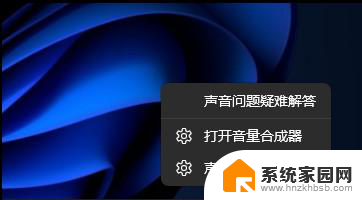
2、接着,系统会自动打开疑难解答窗口,检测声音问题,以及给出相应的解答建议;
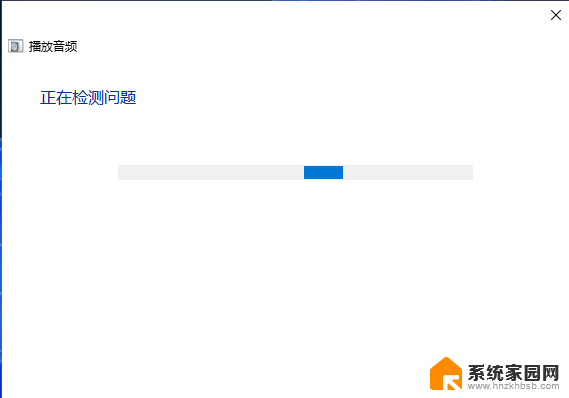
3、如果疑难解答没有检查出相关的声音问题,在详细的检查报告中也没有给出任何修改建议。那只能考虑使用其它方法解决。
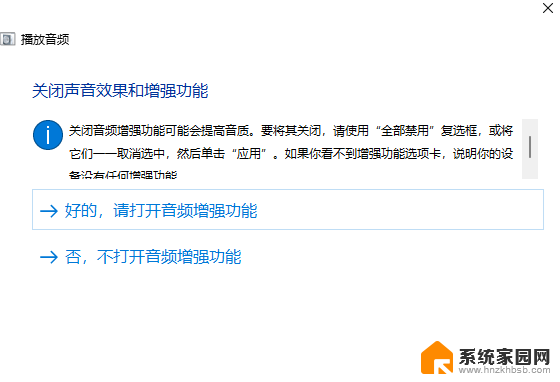
方法二:
1、右键点击任务栏右下角的声音图标,在打开的选项中,选择声音设置;
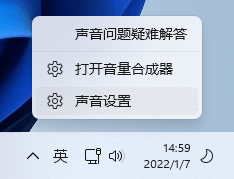
2、系统声音设置窗口,找到并点击扬声器;
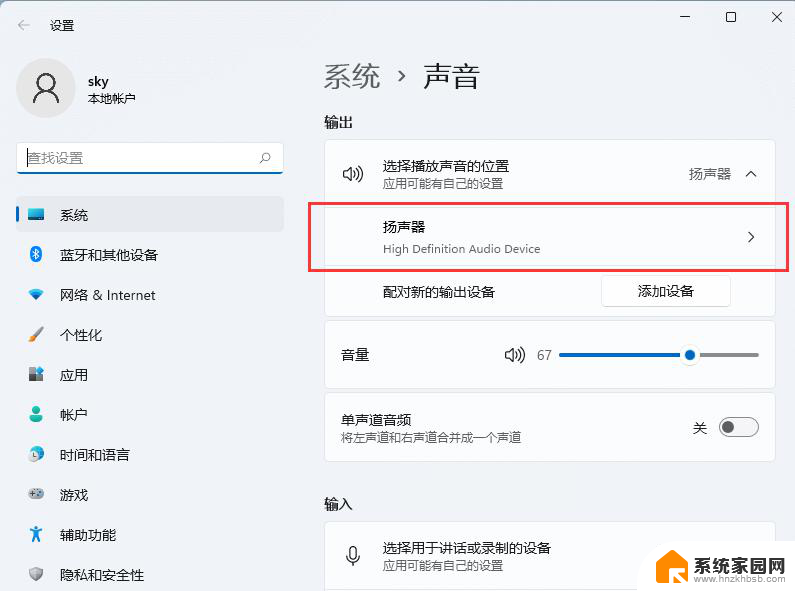
3、当前路径为:系统>声音>属性,尝试调一下输出设置下的音量;
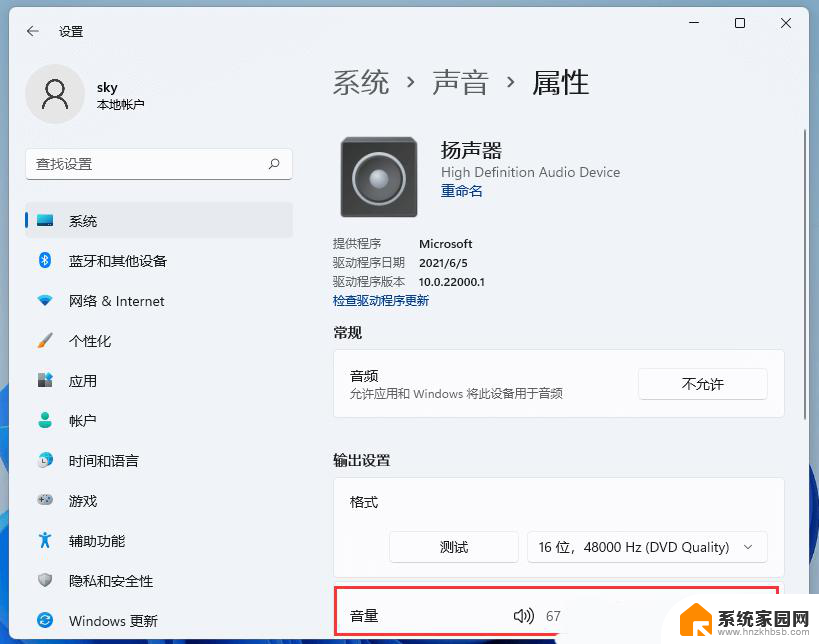
4、调过之后,还没有声音的话,可以点击检查驱动程序更新;
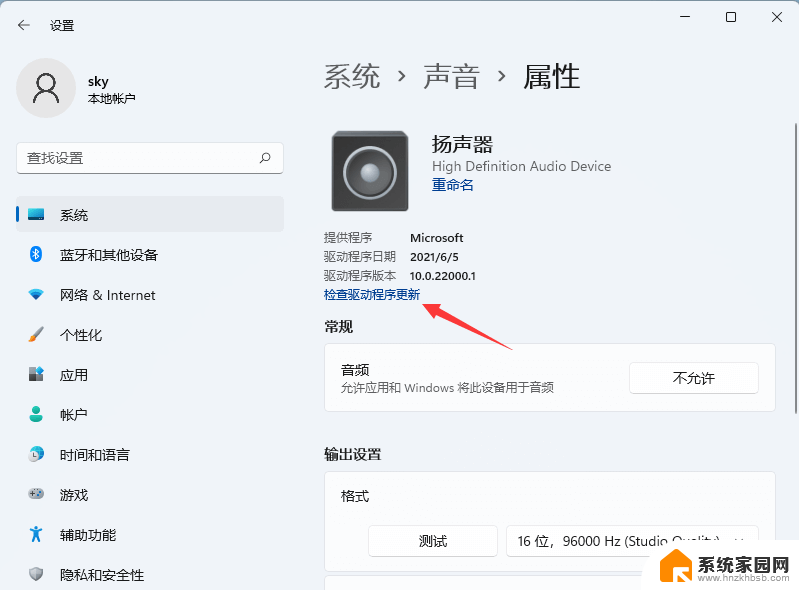
5、这时候会跳转到Windows 更新,如果有更新,可以尝试进行更新;
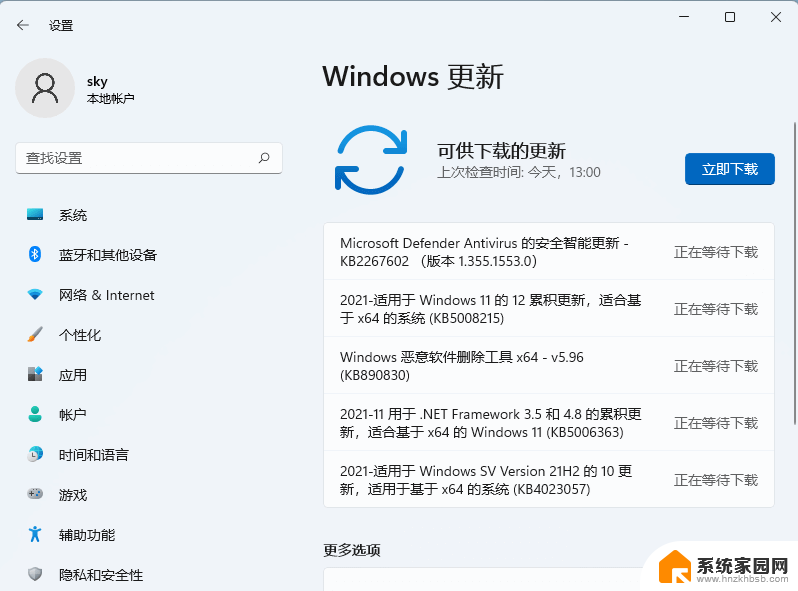
6、扬声器没声音,有可能跟声卡驱动有关。可以使用驱动总裁,对声卡驱动重新安装或更新。
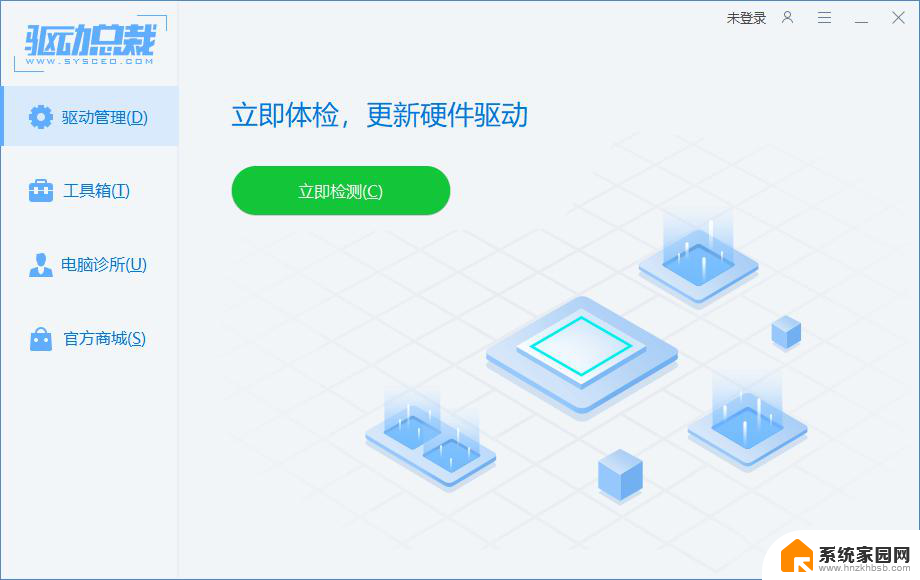
方法三:
1、按 Win + X 组合键,或右键点击任务栏上的Windows 徽标,在打开的隐藏菜单项中,选择运行;
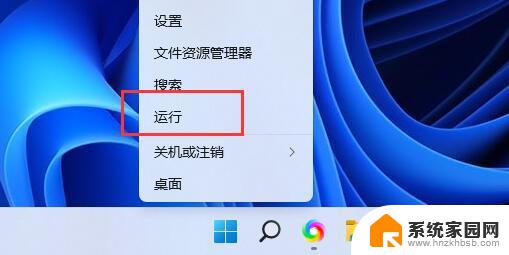
2、运行窗口,输入 services.msc 命令,按确定或回车,打开服务;
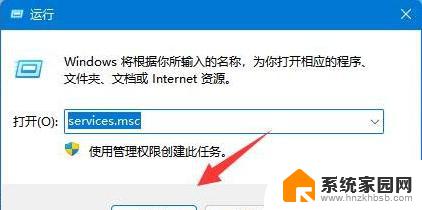
3、服务窗口,找到并双击打开名称为 Windows Audio 服务;
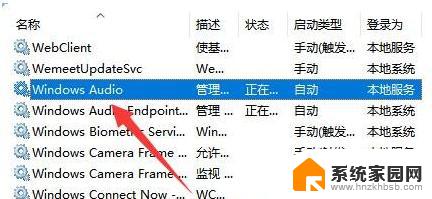
4、最后,将启动类型改为自动,并点击服务状态下面的启动,再点击确定保存即可。
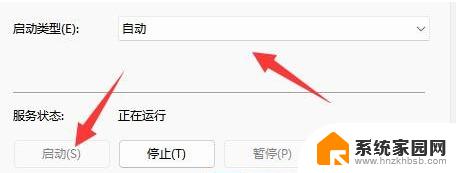
以上就是关于win11联想笔记本没有声音了怎么解决的全部内容,如果您遇到相同情况,可以按照以上方法解决: