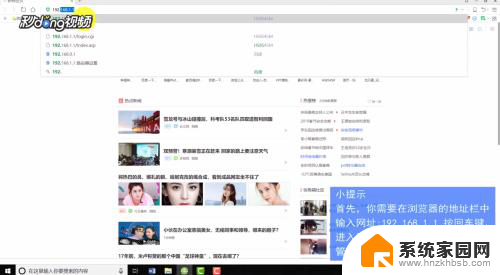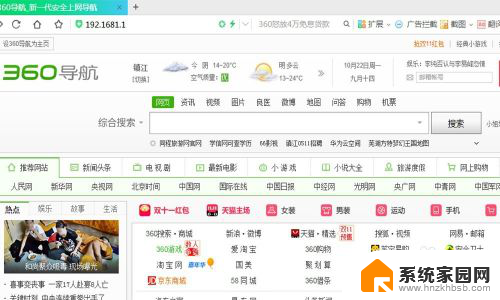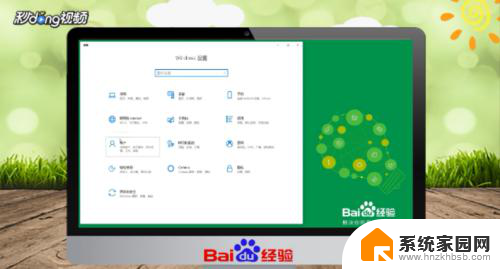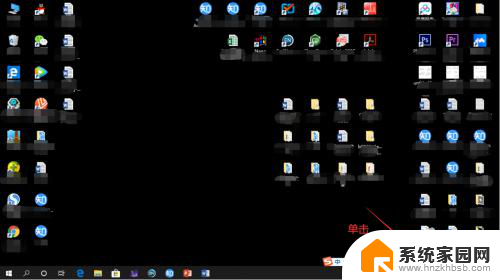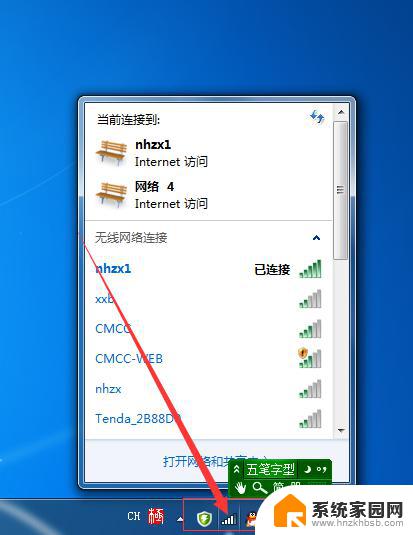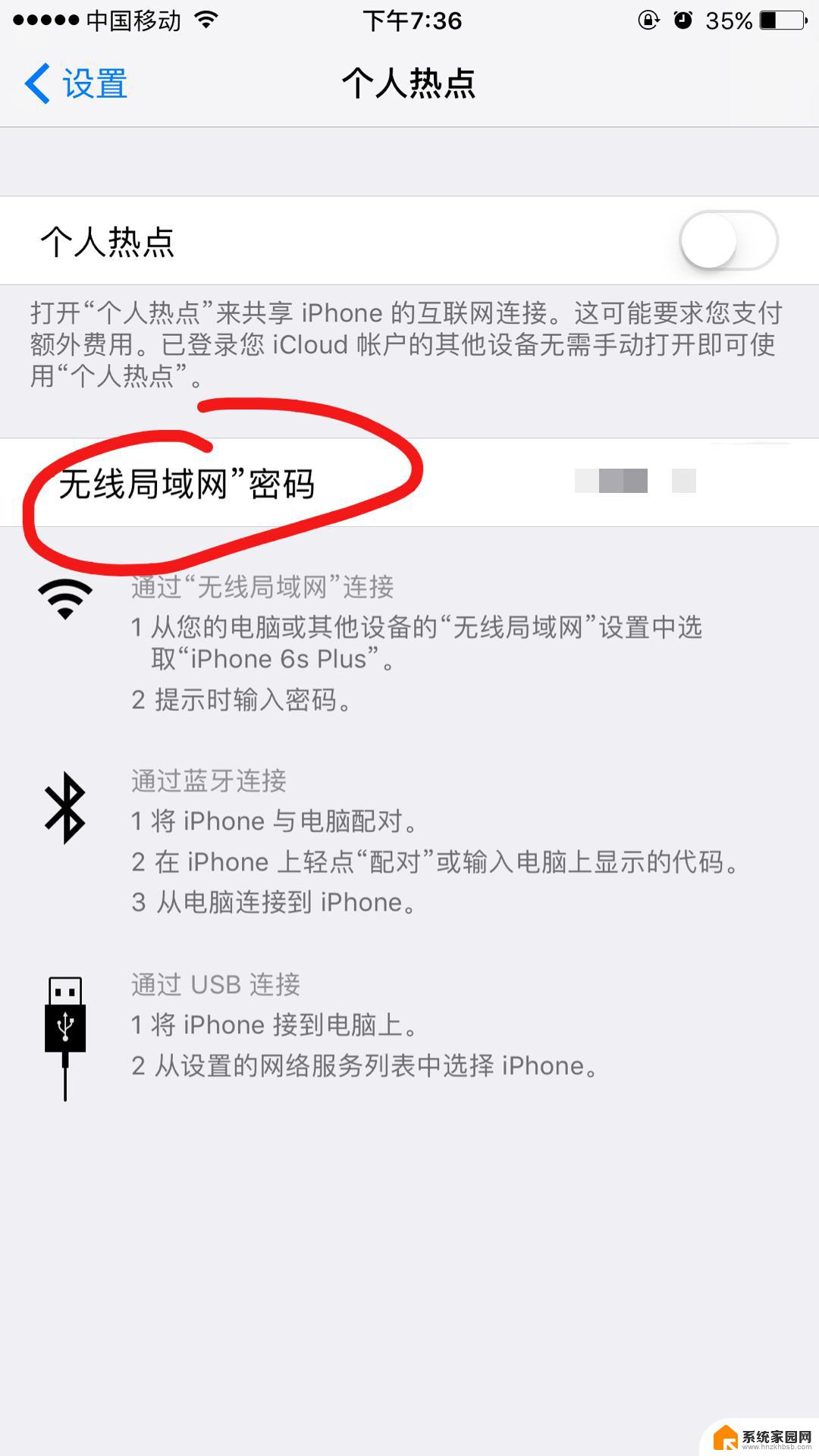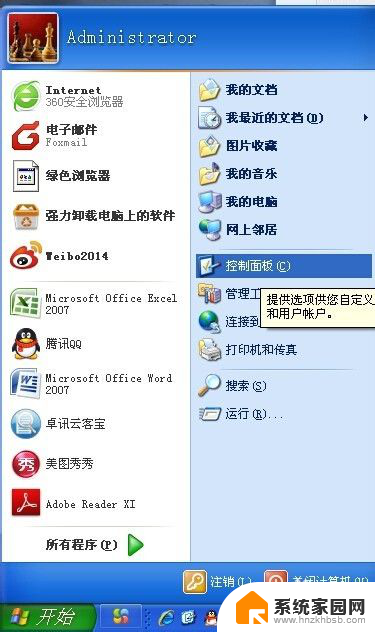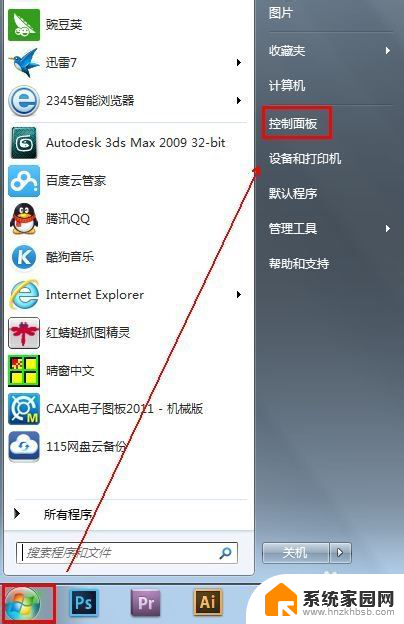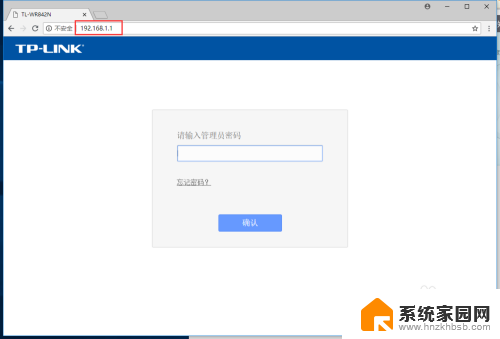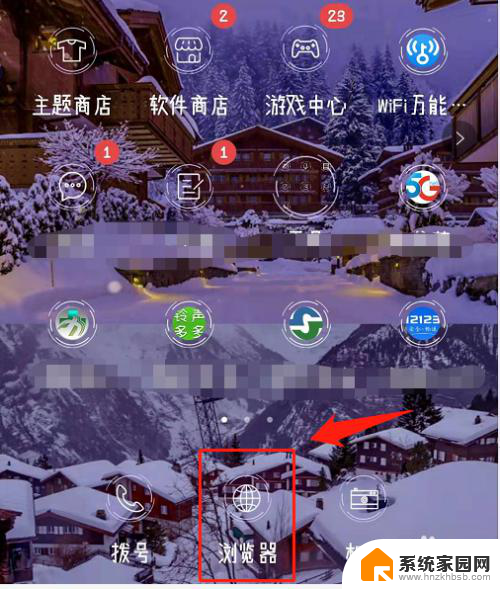wifi密码在电脑上怎么改 电脑上如何修改WIFI密码
更新时间:2024-05-08 11:46:25作者:jiang
在日常生活中,我们经常需要使用无线网络来连接互联网,而为了保护我们的网络安全,我们经常会更改WIFI密码,当我们需要修改电脑上的WIFI密码时,应该如何操作呢?在电脑上修改WIFI密码并不复杂,只需按照一定的步骤进行操作即可轻松完成。接下来我们就来详细介绍一下在电脑上如何修改WIFI密码的方法。
方法如下:
1.第一步,电脑浏览器进入无线路由设置页面。在网址栏输入“192.168.1.1”(如不对,查看路由器。上面有进入设置页面的地址,按说明输入就行)。
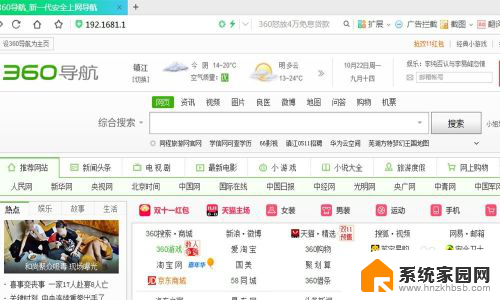
2.进入后输入管理员密码,一般是“admin”或“123456”。路由器上面有,可以查看。
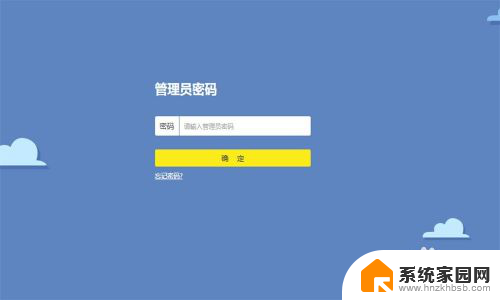
3.进入主页后拉到最下方。点击“路由设置”。
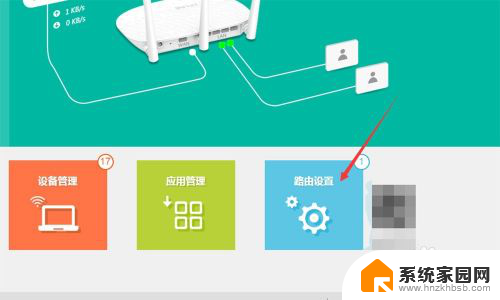
4.在左侧栏目内找到“无线设置”
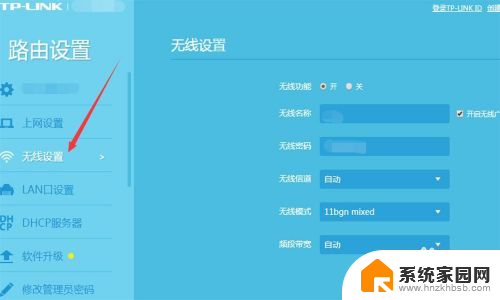
5.右侧弹出无线设置的选项,有一栏就是“无线密码”
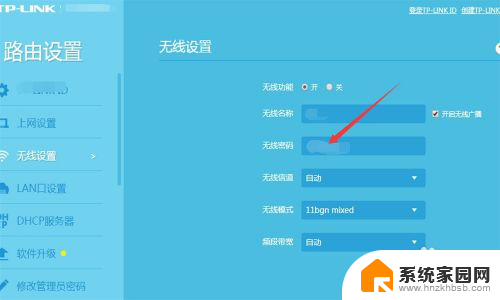
6.输入新的密码后点击“保存”
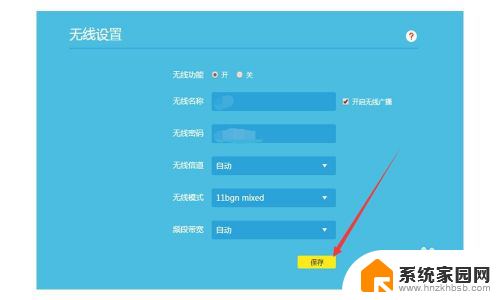
7.设置好后退出,这样无线密码就修改好。在手机及其它无线设备输入新的WIFI密码。
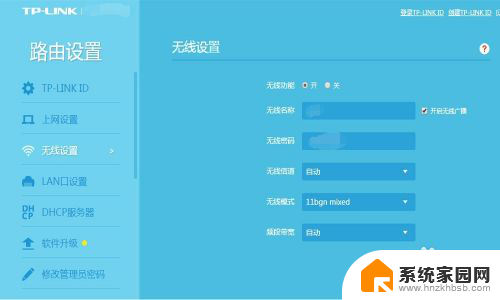
以上就是如何在电脑上更改WiFi密码的全部内容,如果你遇到这种情况,可以尝试按照小编的方法解决,希望对大家有所帮助。