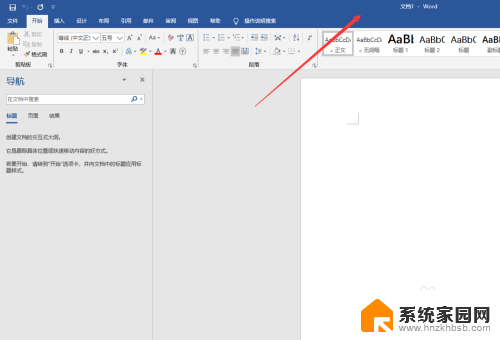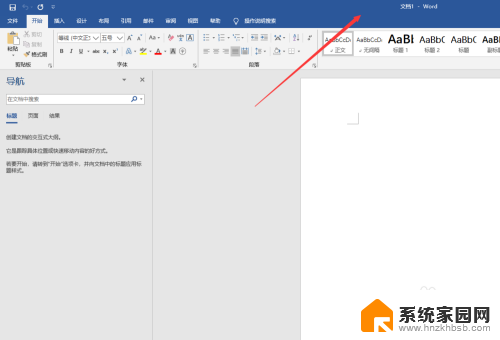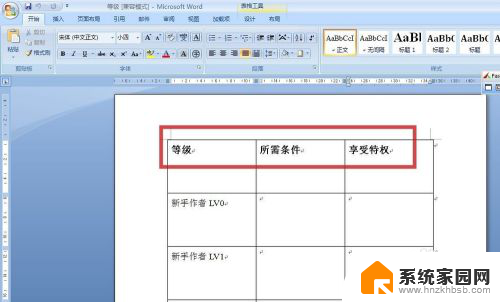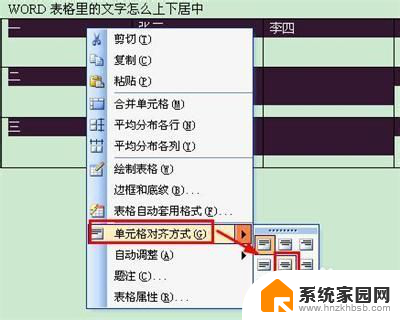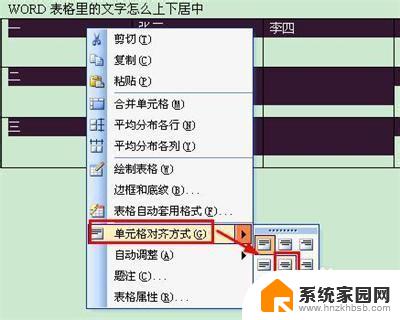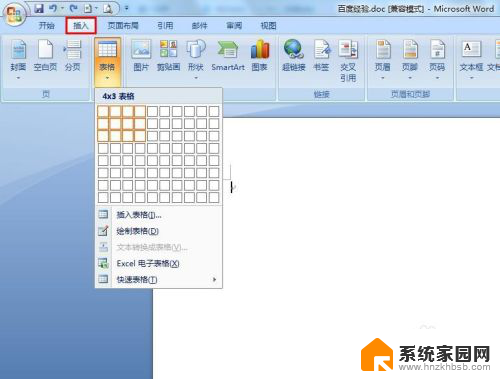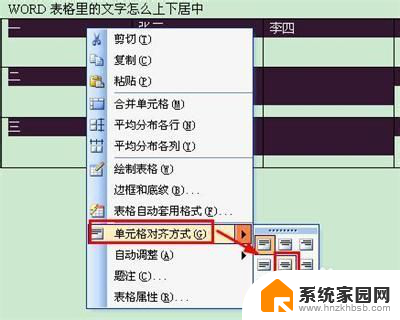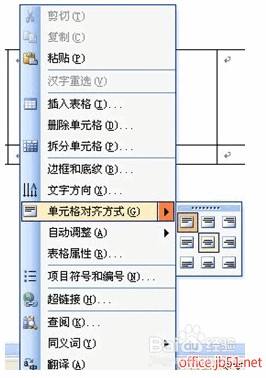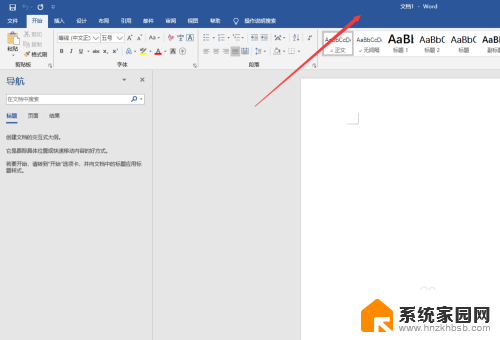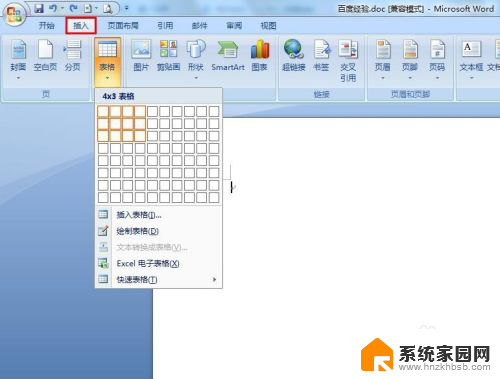word表格上下怎么居中 Word文档中的表格如何设置居中对齐
word表格上下怎么居中,Word文档中的表格如何设置居中对齐一直是许多人在编辑文档时遇到的问题,在处理表格时,我们常常希望表格能够在页面上居中显示,以便更好地呈现内容。幸运的是Word提供了简单的方法来实现这一目标。通过调整表格的属性,我们可以轻松地将表格水平居中对齐,使其在文档中更加美观和专业。接下来我将详细介绍如何利用Word的功能来实现表格的居中对齐设置。无论您是初学者还是有一定经验的用户,本文都将为您提供实用的技巧和步骤,帮助您轻松掌握表格居中对齐的方法。让我们一起来探索吧!
具体步骤:
1、打开Word,新建一个空白文档;
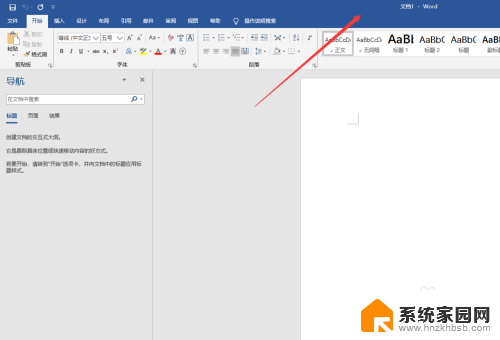
2、插入表格,并输入文字内容;
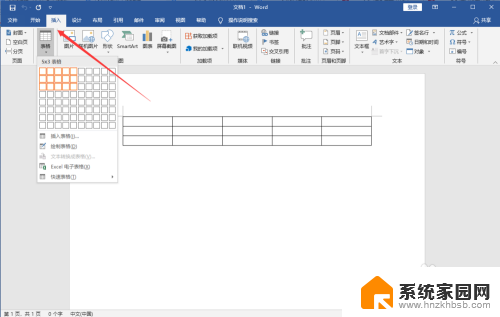
3、点击Word顶部【开始】菜单,选择表格。可以设置左右居中;
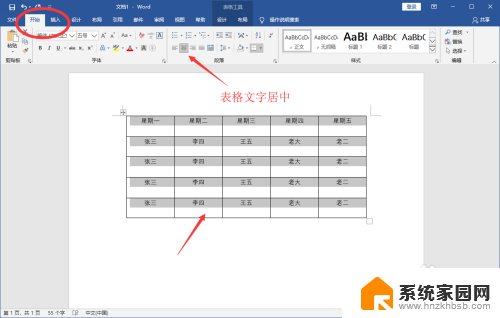
4、但是没有上下居中的选项,此时请选中单元格并点击鼠标右键。在右键菜单中选择【表格属性】;
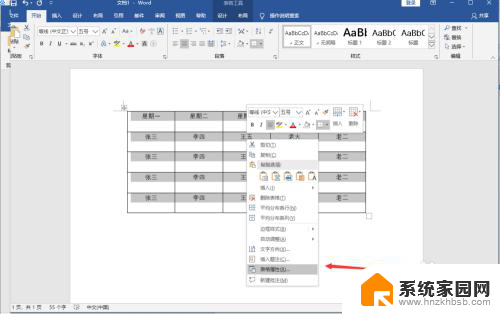
5、然后在弹出窗口中点击【单元格】;
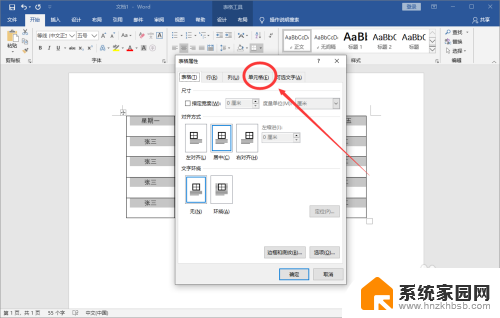
6、将垂直对齐方式设置为“居中”;
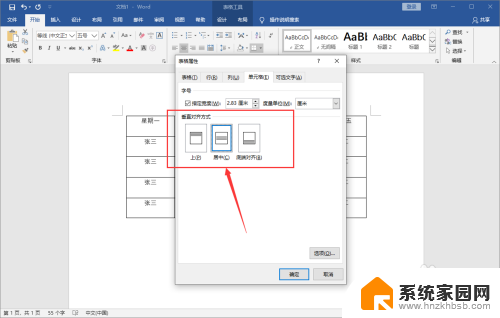
7、即可看到文字既左右居中,也上下居中了。
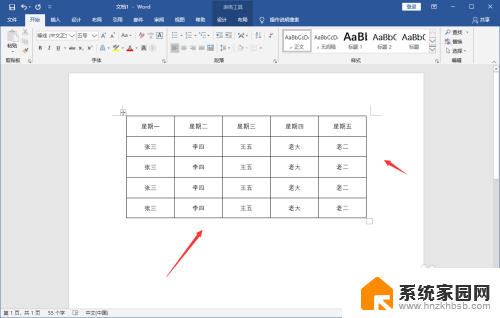
8.总结:
1、打开Word,新建一个空白文档;
2、插入表格,并输入文字内容;
3、点击Word顶部【开始】菜单,选择表格。可以设置左右居中;
4、但是没有上下居中的选项,此时请选中单元格并点击鼠标右键。在右键菜单中选择【表格属性】;
5、然后在弹出窗口中点击【单元格】;
6、将垂直对齐方式设置为“居中”;
7、即可看到文字既左右居中,也上下居中了。
以上是如何在Word表格中垂直居中的全部内容,如果有任何不清楚的地方,用户可以参考以上小编提供的步骤进行操作,希望这对大家有所帮助。