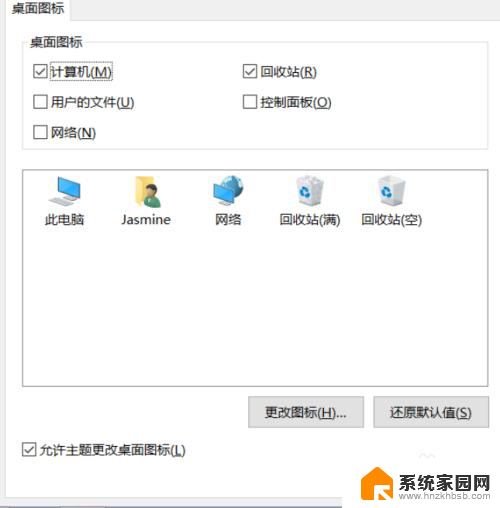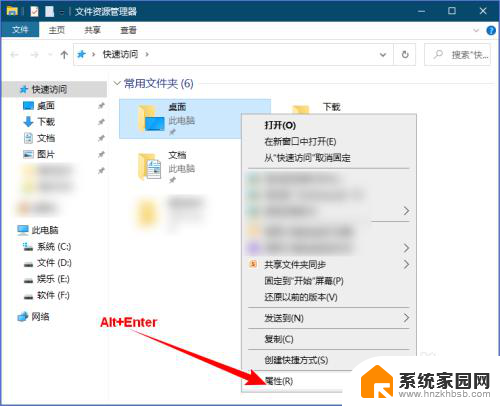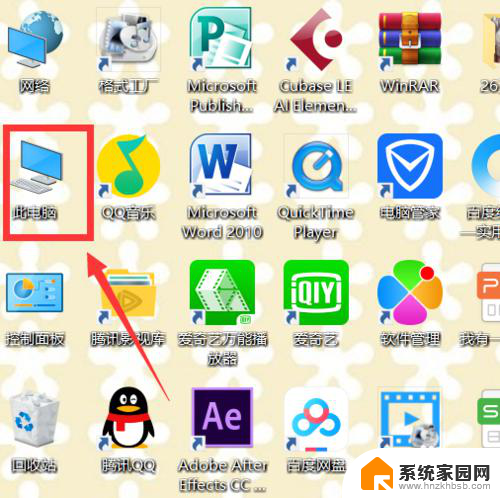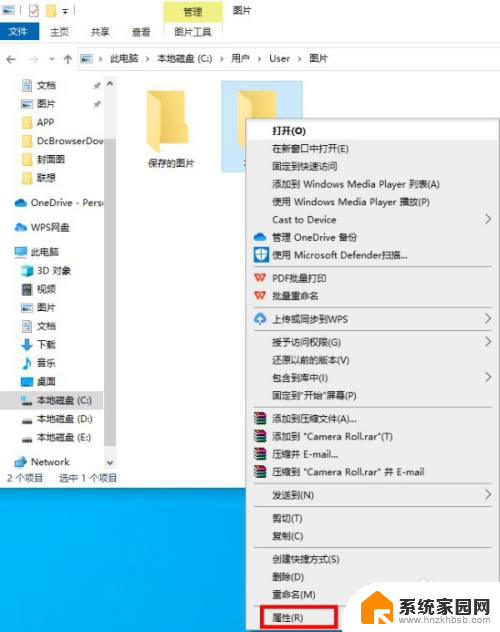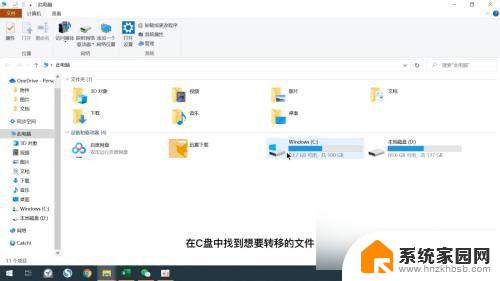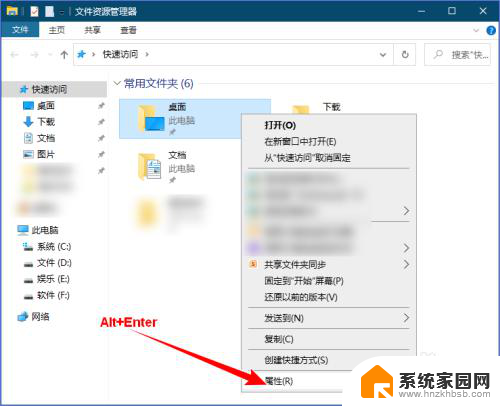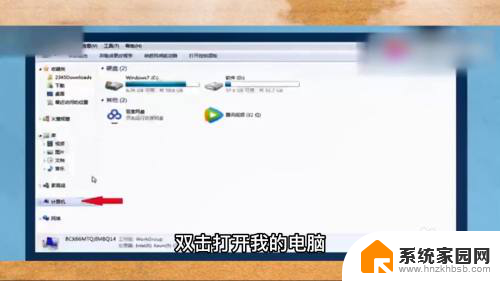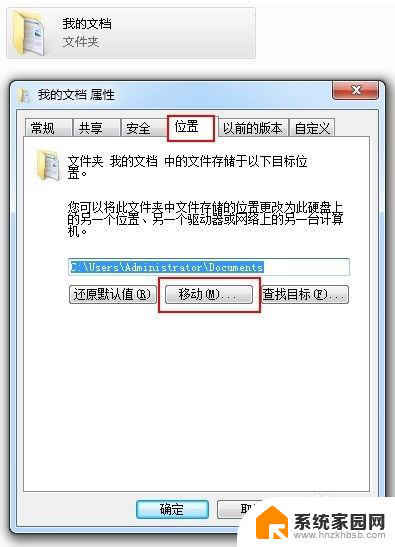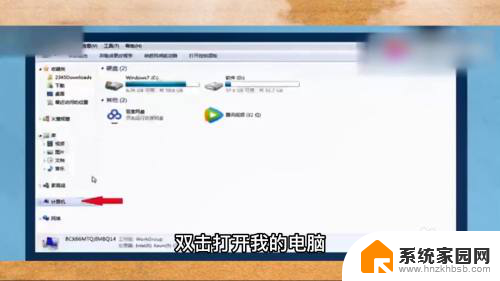桌面换到d盘 如何将桌面文件夹从C盘移动到D盘
在使用电脑的过程中,我们经常会将一些常用的文件或文件夹保存在桌面上,以便随时访问和使用,C盘作为系统盘的默认存储位置,其容量往往有限,导致桌面文件夹的存储空间不足。为了解决这一问题,我们可以将桌面文件夹从C盘移动到D盘,以释放C盘空间并提高系统运行效率。如何能够顺利地将桌面文件夹转移到D盘呢?下面将为大家详细介绍具体的操作步骤。
方法如下:
1. 准备工作:在操作之前,我们先要把【此电脑】给找出来(用Win10的小伙伴是不是桌面一开始只有一个回收站)。
右键点击【桌面】,选择【个性化】—【主题】—【桌面图标设置】。勾选【计算机】,点击确定。
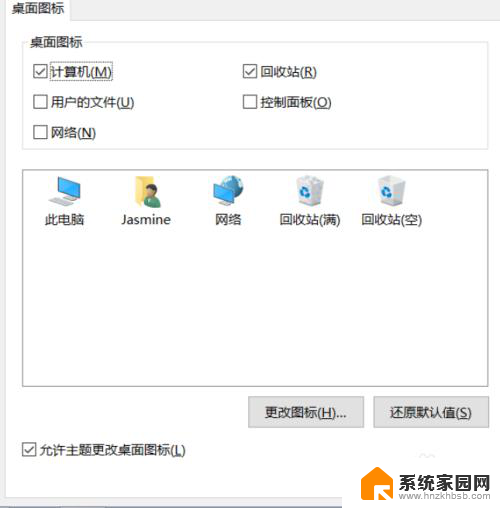
2.准备工作做好后,双击打开【此电脑】,右键【桌面】选择“属性”。
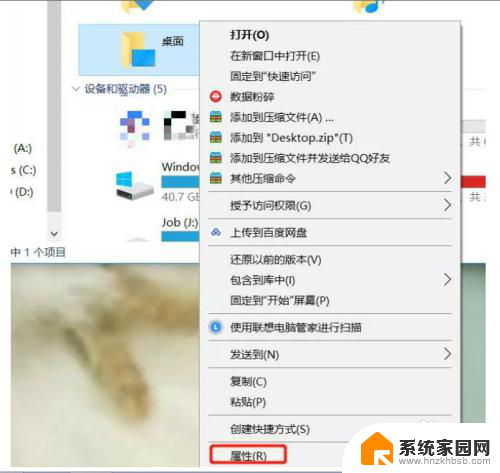
3.切换至【位置】选项卡,并点击“移动”。
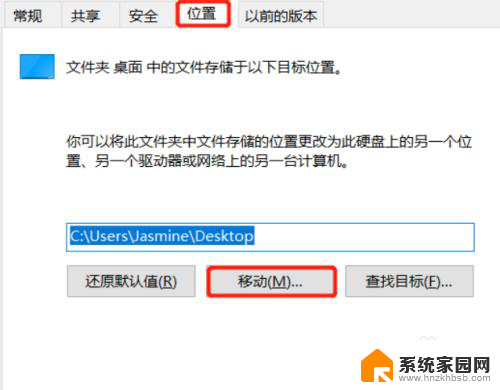
4.比如想要把桌面挪到D盘,那就先点击D盘。接着新建文件夹,选中新建的文件夹,点击【选择文件夹】。
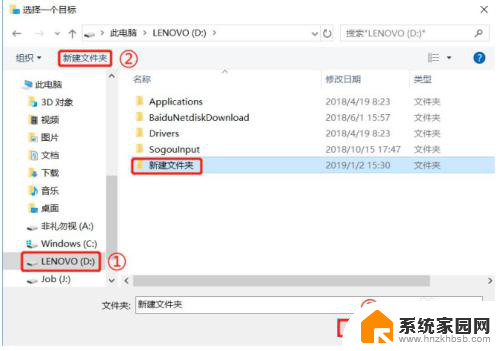
5.然后点击确定
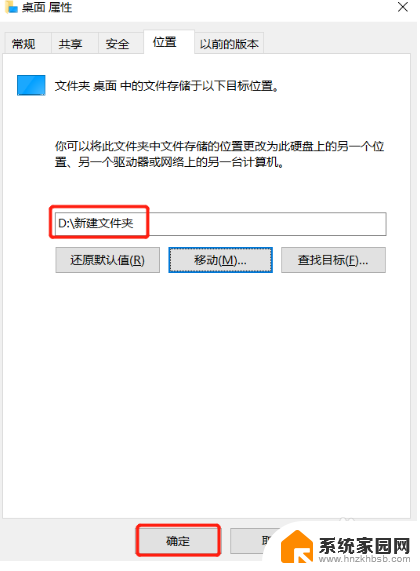
6.然后耐心等待一下系统自动处理。处理完成后,这时我们在桌面上储存的文件,包括文件夹都会在D盘了。
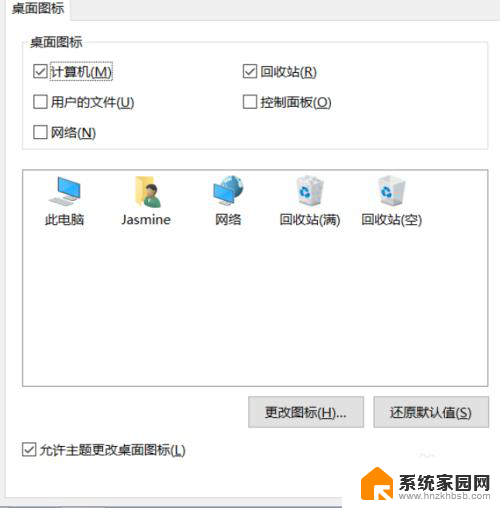
7.➢ 移动的过程中不能关机或重启,不然很有可能会丢失文件!
➢ 如果想换回去,按照同样的方法,点击【还原默认值】,将桌面移动到C盘即可。
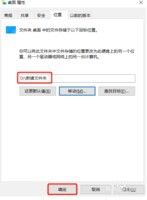
以上是关于如何将桌面更改为D盘的所有内容,如果您遇到类似的情况,您可以按照本文的方法来解决。