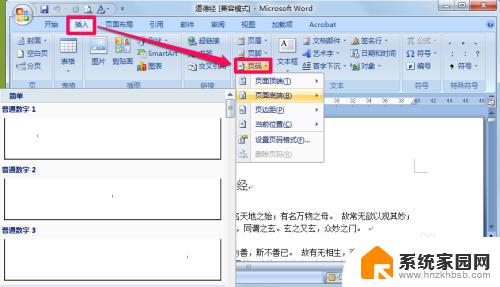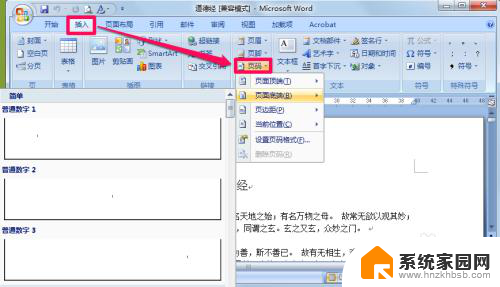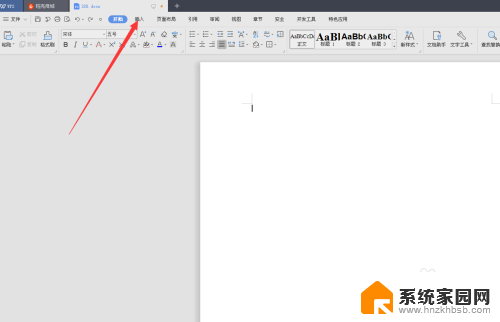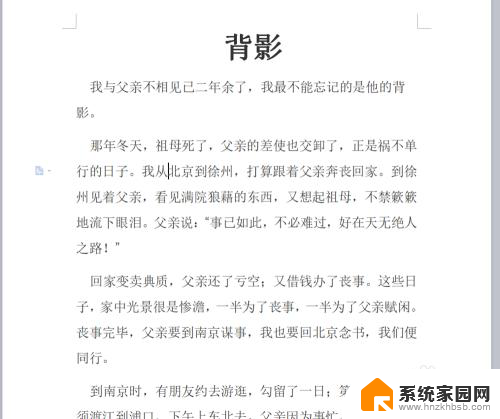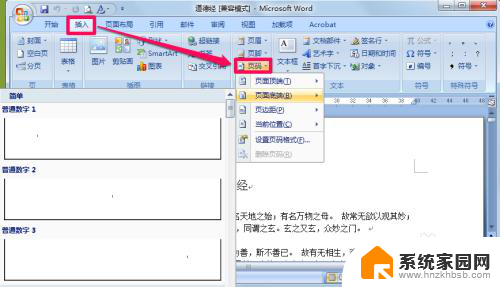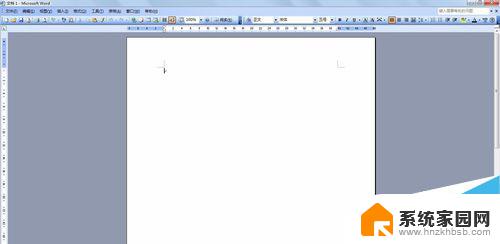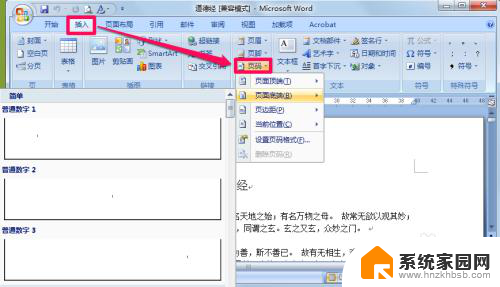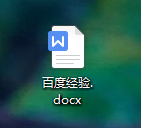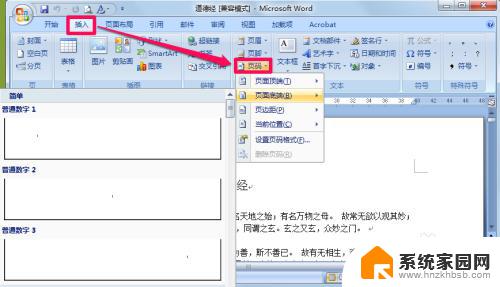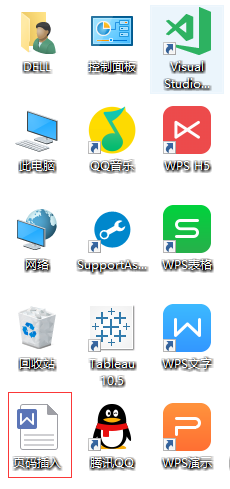windows 7电脑word文档如何插入页码 word怎么加页码格式
在使用Windows 7电脑上的Word文档时,插入页码是一项常见的操作,为了方便阅读和管理文档内容,添加页码是一种非常实用的方法。在Word中,通过简单的操作就可以实现对文档页码的添加和格式设置。接下来我们将介绍如何在Word文档中插入页码,并对页码格式进行调整,以满足不同的需求和要求。让我们一起来了解一下吧!
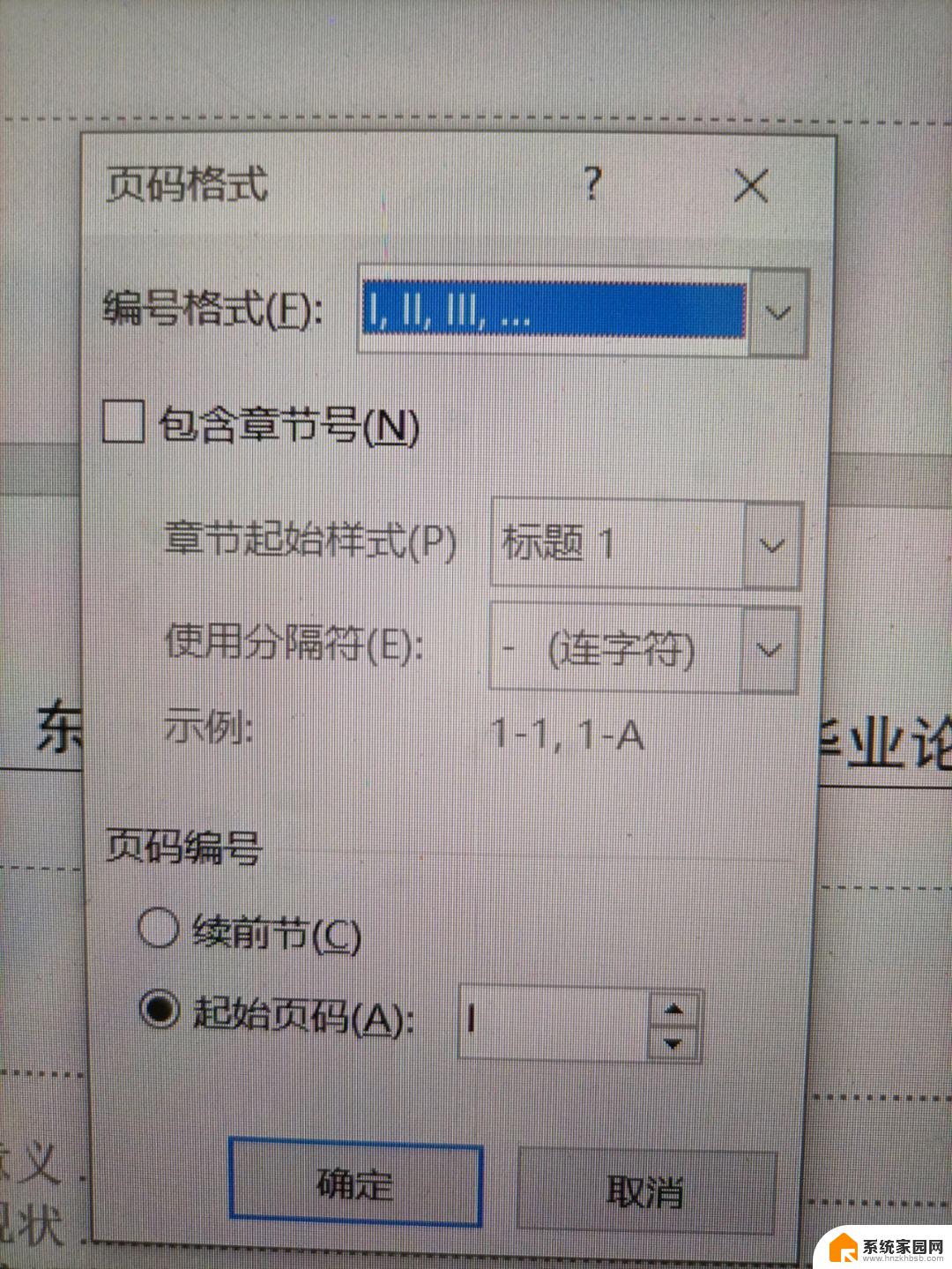
**一、直接插入页码**
1. **打开文档**:首先,打开你想要添加页码的Word文档。
2. **定位到页脚**:点击菜单栏中的“插入”选项,然后在下拉菜单中找到“页眉和页脚”区域,点击“页码”按钮。此时,Word会自动将光标定位到文档的页脚区域。
3. **选择页码格式**:在弹出的页码格式选项中,你可以选择页码的位置(如页面顶端、页面底端等)、对齐方式以及页码格式(如阿拉伯数字、罗马数字等)。选择完毕后,点击“确定”按钮。
**二、自定义页码样式**
如果你对默认的页码样式不满意,还可以通过以下步骤进行自定义:
1. **进入页脚编辑状态**:同样地,点击“插入”菜单中的“页码”按钮。但这次在弹出菜单中选择“编辑页脚”或“编辑页眉”(取决于你想将页码放在哪里)。
2. **设计页码样式**:在页脚或页眉编辑状态下,你可以使用Word的“设计”选项卡中的工具来自定义页码样式,包括字体、颜色、大小等。此外,你还可以添加文本、图片等元素来丰富页码区域。
3. **调整页码位置**:如果默认的页码位置不符合你的要求,可以通过拖动页码文本框来调整其位置。
**三、处理不同节的页码**
如果你的文档包含多个节,并且希望每个节的页码从1开始编号,或者每个节的页码格式不同,可以通过以下方式实现:
1. **分节**:首先,确保你的文档已经按照需要分好了节。
2. **断开链接**:在需要更改页码格式的节的首页页脚中,双击进入编辑状态。然后取消“链接到前一节”的选项(这通常位于“设计”选项卡下的“导航”区域)。
3. **设置新的页码格式**:按照前面的方法设置新的页码格式即可。
通过以上步骤,你就可以轻松地在Word文档中添加并自定义页码了。无论是简单的页码插入还是复杂的页码设置,Word都提供了丰富的工具和选项来满足你的需求。
以上就是windows 7电脑word文档如何插入页码的全部内容,还有不懂得用户就可以根据小编的方法来操作吧,希望能够帮助到大家。