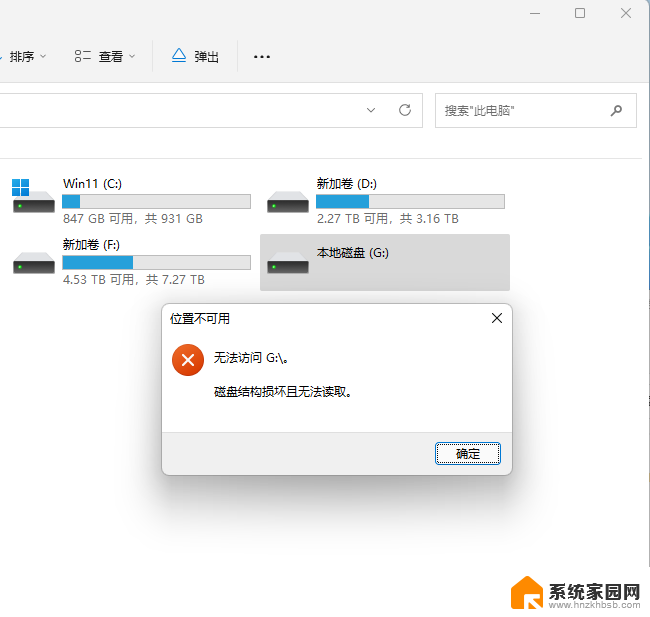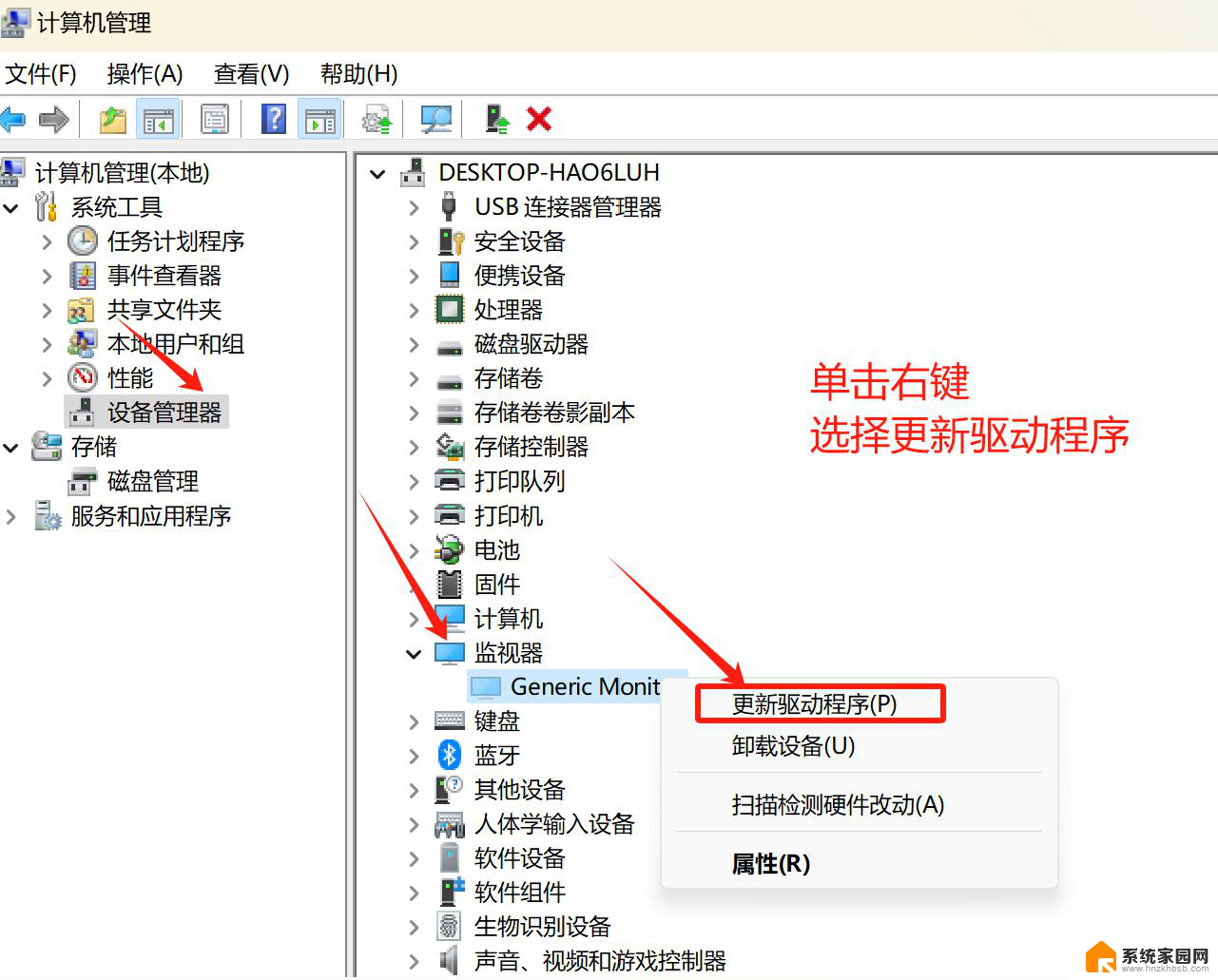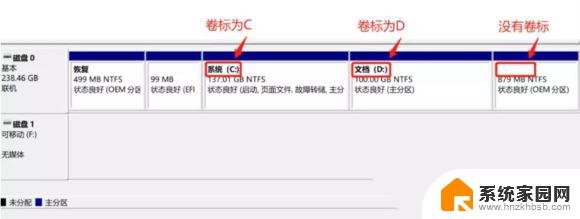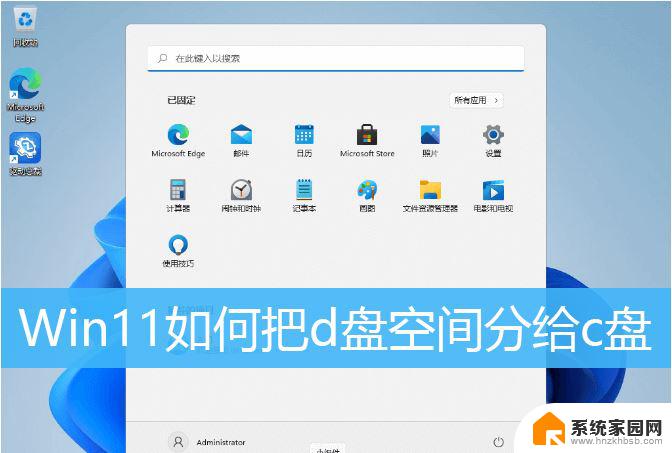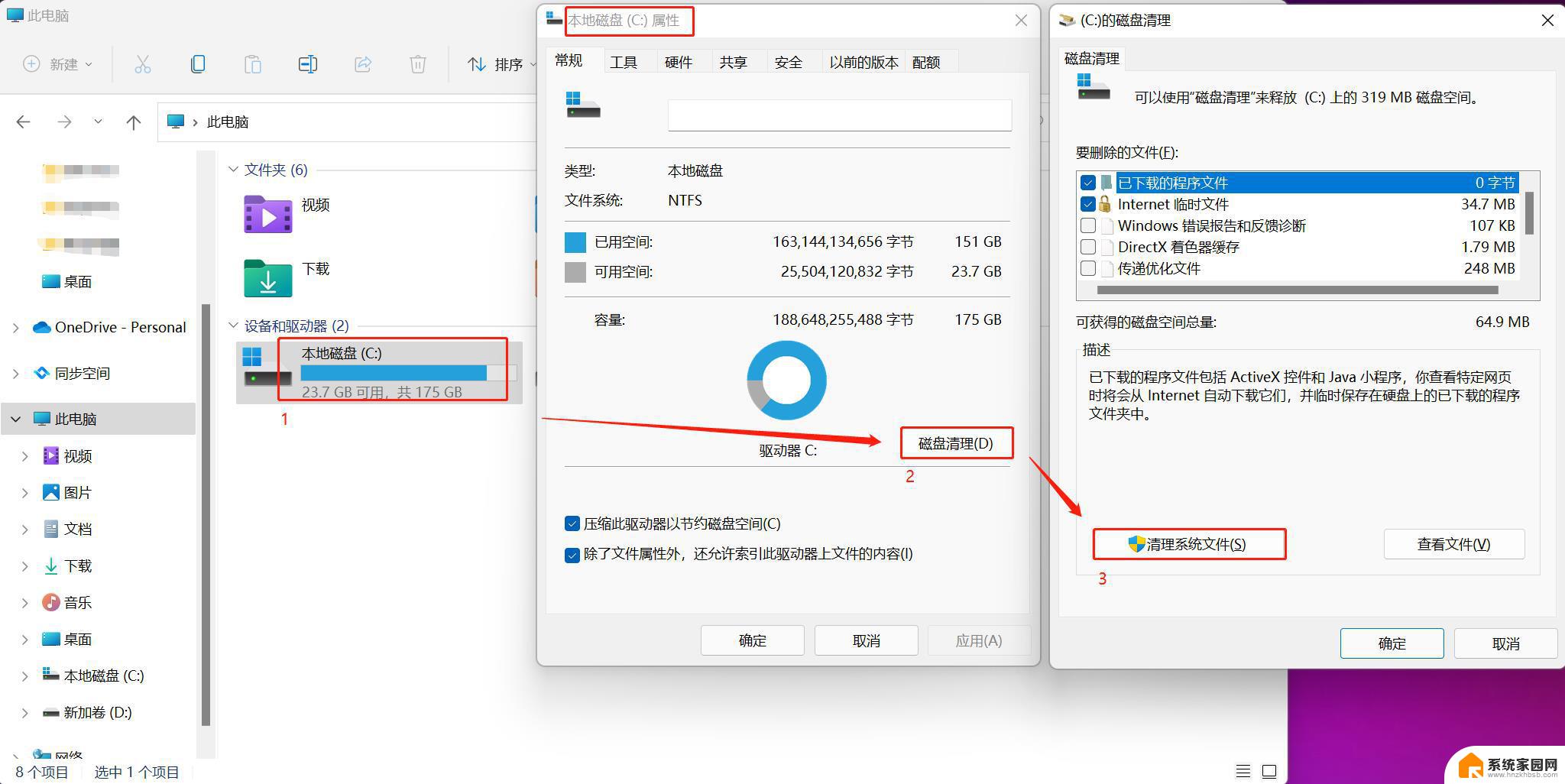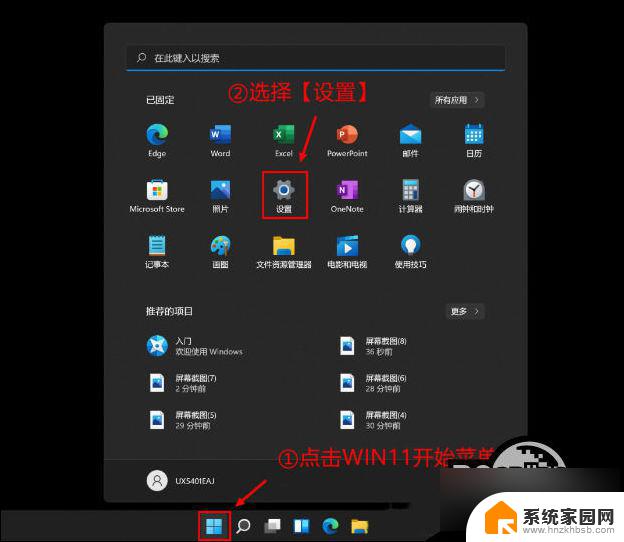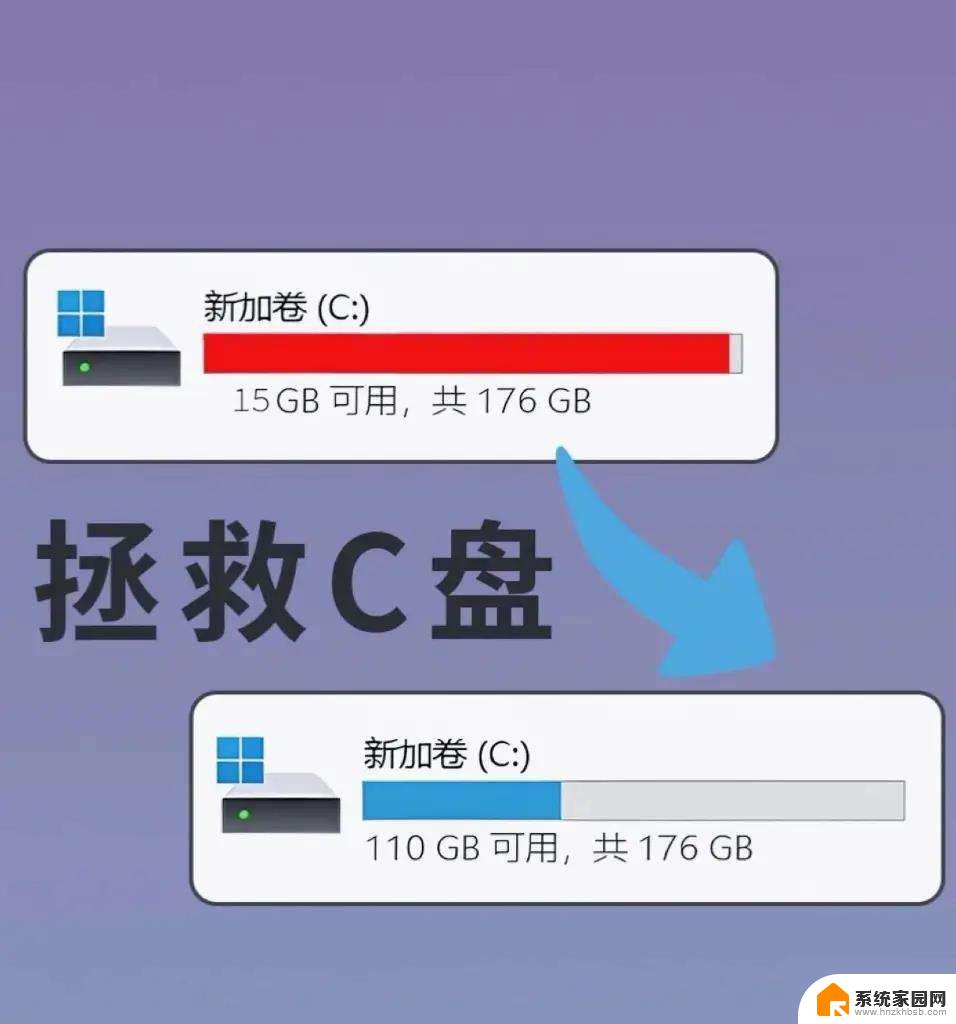window如何格式化c盘 Win11怎样操作格式化C盘
在计算机操作中,格式化C盘是一个常见的操作,特别是当我们遇到系统故障或者需要重新安装操作系统时,在新推出的Windows 11操作系统中,对于C盘的格式化方式是否有所不同呢?在这篇文章中我们将探讨Windows 11中如何格式化C盘的操作方法,并提供一些实用的技巧和注意事项,帮助您更好地完成这一任务。无论是初次接触Windows 11还是已经熟悉的用户,本文都能为您提供一些有用的指导,使您能够轻松而安全地进行C盘的格式化操作。
1、首先,按键盘上的 Win + X 组合键,或右键点击任务栏底部的Windows开始图标,在打开的隐藏菜单项中,选择Windows 终端 (管理员)。
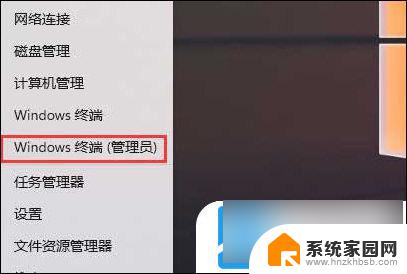
2、管理员: Windows PowerShell窗口,输入并按回车执行 diskpart 命令。
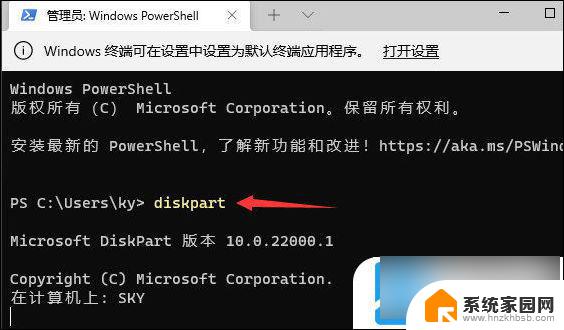
3、输入并按回车执行 list disk 命令,可以查看电脑共有多少个磁盘(包括U盘)。
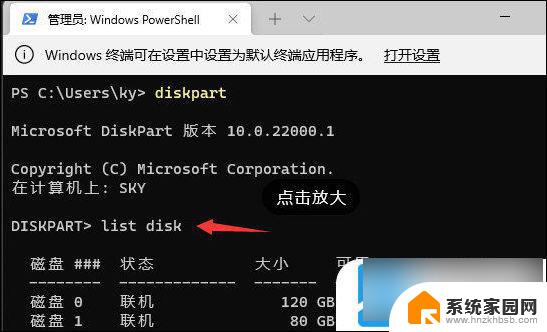
4、输入并按回车执行 sel disk 1 命令(1代表需要选中的磁盘,注意千万不要选错)。
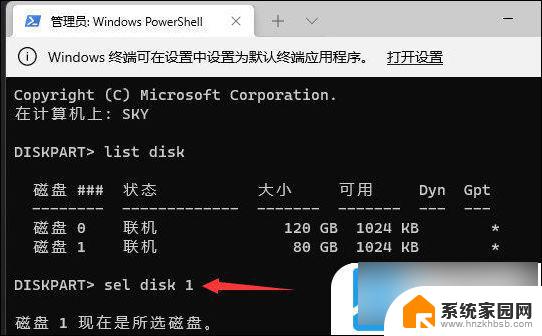
5、输入并按回车执行 clean 命令,成功后,会提示清除完成。
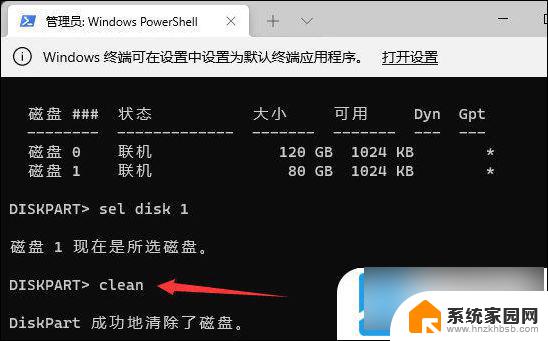
注意:格式化的磁盘,会变成未分配空间,需要进入磁盘管理进行设置。
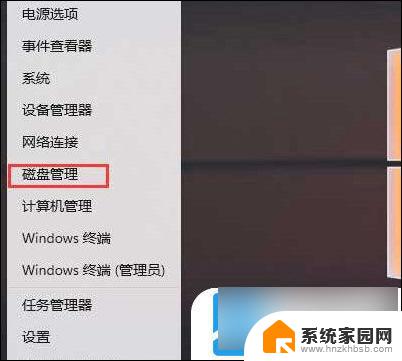
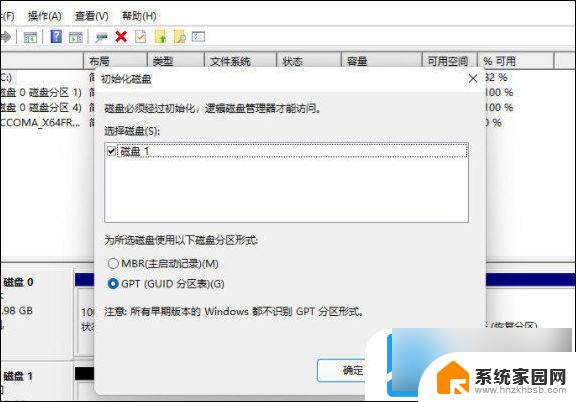
以上就是关于如何格式化C盘的全部内容,如果有遇到相同情况的用户,可以按照以上方法来解决问题。