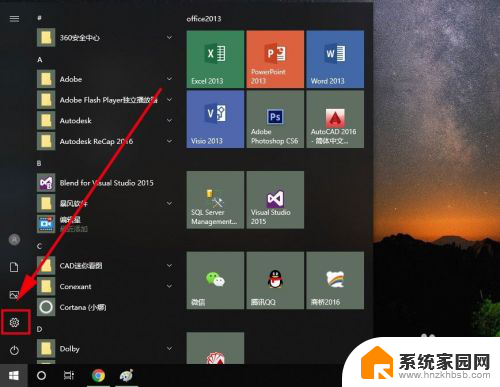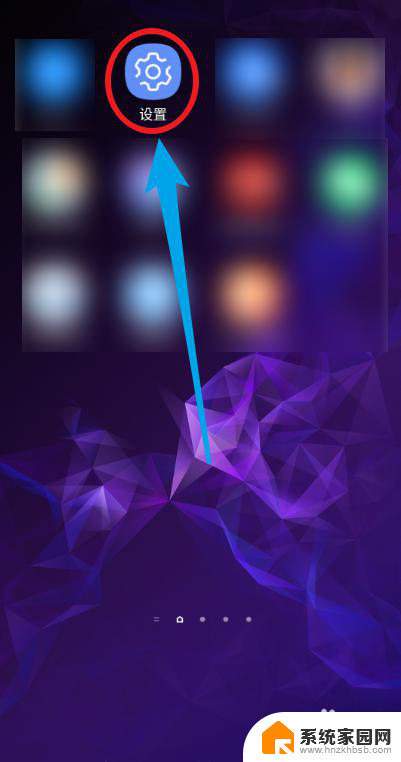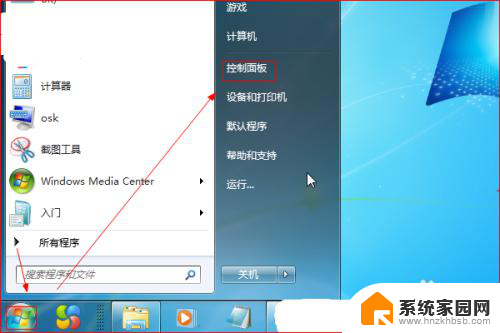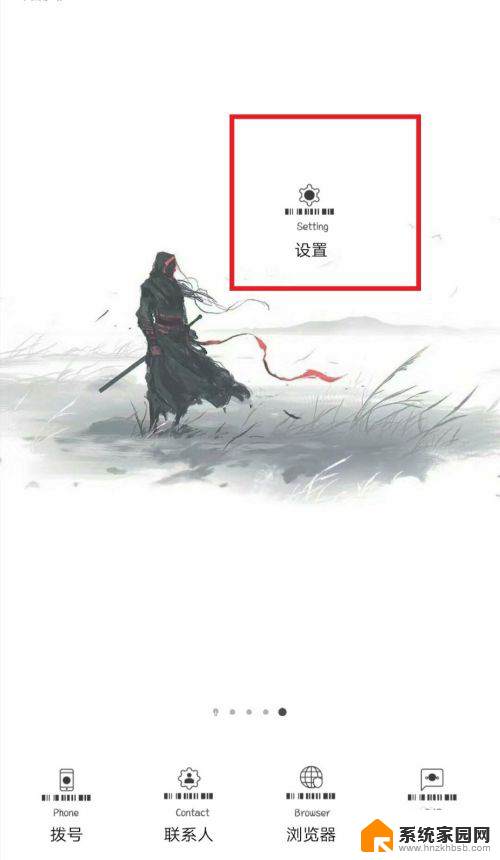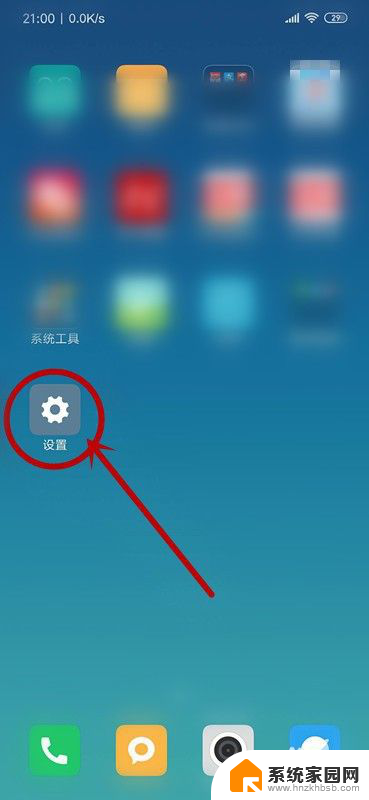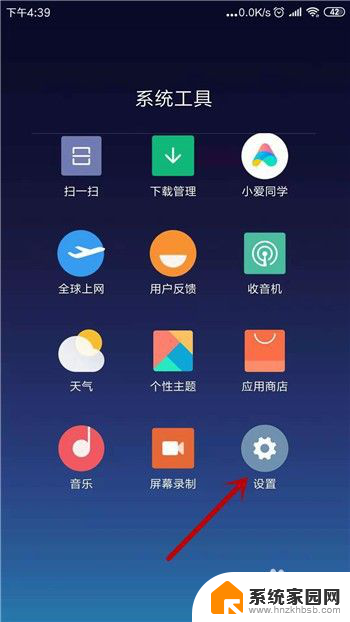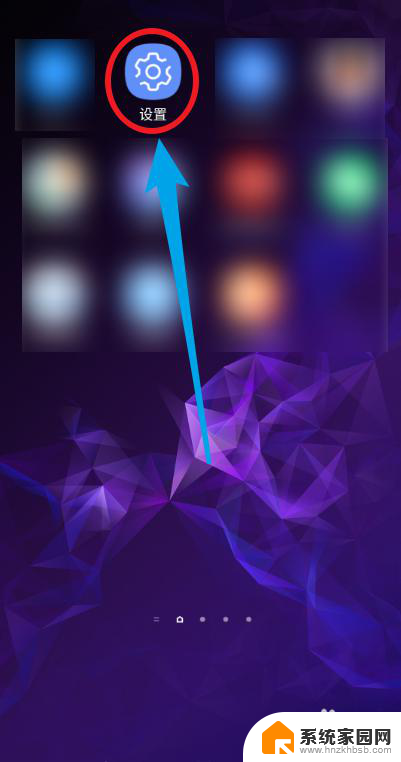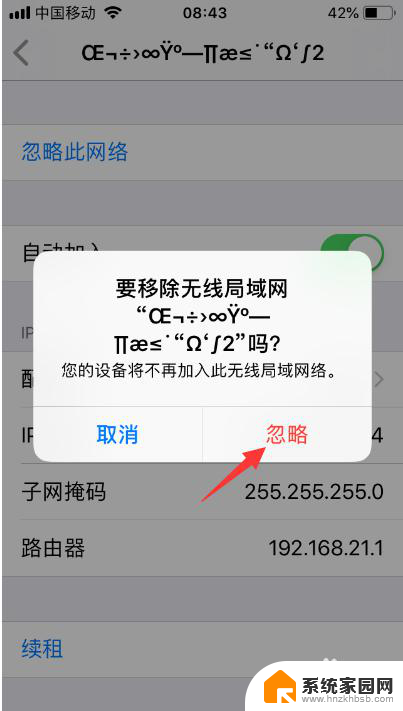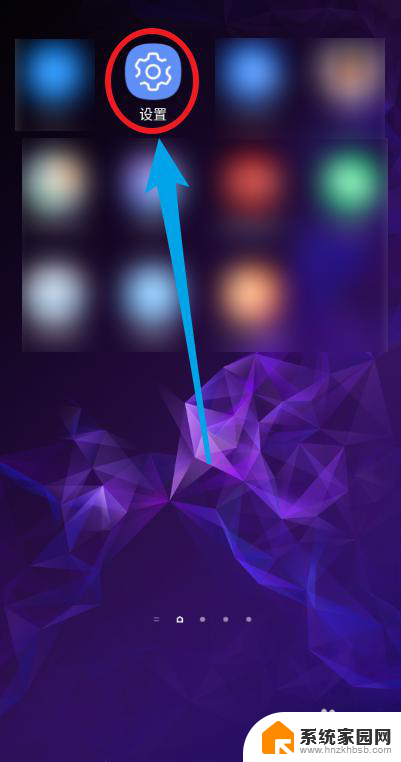电脑如何连接手机wifi上网 用手机的WIFI给电脑提供上网服务
随着科技的不断发展,我们的生活离不开电脑和手机,而在日常使用中我们常常需要将手机的网络连接分享给电脑,以便在更大的屏幕上进行工作、学习或娱乐。如何将手机的WiFi连接与电脑相连,成为了许多人关注的问题。幸运的是现代技术已经为我们提供了简单而便捷的方法,让电脑能够通过手机的WiFi享受上网服务。在本文中我们将探讨电脑如何连接手机WiFi上网,以及使用手机的WiFi为电脑提供上网服务的方法。无论您是在办公室、学校还是家中,这些技巧都能帮助您轻松实现网络连接,提升工作效率和生活品质。
步骤如下:
1.这里既然电脑没有无线网卡,所以这里如何将手机和电脑连接呢?当然需要我们的数据线了,用数据线将电脑和手机连接起来。这个我想没有什么技术含量,大家通过USB连接起来就好了。【提醒大家首先要用手机连接一个WIFI网络,并且手机可以正常上网】

2.这时候我们注意看手机界面变化,不同的手机连接方式稍有不同。有些手机是连接的界面点击USB绑定,当然更多的是在手机上的设置中找到网络和连接【或者无线和网络】中找到网络共享里面进行设置。
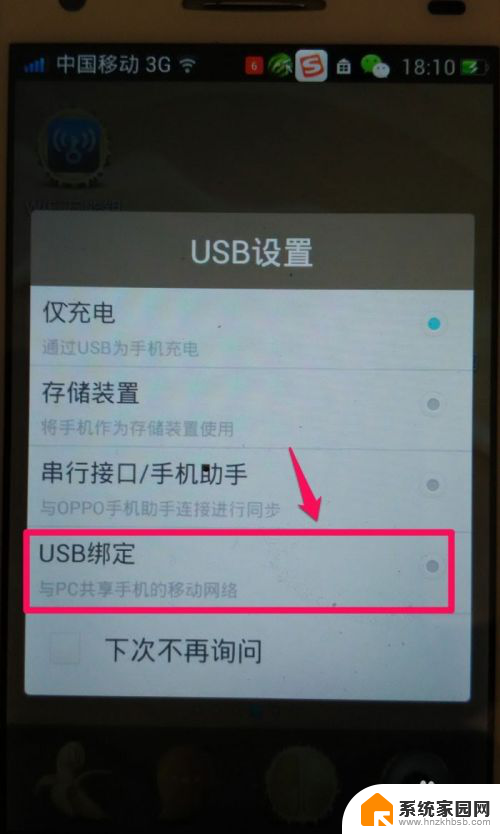
3.这里用小米手机介绍下,打开设置,在设置的网络和连接中选择其他连接方式。
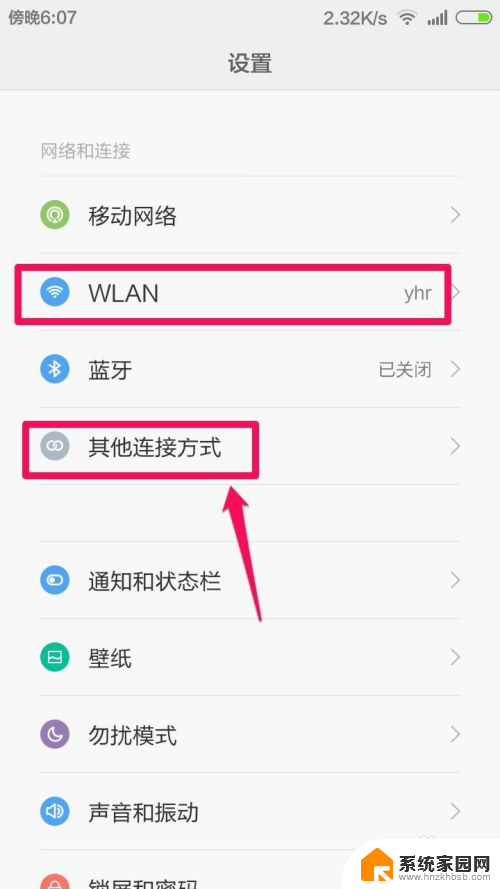
4.这时候找到网络共享打开,不同的手机可能位置不同,根据自己手机进行操作。
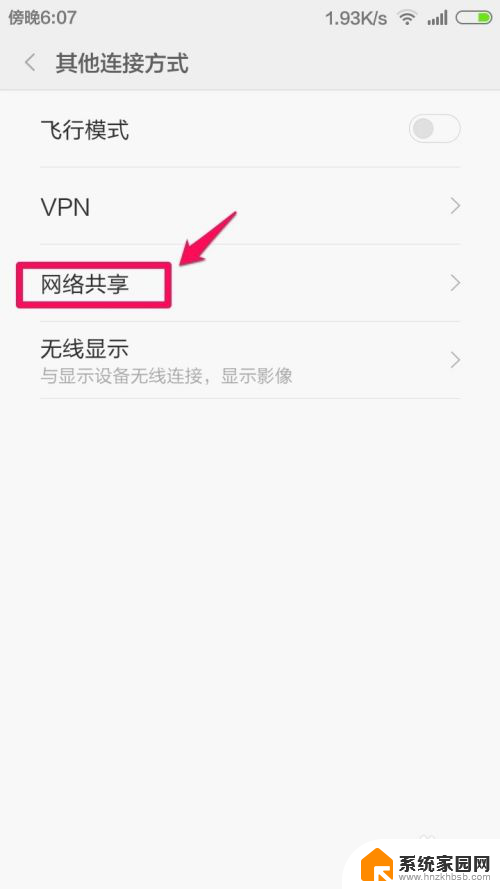
5.网络共享的USB共享网络,这里点击打开这个功能,让这个功能生效。
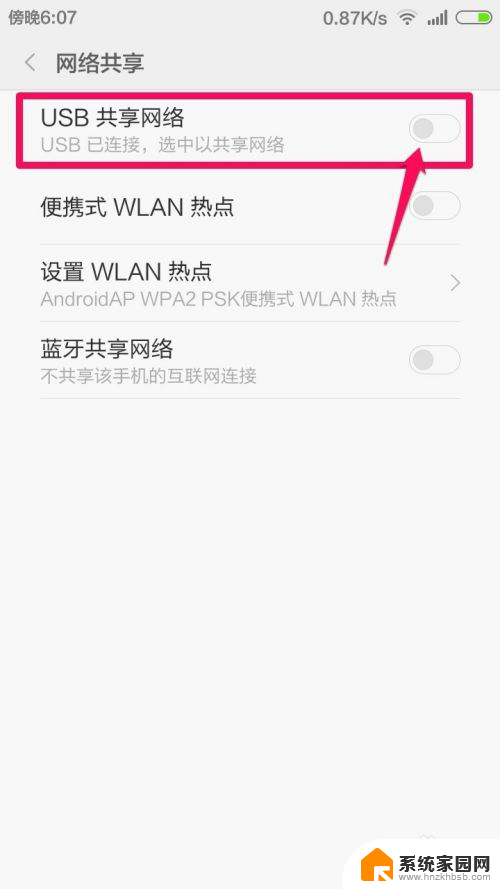
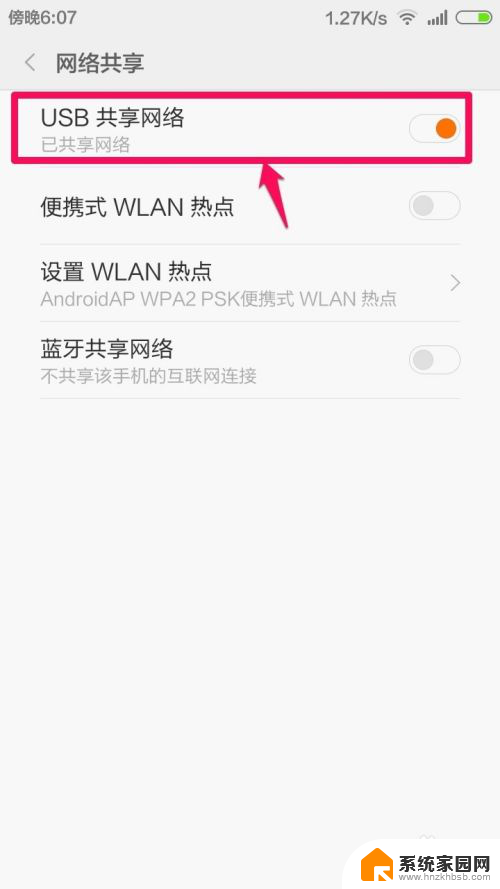
6.这时候通常我们的电脑已经可以使用手机的WIFI进行共享上网了,大家可以看到电脑右下角网络和共享中心已经变为了正常连接状态。成功网络连接共享。


7.如果正常连接的话,打开电脑的设备管理器中可以查看系统的变化。可以打开系统的控制面板-系统和安全-系统属性中打开设备管理器。
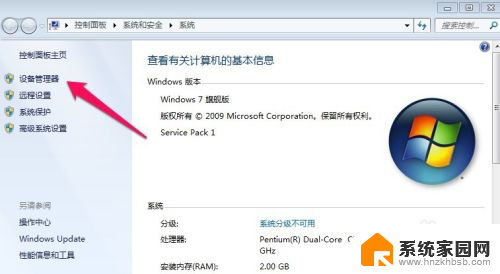
8.在设备管理器的串行总线控制器中,可以看到系统增加了一个当前设备的驱动程序。说明没有问题,当然小编通过这种方式很简单的就用电脑连接了手机的WIFI网络上网。但是要提醒大家有时候,无法识别手机,这时候我们可能还需要安装手机的驱动才可以正常上网哦,当然如果你碰到问题,欢迎咨询小编哦!
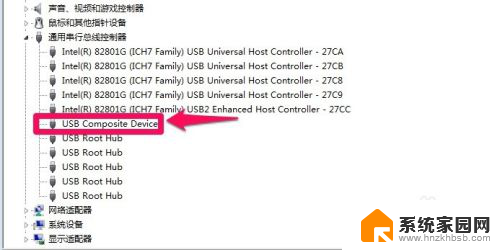
9.现在我们就可以用电脑享受手机连接的WIFI进行上网了,速度还挺好哈!
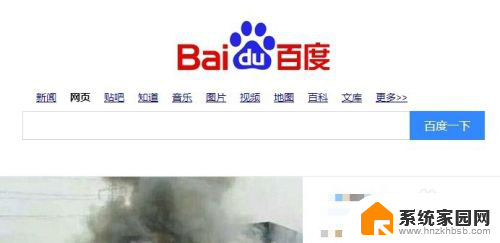
以上就是电脑如何连接手机wifi上网的全部内容,如果你也遇到了同样的情况,可以参照我的方法来处理,希望对大家有所帮助。