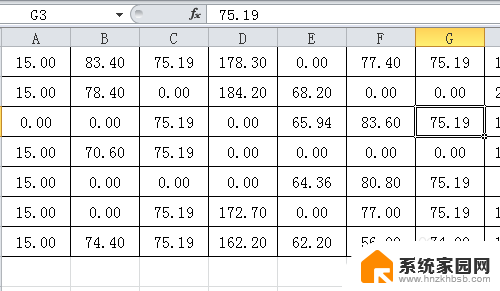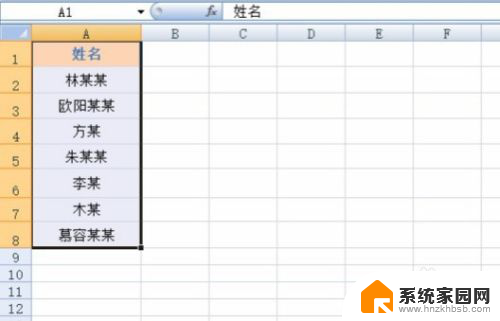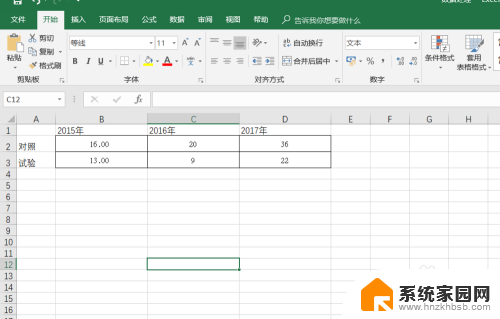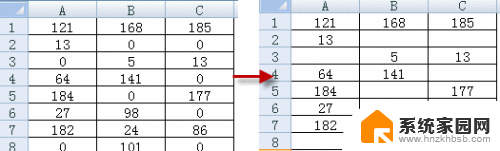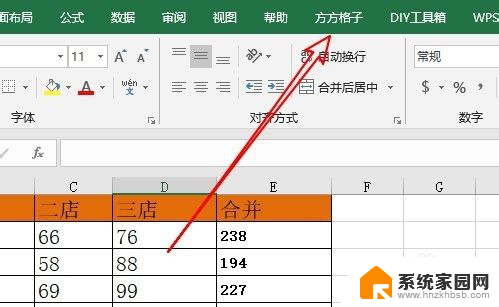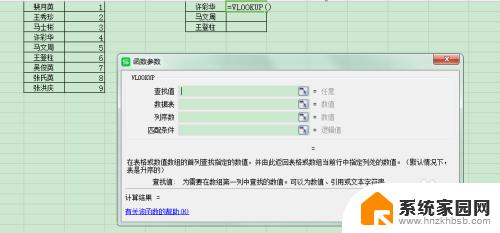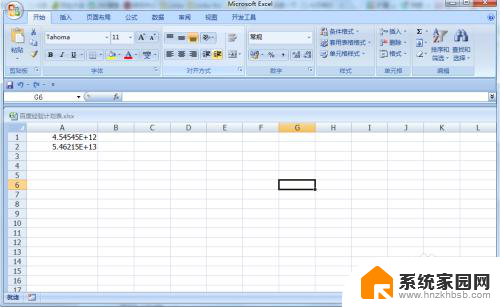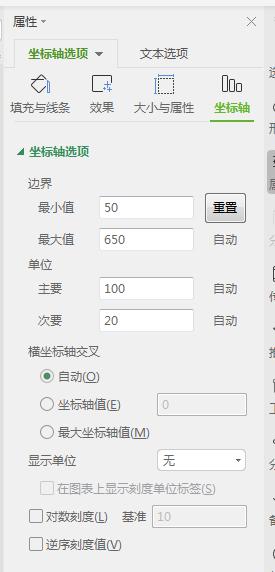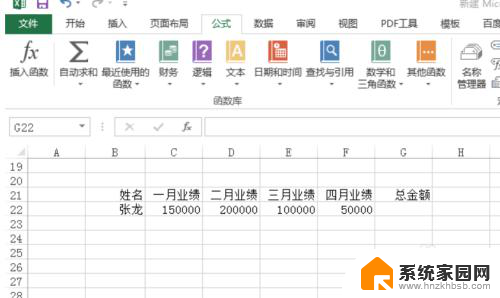excel图表中如何显示差额 Excel目标值与实际值对比
更新时间:2025-04-09 11:55:39作者:xiaoliu
Excel是一款功能强大的办公软件,其中的图表功能可以帮助我们直观地展示数据,在Excel中,我们经常需要比较目标值与实际值之间的差额。通过图表的方式,我们可以清晰地看到目标值与实际值之间的差距,从而更好地分析数据,制定合理的改进计划。接下来让我们一起探讨如何在Excel图表中显示目标值与实际值的对比。
具体方法:
1.根据数据表,创建簇状柱形图,如图一。
将实际值设置为簇状柱形图。目标值与差额设置为堆积柱形图,次坐标。得到如图三。
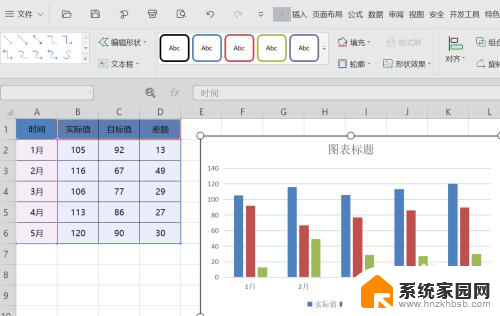
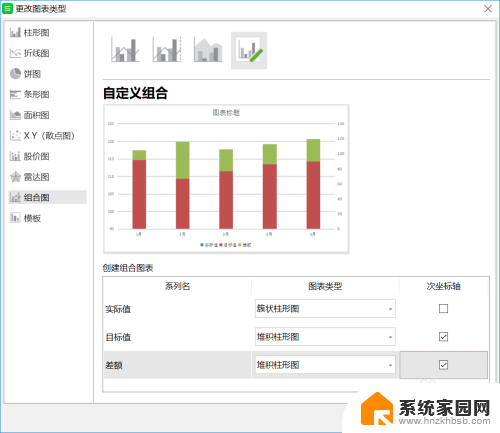
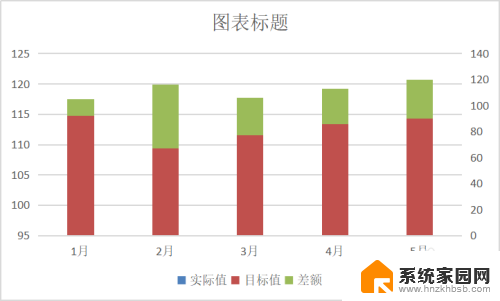
2.将主坐标和次坐标的间距设置调整下。
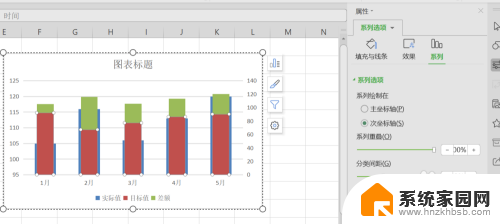
3.将两边的坐标轴数值调整一致。
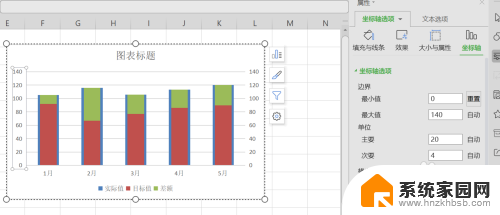
4.将主坐标(实际值)设置为无填充,线条设置为1.25磅。
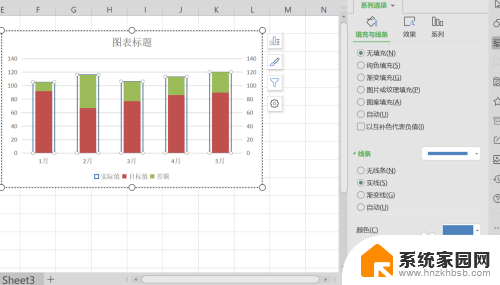
5.将差额设置为无填充。
将差额图表选中,设置添加图表元素。方向设置负偏差,末端样式设置为无线端,误差量设置为100%。
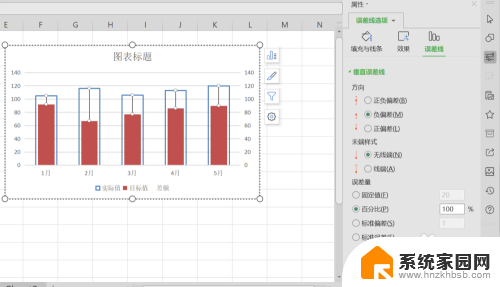
6.继续第五步,将差额图表选中,设置前端和末端箭头,如下图一。
添加差额数据的标签,如图二。

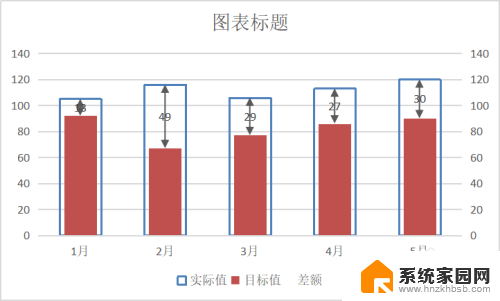
以上就是excel图表中如何显示差额的全部内容,有出现这种现象的小伙伴不妨根据小编的方法来解决吧,希望能够对大家有所帮助。