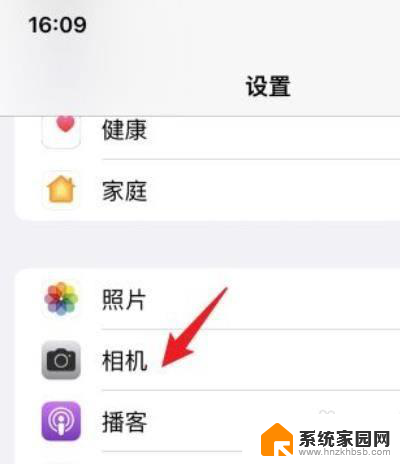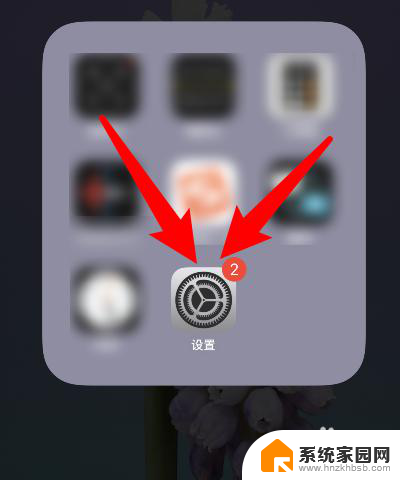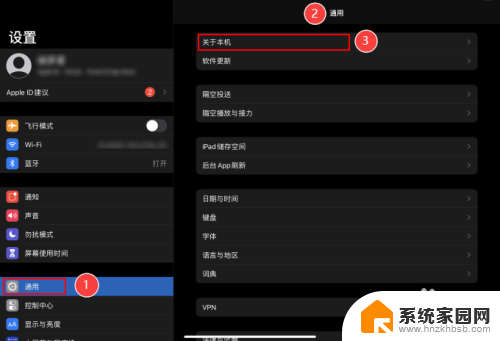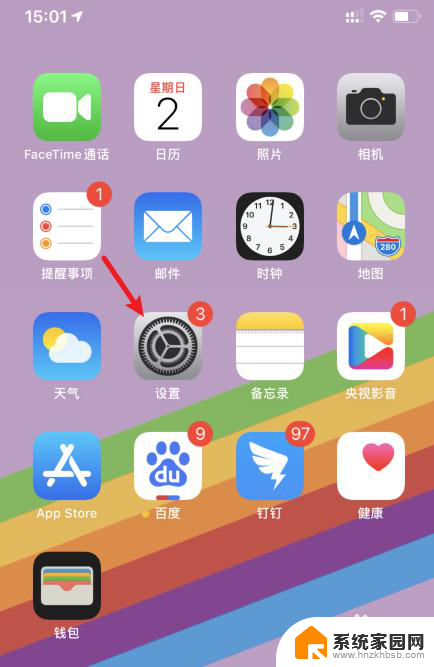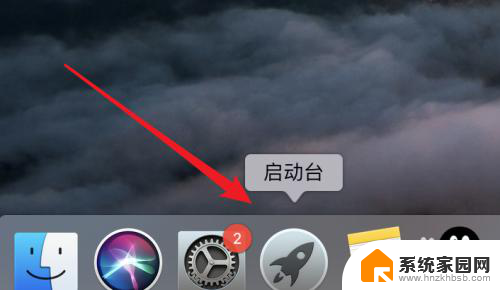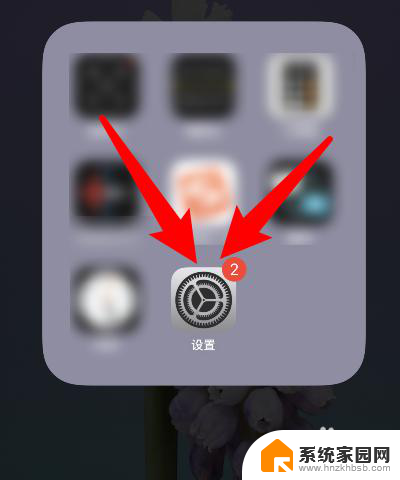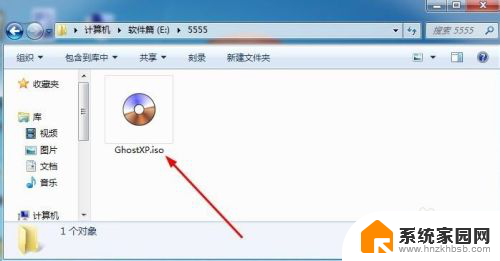如何镜像照片 Adobe Photoshop如何进行照片镜像处理
在现代社交媒体的普及下,照片的处理和编辑已经成为许多人的日常需求,而镜像照片,作为一种常见的照片处理方式,不仅可以增加创意和趣味性,还可以改变照片的视觉效果。Adobe Photoshop作为一款专业的图像处理软件,提供了丰富的功能和工具,使得照片镜像处理变得简单而高效。本文将介绍如何使用Adobe Photoshop进行照片镜像处理,让您轻松实现照片的翻转和对称效果。
操作方法:
1.将需要镜像的图片拖入ps中,用鼠标选中右下角图层中的这张图片。同时按住“Ctrl”键和“J”键,这时会复制出一张拷贝图层在原来的图层上方。
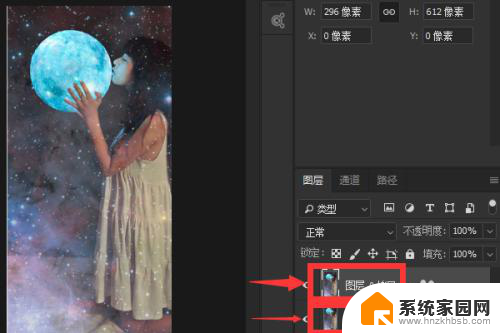
2.用鼠标选中新复制出来的拷贝图层,同时按住“Ctrl”键和“T”键进入图像调整。然后右击拷贝图层,在展开的菜单中选择“水平翻转”按钮。
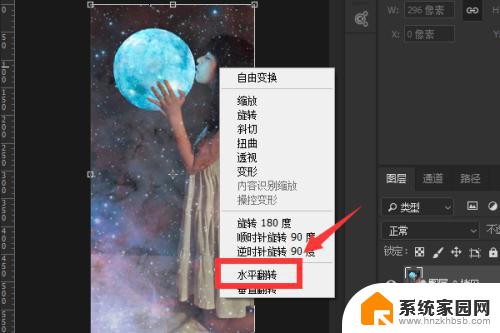
3.点击水平翻转后的图片,用鼠标将图片向右拖动,等到拷贝图层的左侧与原图层的右侧贴合时停止拖动,按下回车键结束图像调整。
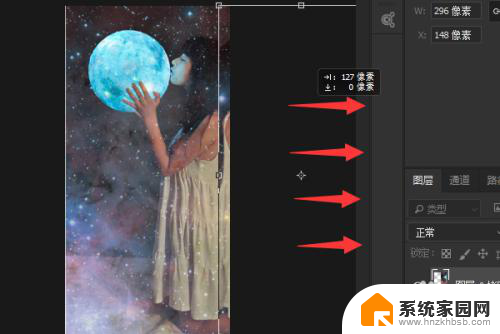
4.点击顶部工具栏上的“图像”按钮,再点击“显示全部”按钮。
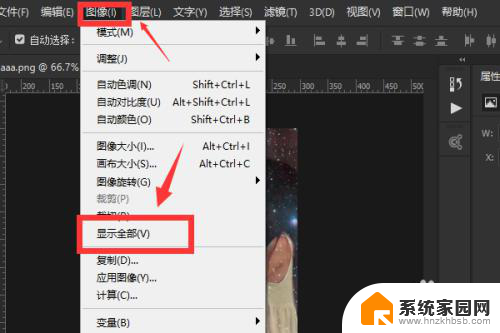
5.这时拷贝图层就会显示出来,镜像图片也就做好了,将做好的图片导出即可。
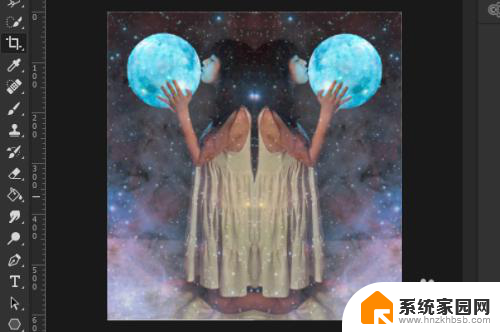
6.总结:
1、将需要镜像的图片拖入ps中,用鼠标选中右下角图层中的这张图片。同时按住“Ctrl”键和“J”键,这时会复制出一张拷贝图层在原来的图层上方。
2、用鼠标选中新复制出来的拷贝图层,同时按住“Ctrl”键和“T”键进入图像调整。然后右击拷贝图层,在展开的菜单中选择“水平翻转”按钮。
3、点击水平翻转后的图片,用鼠标将图片向右拖动,等到拷贝图层的左侧与原图层的右侧贴合时停止拖动,按下回车键结束图像调整。
4、点击顶部工具栏上的“图像”按钮,再点击“显示全部”按钮。
5、这时拷贝图层就会显示出来,镜像图片也就做好了,将做好的图片导出即可。
以上就是如何镜像照片的全部内容,若您遇到此问题,不妨尝试根据本文提供的方法解决,希望对您有所帮助。