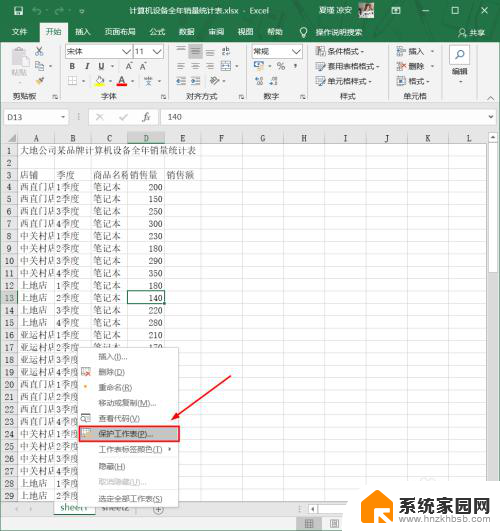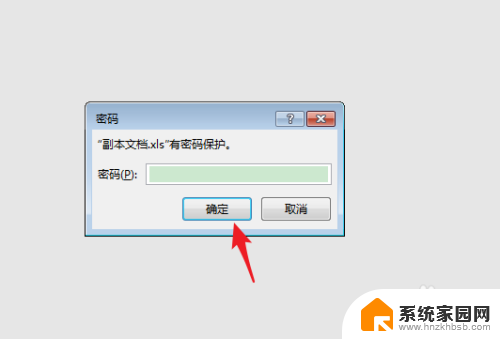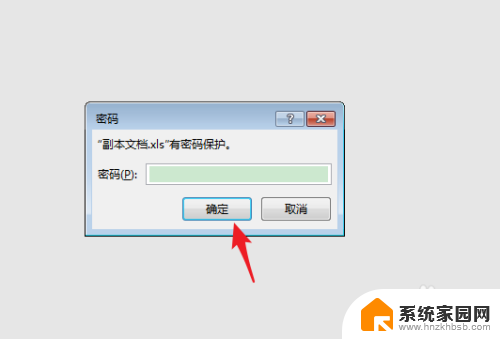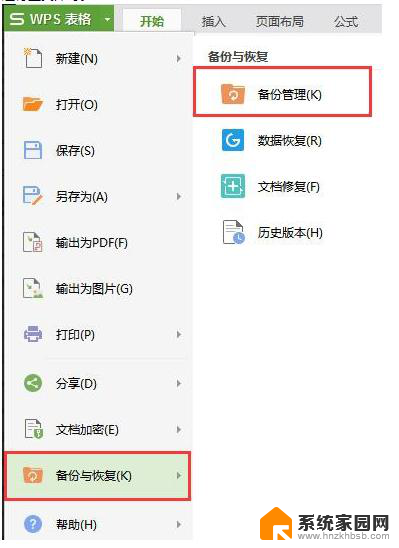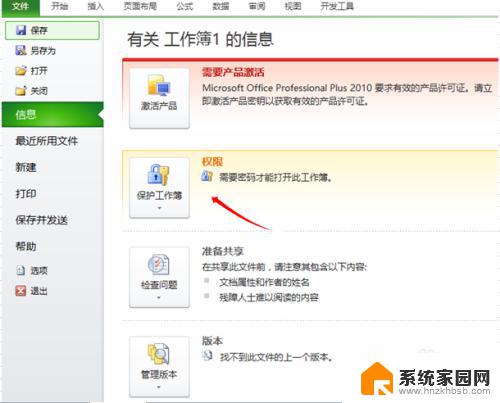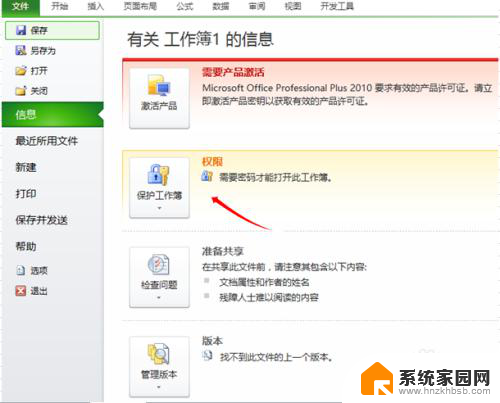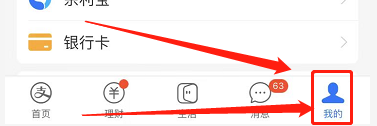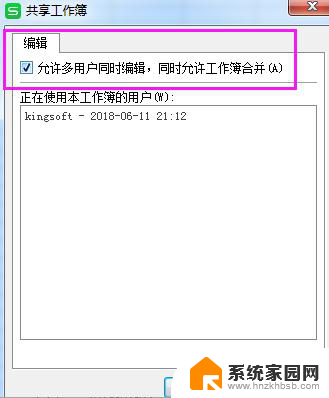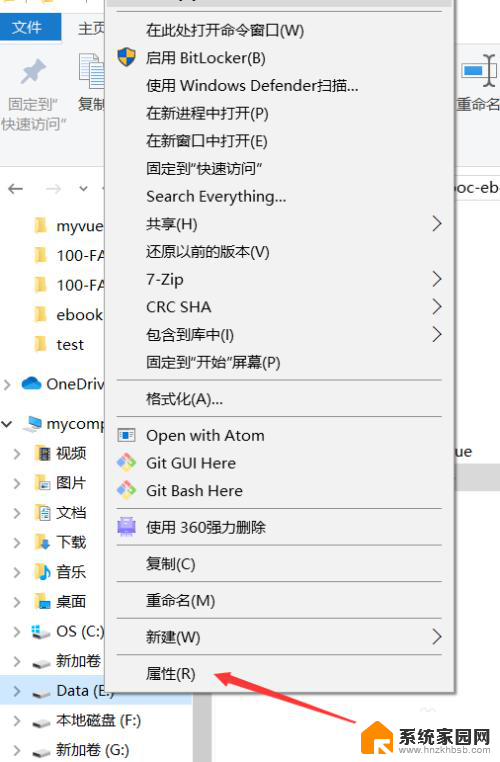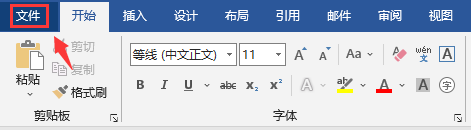保护的工作表如何取消保护 怎样在Excel中取消工作表保护
在使用Excel表格时,有时候我们会需要对工作表进行保护以防止误操作或未经授权的修改,当我们需要修改被保护的工作表时,就需要知道如何取消这种保护。在Excel中取消工作表保护非常简单,只需要按照一些简单的步骤就可以完成。接下来让我们一起来了解如何取消工作表保护,以便更轻松地进行数据编辑和管理。
步骤如下:
1. 打开需要设置保护的工作表,右击工作表标签,在快捷菜单中选择【保护工作表】命令。或者在【开始】选项卡的单元格选项组中,点击【格式】右侧的下拉按钮。在下拉菜单中选择【保护工作表】。
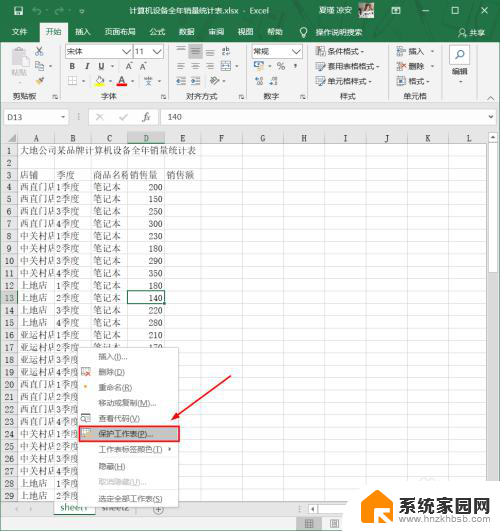
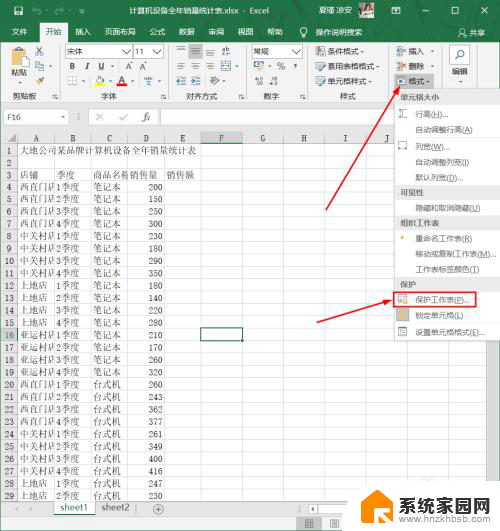
2.弹出【保护工作表】对话框,在【取消工作表保护时使用的密码】文本框中输入密码。并在【允许此工作表的所有用户进行】列表框中选中要保护内容,单击【确定】按钮。
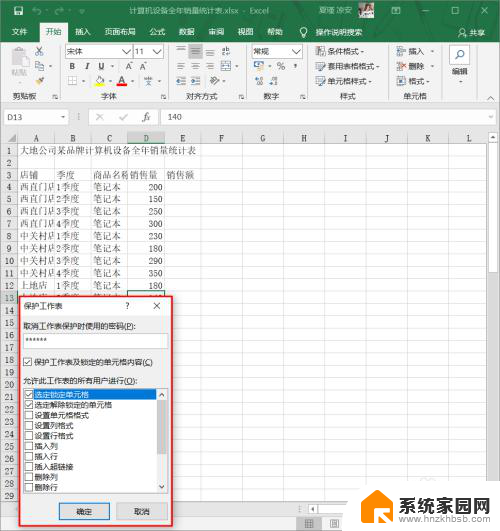
3.弹出【确认密码】对话框,在【重新输入密码】文本框中再次输入密码,点击【确定】按钮。
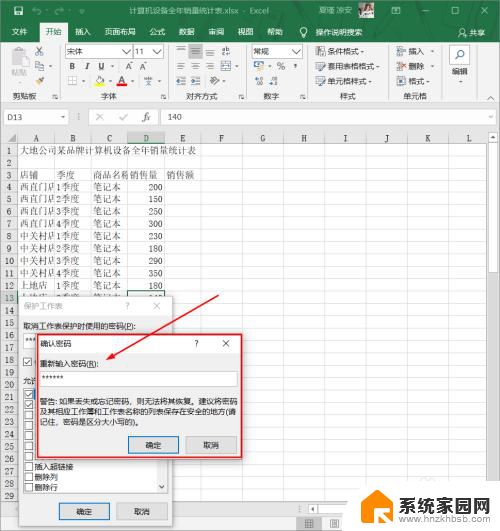
4.设置完之后,工作表名称前就会出现一个锁定的提示。工具栏的一些功能也就会变成灰色,已经无法再对工作表进行修改,只能进行一些允许的修改。
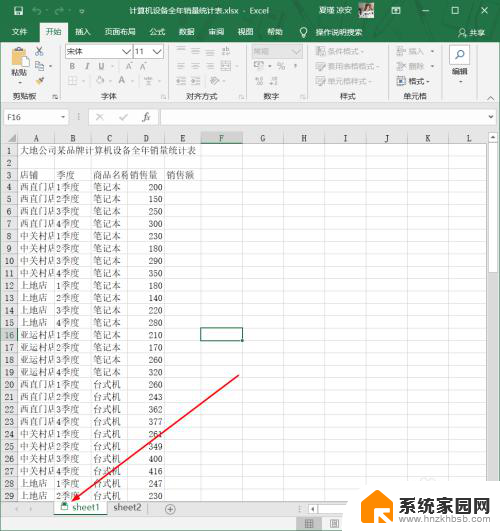
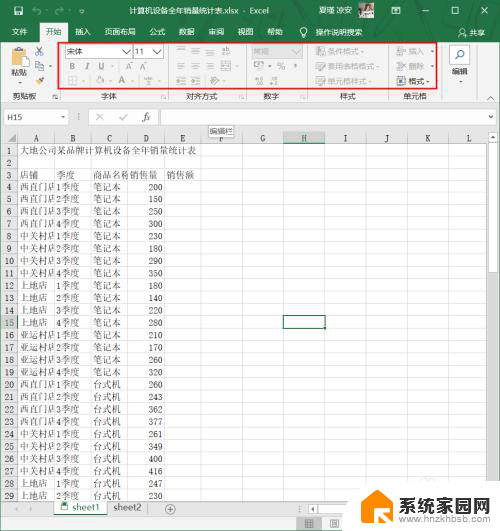
5. 如果需要取消保护工作表的设置,只需要右击工作表标签,在快捷菜单中选择【撤销工作表保护】命令。
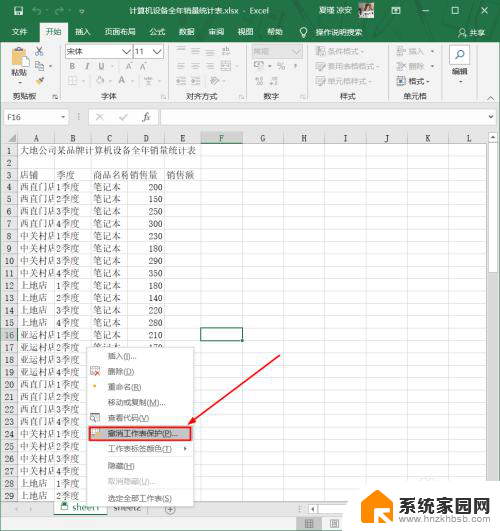
6.在弹出的【撤销工作表保护】对话框中输入密码,点击【确定】,保护工作表就会被取消了。
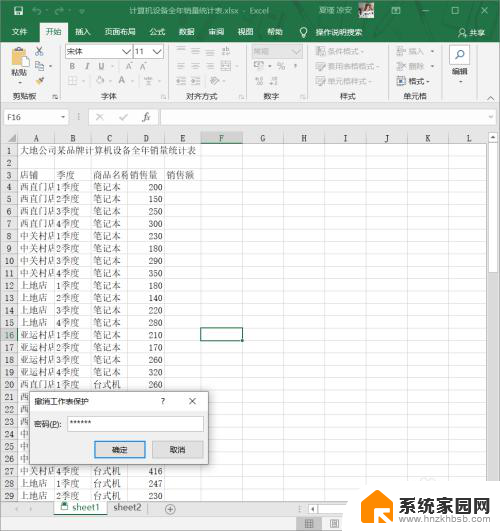
以上是有关如何取消工作表保护的全部内容,如果您遇到此问题,您可以根据以上操作进行解决,非常简单快速,一步到位。