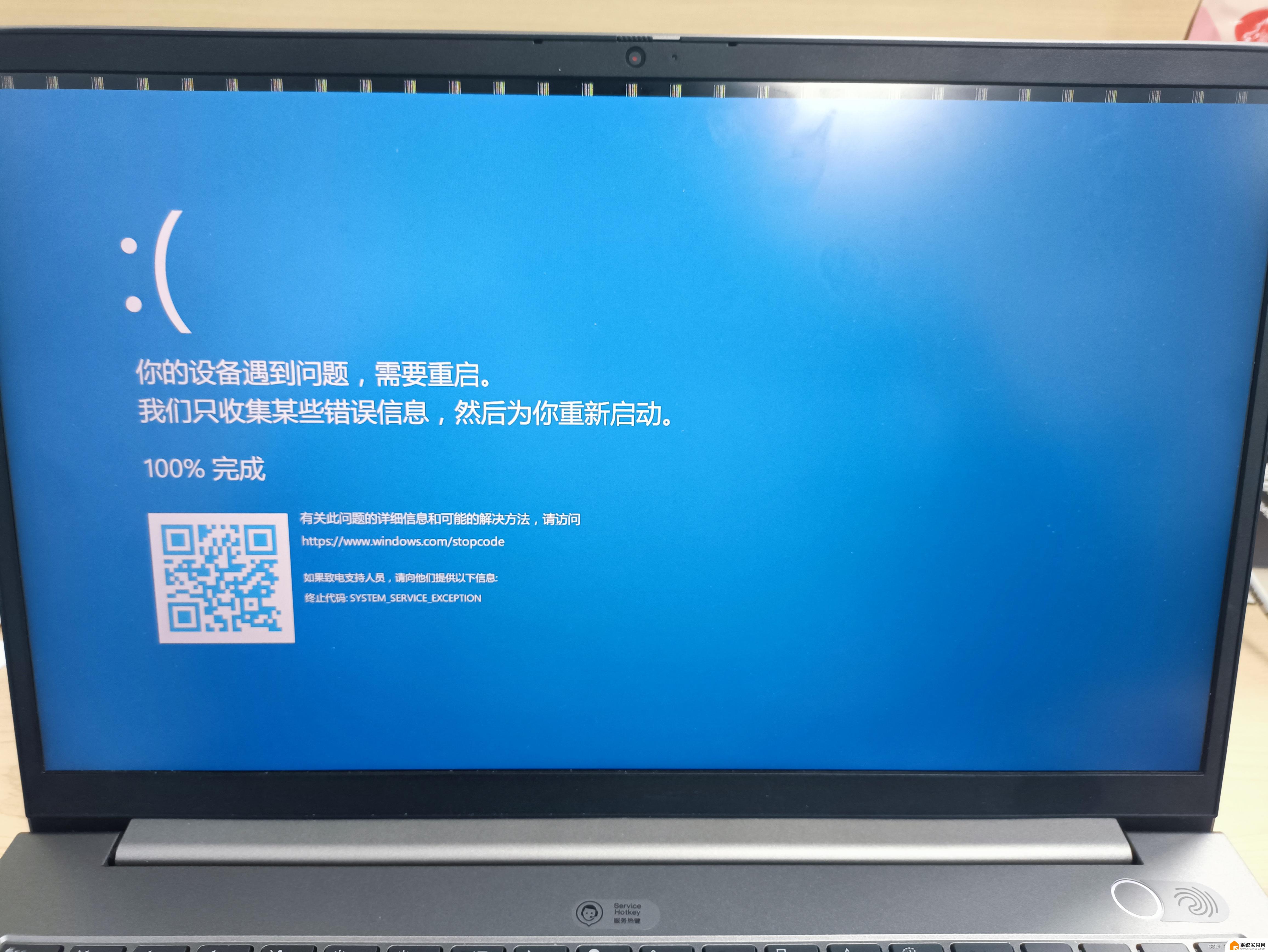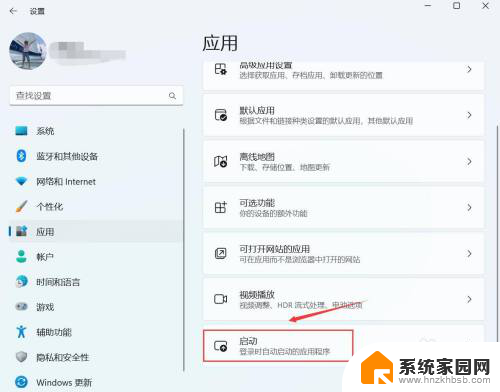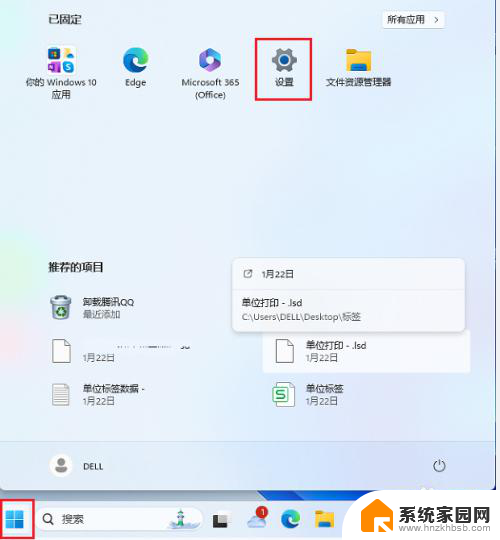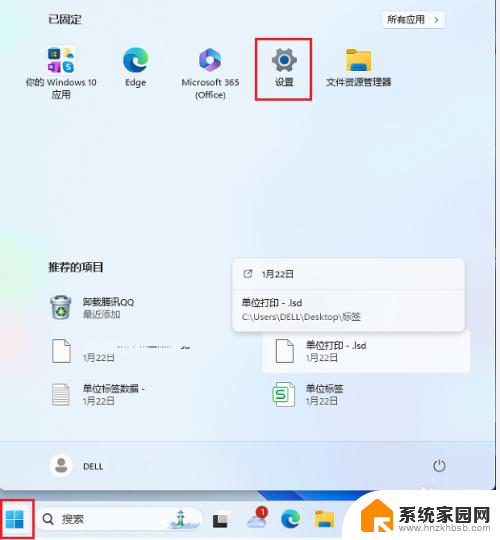windows11怎么禁止软件自启动 Windows11怎样取消应用的开机自启动功能
更新时间:2024-03-01 12:01:35作者:jiang
Windows11是微软最新发布的操作系统,它带来了许多全新的功能和改进,其中禁止软件自启动和取消应用的开机自启动功能成为了用户关注的焦点。在过去的操作系统中,应用程序的自启动可能会导致系统启动速度变慢,并占用系统资源。为了解决这个问题,Windows11提供了一种简便的方法,让用户可以轻松地禁止应用程序的自启动,从而提升系统的性能和启动速度。在本文中我们将介绍如何在Windows11中禁止软件自启动,并取消应用的开机自启动功能。
具体步骤:
1.找到系统桌面上的开始菜单按钮,点击打开菜单。
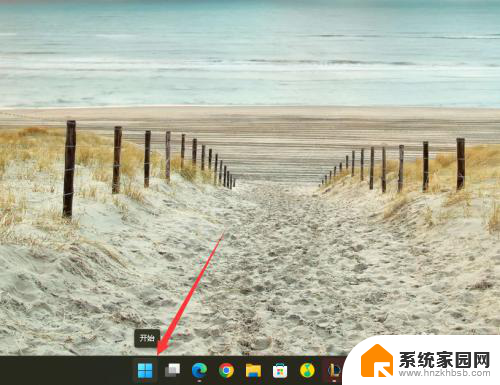
2.在弹出的菜单中点击最上方的搜索框按钮。
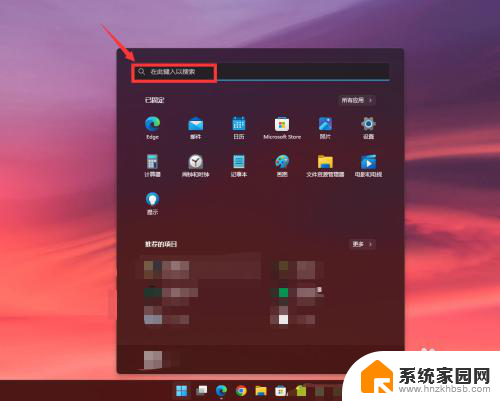
3.输入“任务管理器”,点击任务管理器
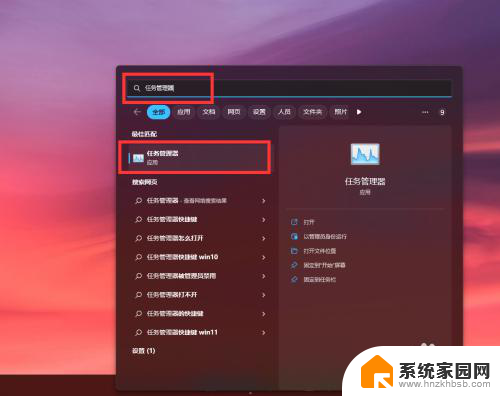
4.可以看到打开了任务管理器,点击放大。
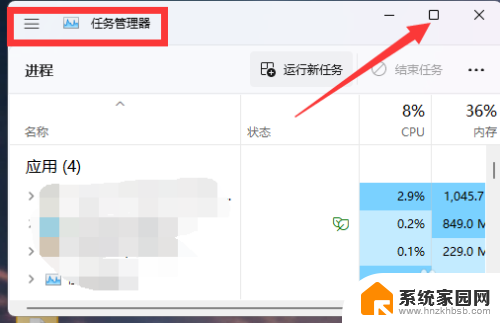
5.在左边找到“启动应用”,点击打开
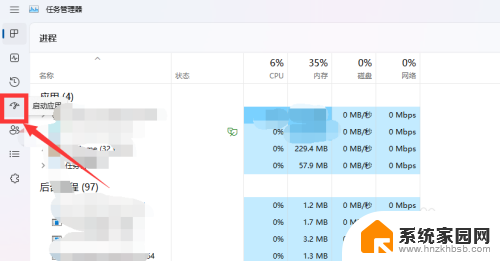
6.可以看到我们电脑当前的应用有哪些是设置了默认开机自启动的
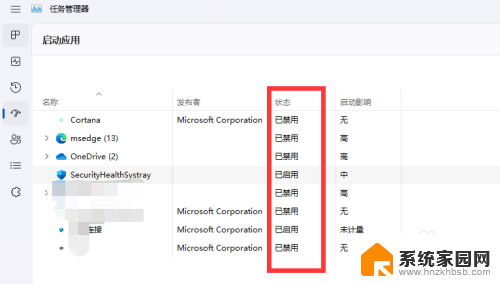
7.鼠标右键点击,禁止此应用开机自启。如此即可关闭应用开机自启动。
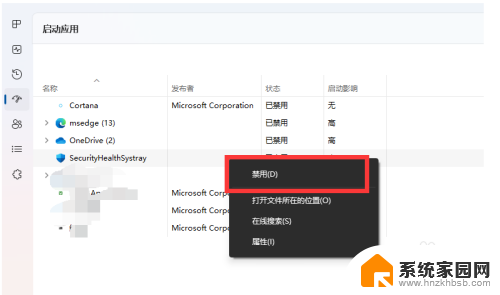
以上是关于如何禁止软件在Windows 11启动时自动运行的全部内容,如果有任何不清楚的地方,您可以参考以上小编提供的步骤进行操作,希望对大家有所帮助。