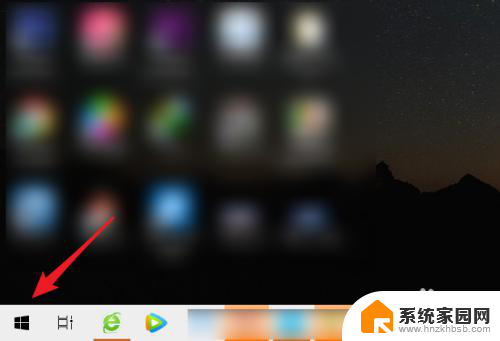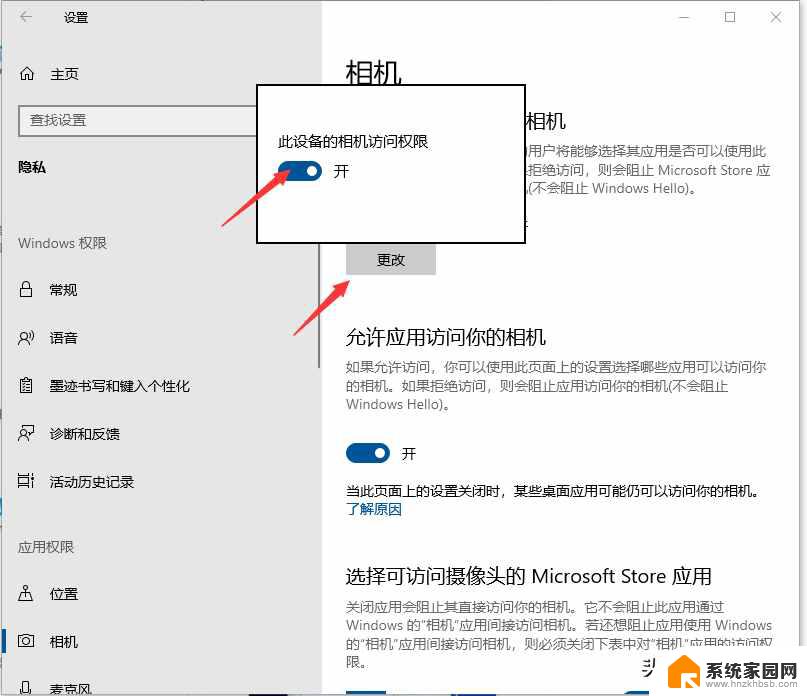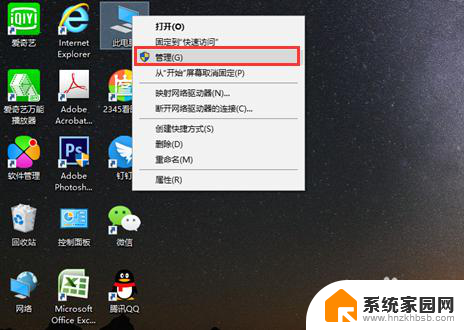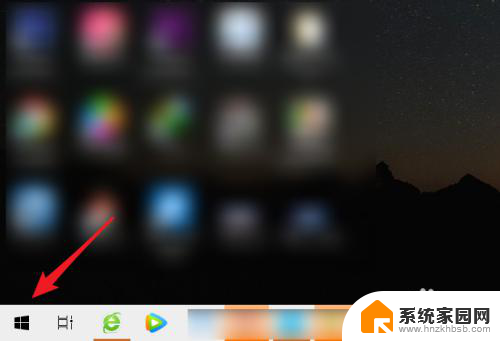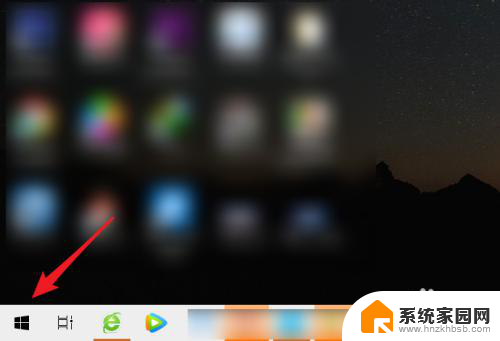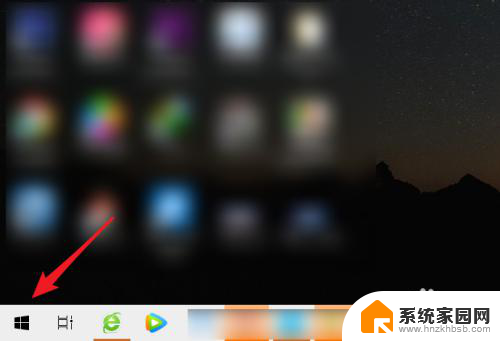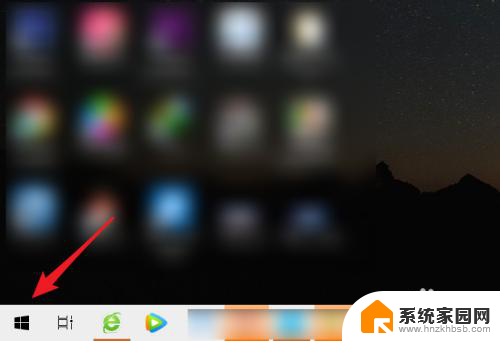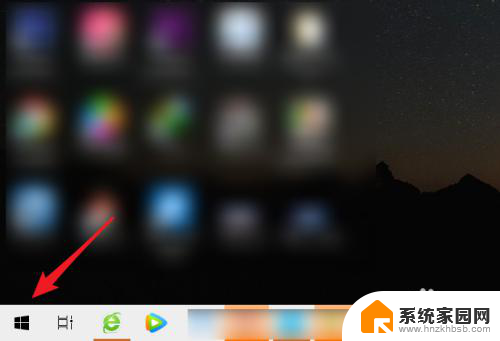笔记本电脑开摄像头怎么开 笔记本电脑摄像头如何启用
笔记本电脑开摄像头怎么开,如今随着科技的不断进步和互联网的普及,笔记本电脑作为我们生活中不可或缺的工具之一,扮演着越来越重要的角色,而在使用笔记本电脑的过程中,有时我们需要开启摄像头来进行视频通话、在线会议或者拍摄照片等操作。对于一些初次使用笔记本电脑的人来说,可能会对如何开启摄像头感到困惑。究竟笔记本电脑的摄像头如何启用呢?接下来我们将为您详细介绍。
具体方法:
1.在电脑桌面,鼠标双击“计算机”,进入页面后下拉,找到“视频设备”。
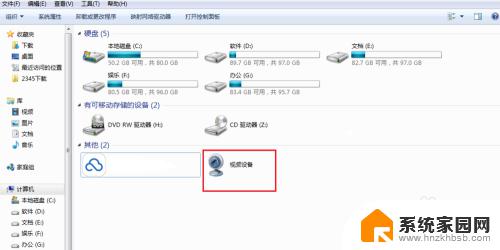
2.鼠标右键单击一下“视频设备”,看到有个“打开”的选择。左键点击“打开”。
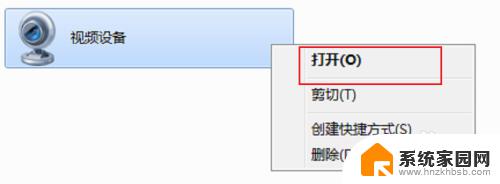
3.视频的窗口就马上弹出来了,稍等几秒钟后,视频对应的影像就会显示出来。
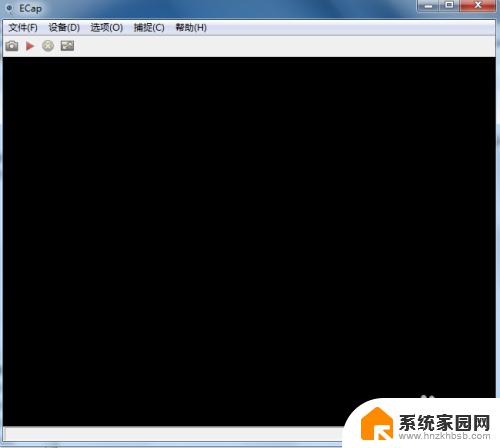
4.如果大家看不到视频中的图像,点击上方“设备”按钮。在设备下的“相机”和“麦克风”都打上勾。
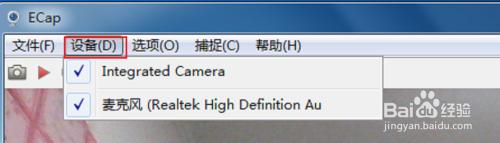
5.如果大家想要显示全屏,把全屏幕前面的对勾勾上即可。
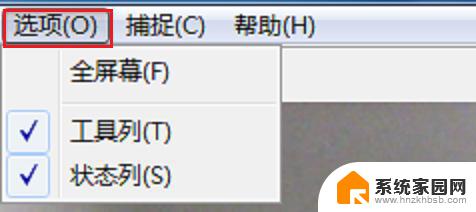
6.电脑视频不能正常使用的话,我们来更新一下视频驱动。右键点击“计算机”,点击“设备管理器”。
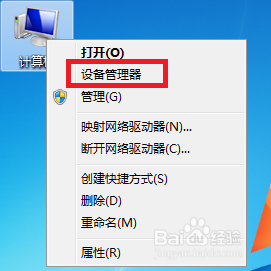
7.在页面中找到并且双击“图像”设备按钮。
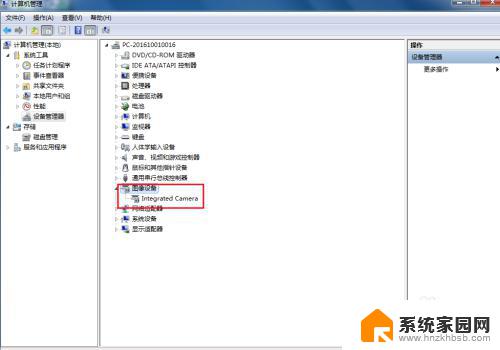
8.在显出来的设备中,鼠标用右键点击设备,打开“属性”按钮。
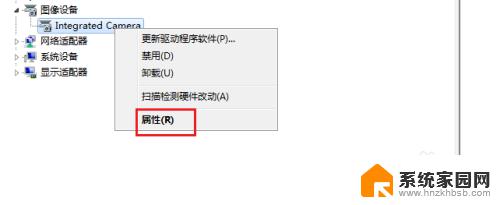
9.如果是禁用状态,点击“启用”开启视频,然后点击“更新驱动程序”。
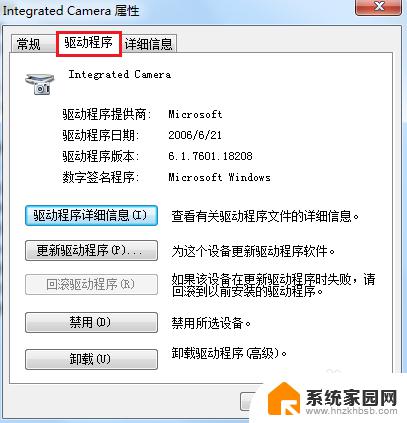
以上就是笔记本电脑开启摄像头的全部内容,如果还有不懂的用户可以根据小编的方法进行操作,希望能够帮助到大家。