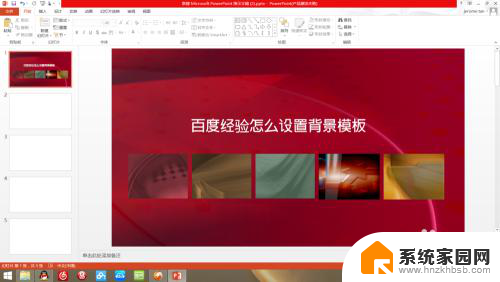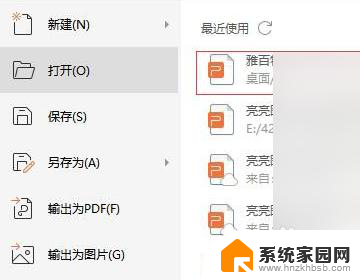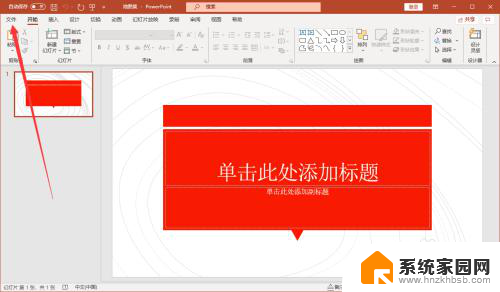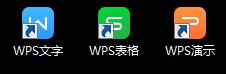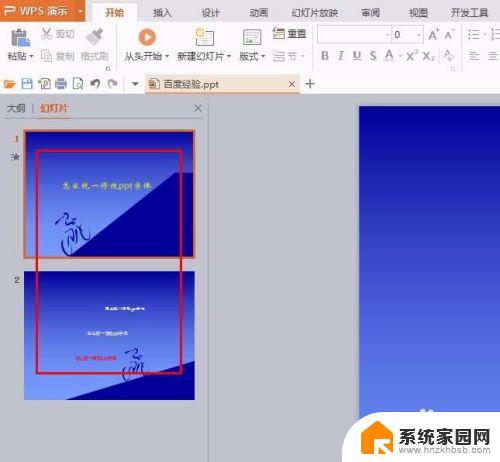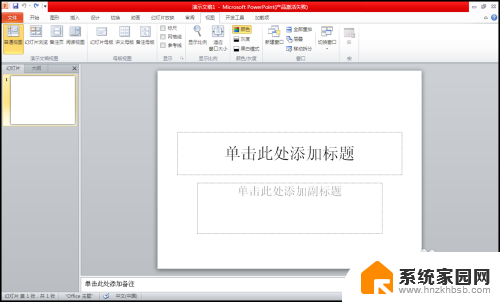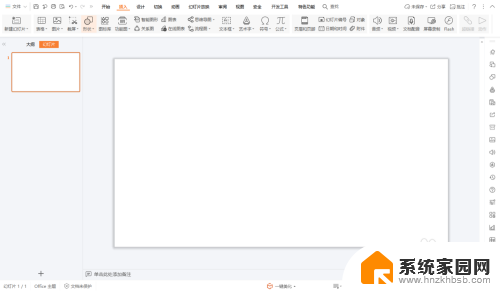怎么一键替换ppt模板 如何快速更换PPT模板的步骤
怎么一键替换ppt模板,当我们制作PPT演示文稿时,选择一个合适的模板是非常重要的,有时候我们可能会发现自己对当前使用的模板不太满意,或者想要尝试不同的风格。这时候一键替换PPT模板就成为了我们的救星。通过简单的几个步骤,我们可以快速更换PPT模板,轻松地将整个演示文稿的外观改变一新。接下来让我们一起来看看如何进行这个操作。
方法如下:
1.第一步:打开目标模板PPT。打开公司PPT模板,通过幻灯片浏览方式对模板PPT风格进行查看和确认。

2.第二步:保存当前主题。在公司模板PPT【菜单】中选择【设计】,找到【主题】栏。点击图片中标识出来的先下的箭头,系统自带的PPT模板出现了,找到位于最下方的【保存当前主题】。
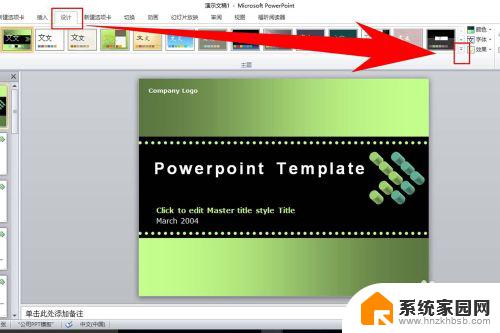
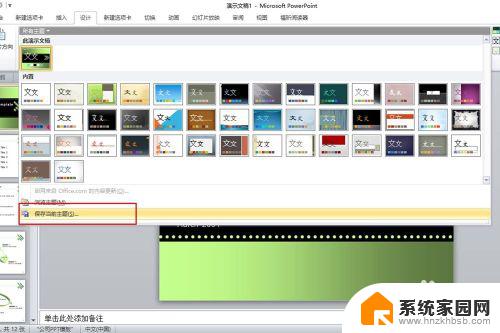
3.第三步:为了方便找到模板,我们将PPT存储在电脑桌面上。在弹出的对话框中选择桌面,然后在红色方框内对模板进行命名,然后点保存。然后再到电脑桌面查看是否保存成功。
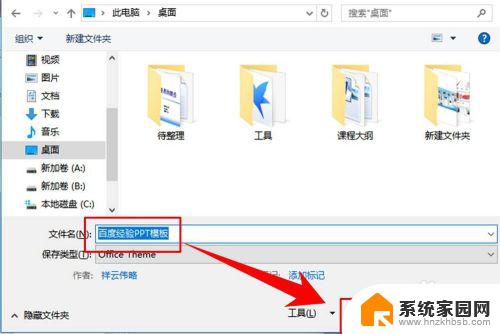
4.第四步:PPT模板替换。打开需要进行模板替换的PPT,再在PPT【菜单】中选择【设计】。找到【主题】栏。点击图片中标识出来的先下的箭头,选择位于下方的【浏览主题】。

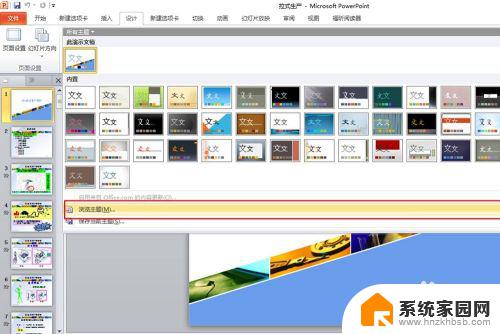
5.第五步:在电脑桌面上找到刚才存储的PPT模板,选择并点击应用,然后查看效果。
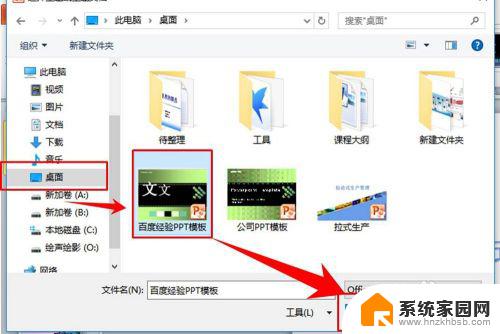

6.第六步:更换版式。在页面左侧的预览框中单击选中首页,点击鼠标右键选择【版式】。上下拖动【滚动条】,找到模板中的PPT首页,点击选择,整个页面就切换过来了。
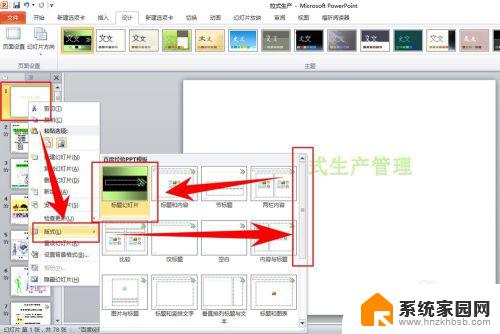

以上就是如何使用一键更换ppt模板的所有内容,如果有需要的用户可以按照本文的步骤进行操作,希望这篇文章对您有所帮助。