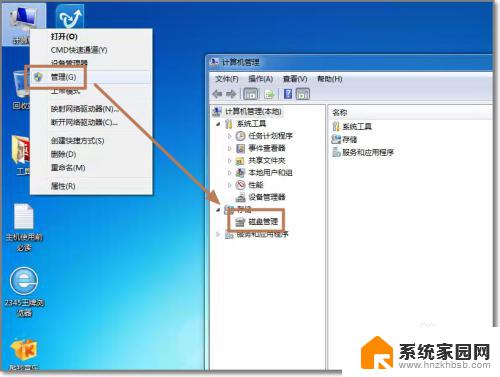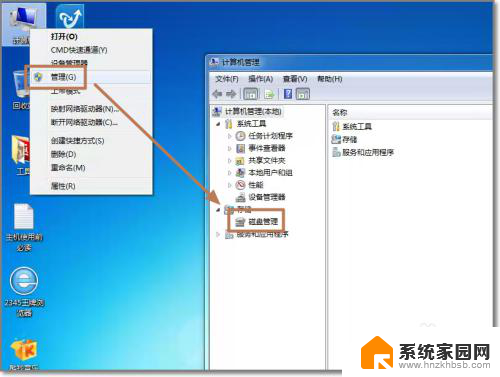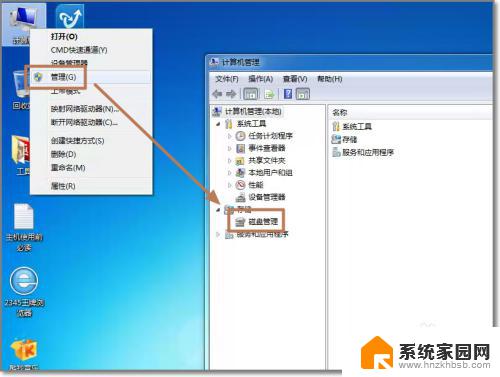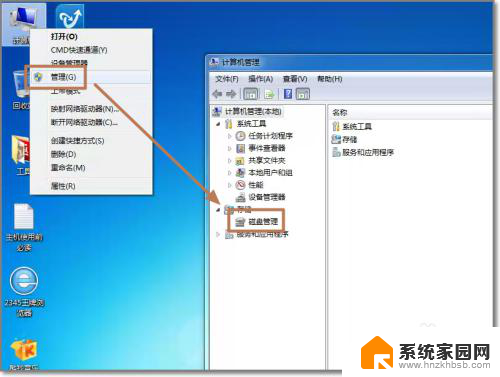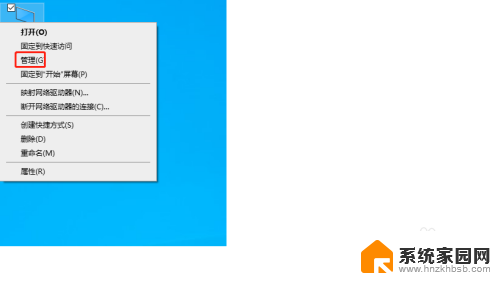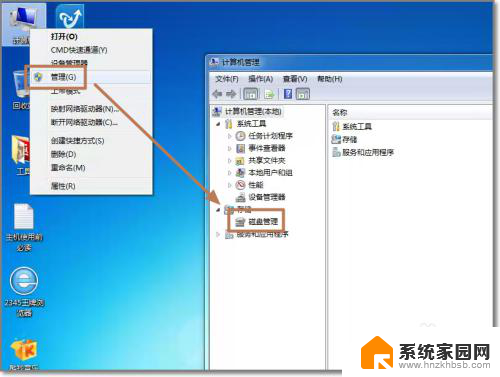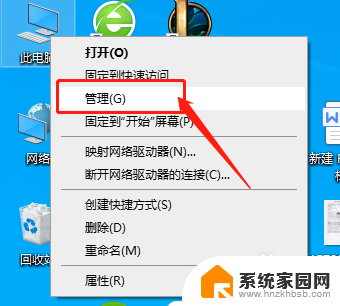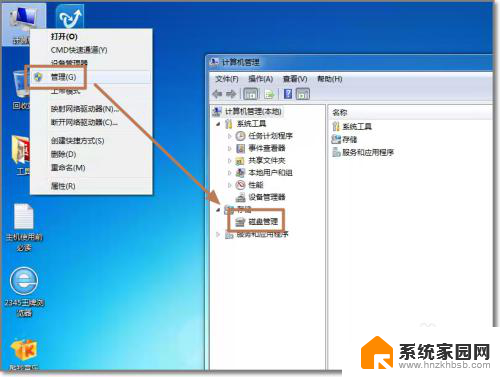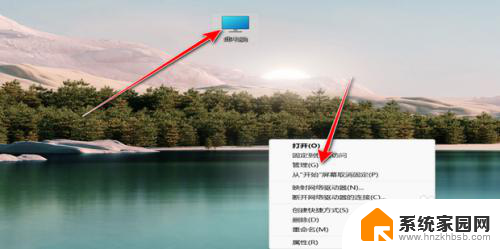添加新硬盘后如何设置 电脑如何安装新增硬盘
在如今的信息时代,电脑已经成为我们日常生活中不可或缺的工具,随着科技的不断发展,我们对电脑的需求也越来越高。有时候我们可能需要为电脑添加新的硬盘来扩展存储空间或提升性能。对于一些不熟悉电脑硬件的人来说,如何正确地安装和设置新增的硬盘可能会成为一项挑战。接下来我们将介绍一些简单的步骤,帮助您顺利地添加新硬盘并正确设置电脑。
方法如下:
1. 将硬盘安装到电脑上之后,开机。在电脑桌面,选中我的电脑点击右键-“管理”进入计算机管理界面。
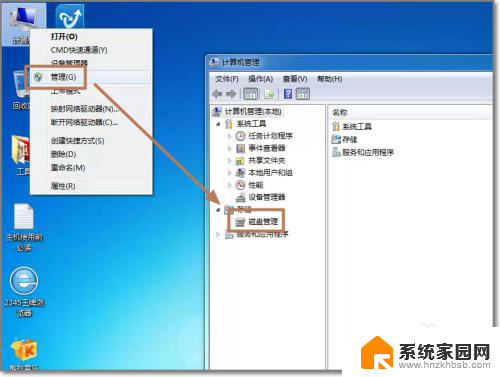
2. 选择“磁盘管理”,系统会弹出检测到新的硬盘。并要求初始化硬盘,如图,点击:“确定”初始化。
3. 记住磁盘的序号,如这里是磁盘0,选择这块磁盘,点击右键,弹出菜单,选择“新建简单卷”。
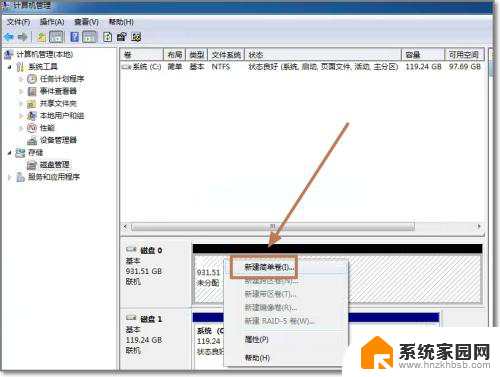
4. 点击:“下一步”创建磁盘分区。
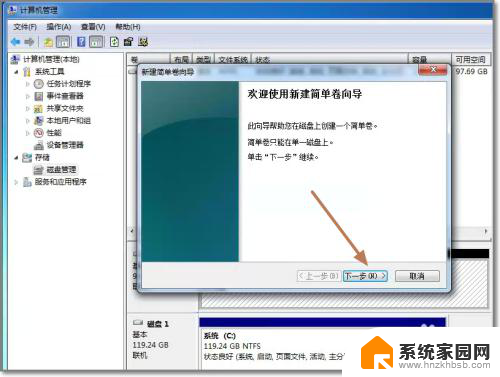
5. 设定你的第一个分区容量大小,如你这个分区是用来放游戏安装目录的。一般给一个400G足够了。设定好之后,点击:“下一步”。
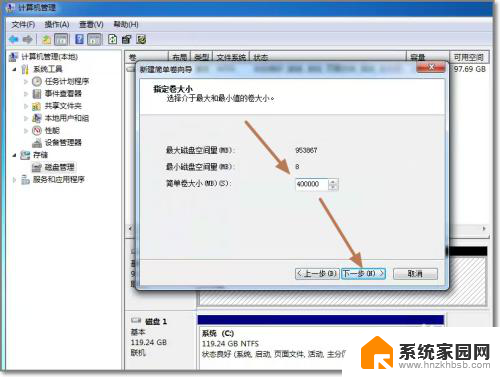
6. 为这个分区指定盘号,如有C盘了,系统会按顺序默认指定为D盘。也可以手工指定,设定完成,点击:“下一步”。
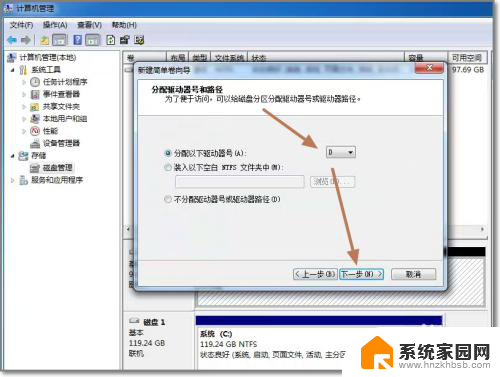
7. 格式化分区,这里有分区格式设置,大容量只有NTFS的分区格式才支持。同时可以自定义盘的名字(卷标)。使用快速格式化。点击:“下一步”,第一个分区完成。
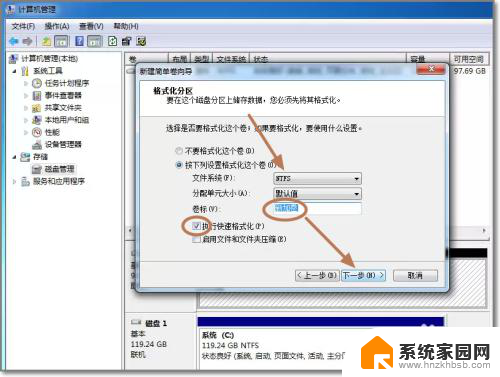
8. 重复以上3到7步骤,创建下一个分区。注意需要选择未划分的容量点击右键新建分区。全部建立完之后,如图所示。
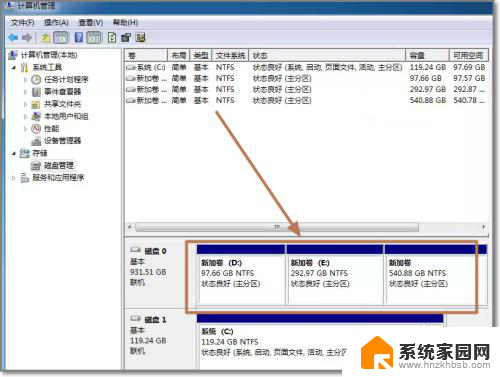
9. 现在打开我的电脑,可以看到新建立的分区每个盘,现在就可以使用大容量的机械硬盘存储文件了。
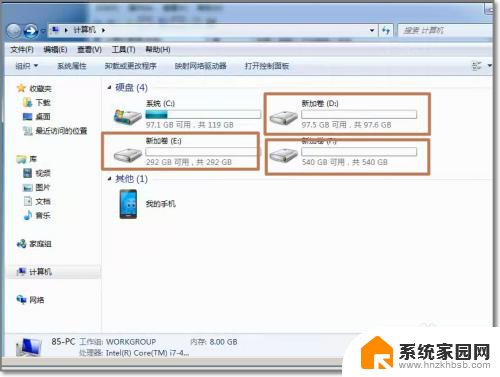
以上就是添加新硬盘后如何设置的全部内容,如果你也遇到了同样的情况,可以参照小编的方法来处理,希望这些步骤对你有所帮助。