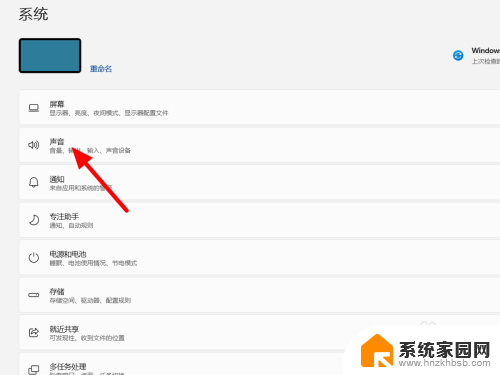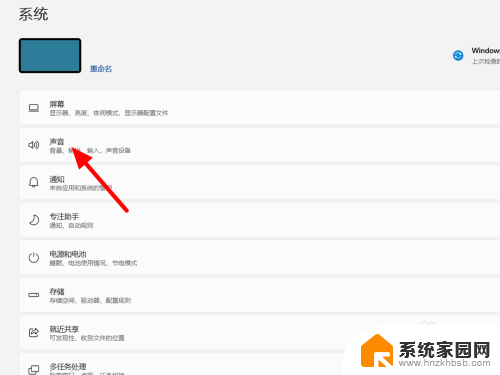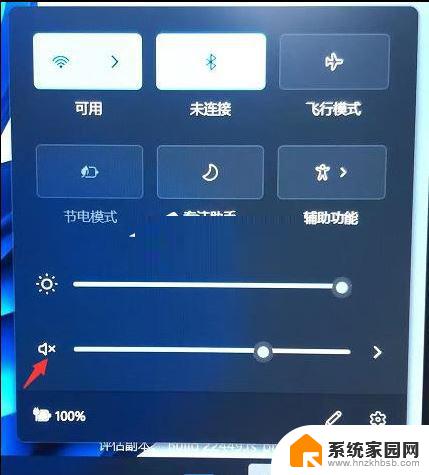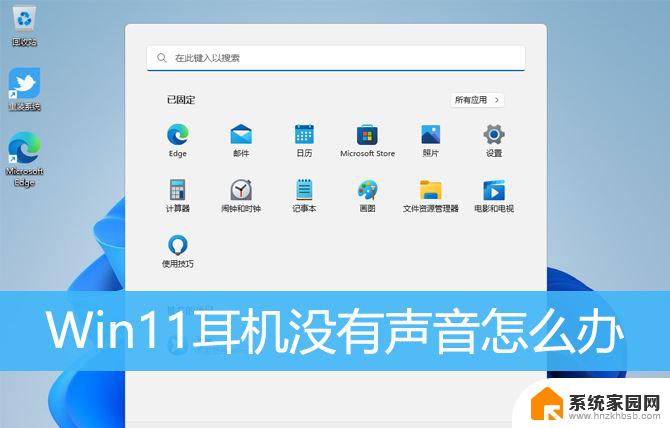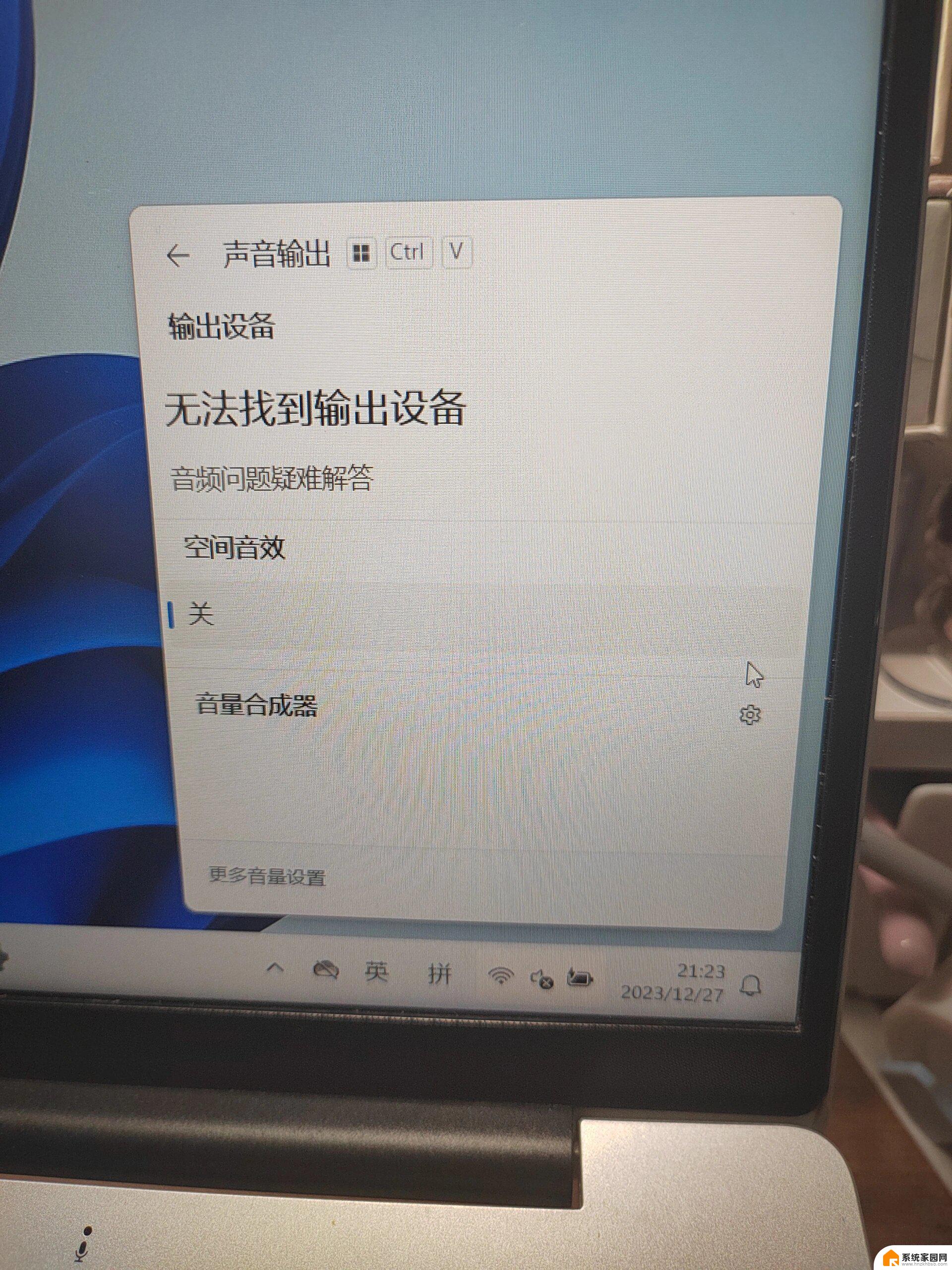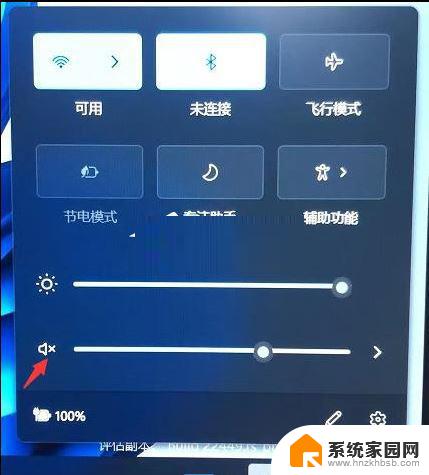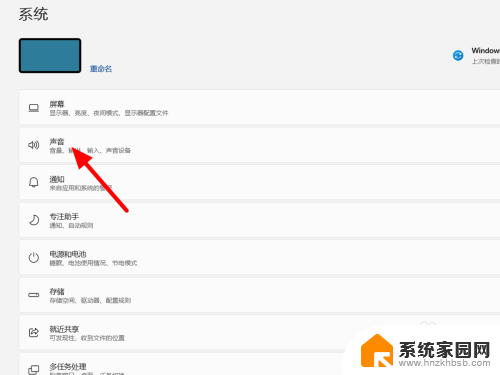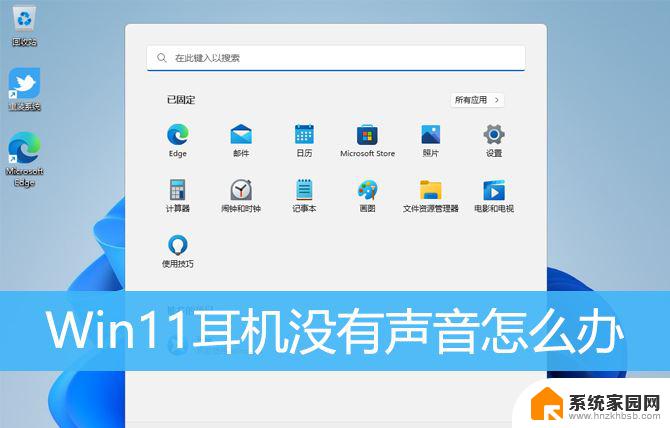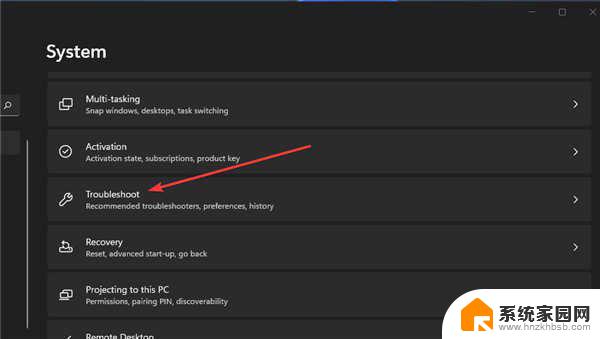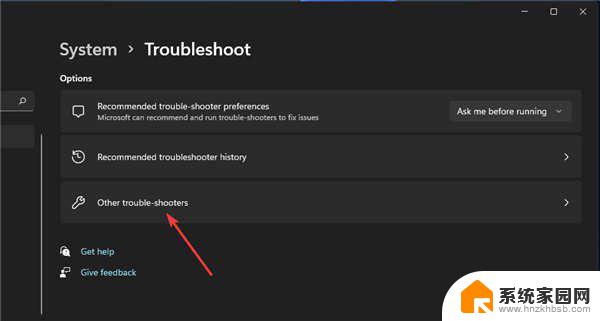话筒突然没有声音怎么办 win11麦克风插上去没有声音
在使用Win11系统时,突然发现话筒没有声音可能是一个令人困扰的问题,即使插上了麦克风,但依然无法听到任何声音,这让人感到不知所措。在这种情况下,我们需要仔细排查可能的原因,从软件设置到硬件连接逐一排查,以找出问题所在并解决它。只有通过耐心的调试和检查,才能让话筒重新恢复正常,让我们能够正常地进行语音通话或录音操作。愿我们能够顺利解决这一问题,让Win11系统的使用体验更加顺畅。
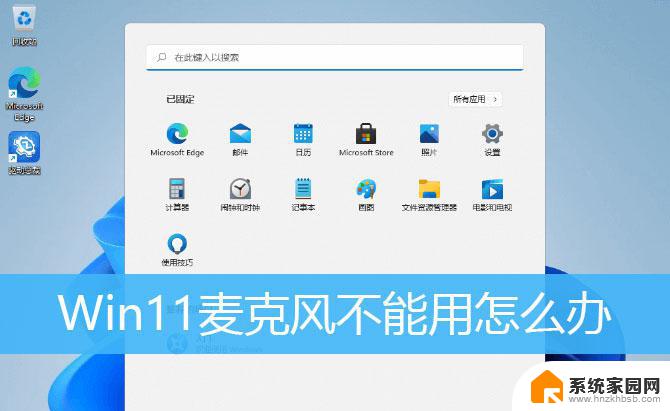
1、如果驱动和设备都没问题,可以找到声音设置下,点开高级中的更多声音设置;
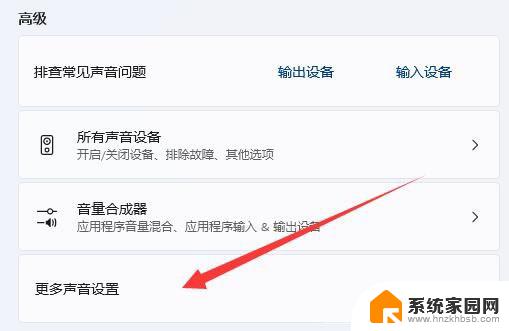
2、录制选项卡下,确认麦克风设备已启用;
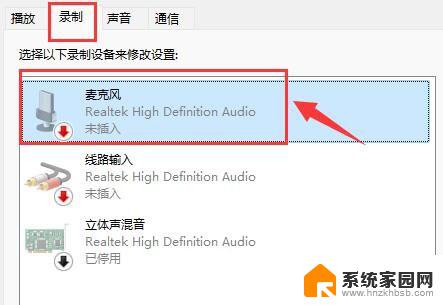
1、首先,按 Win 键,或点击任务栏上的开始图标,在已固定的应用中点击设置;
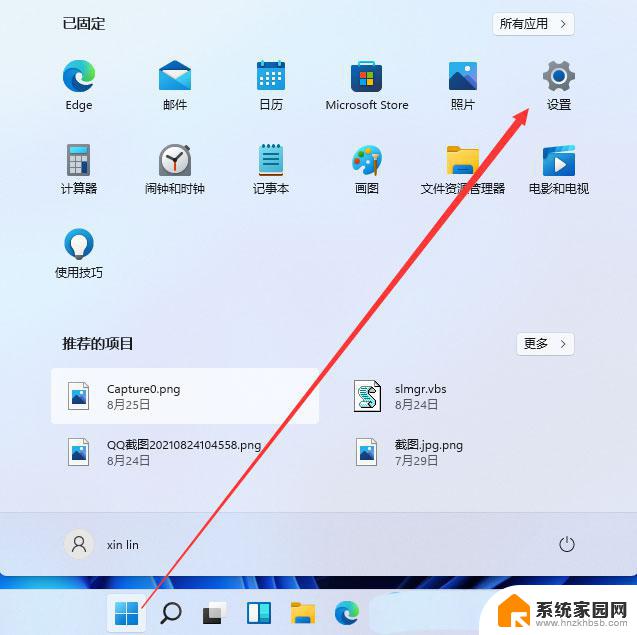
2、设置(Win+i)窗口,左侧点击隐私和安全性;

3、隐私和安全性应用权限下,点击麦克风;
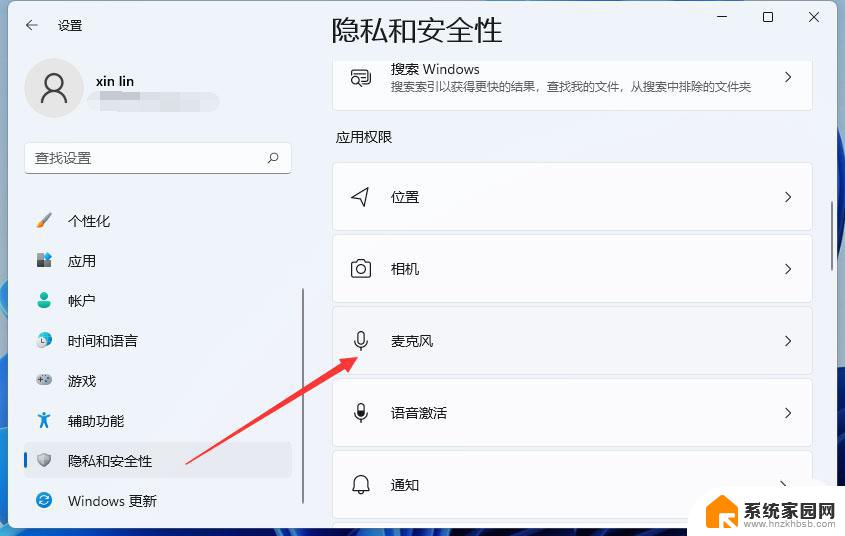
4、点击打开麦克风访问权限(当此功能开启时,任何使用此设备的人都可以选择他们的应用是否有麦克风访问权);
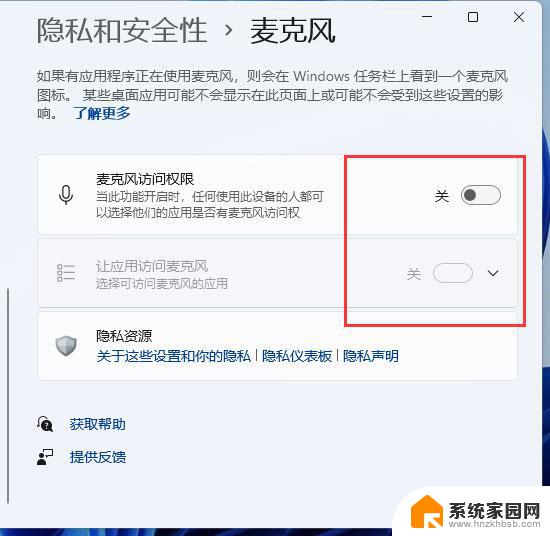
5、开启麦克风访问权限后,就可以选择可访问麦克风的应用;
方法三:更新驱动1、右键点击任务栏右下角的声音图标,在打开的选项中,选择声音设置;
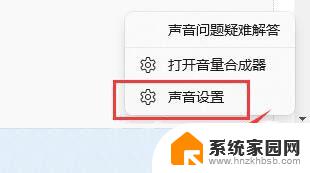
2、输入下查看能不能找到麦克风设备,如果没有的话。说明没有连接或者驱动不对;
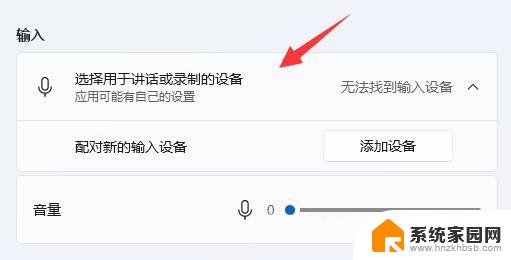
3、这时候,可以右键点击任务栏上的开始图标,然后选择设备管理器;
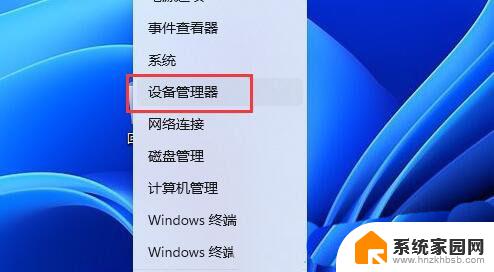
4、设备管理器窗口,在音频输入和输出下。右键点击麦克风,在打开的菜单项中,选择更新驱动程序;
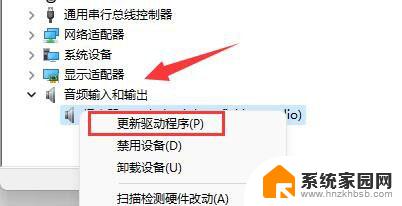
音频输入和输出驱动,也可以使用驱动总裁更新或安装
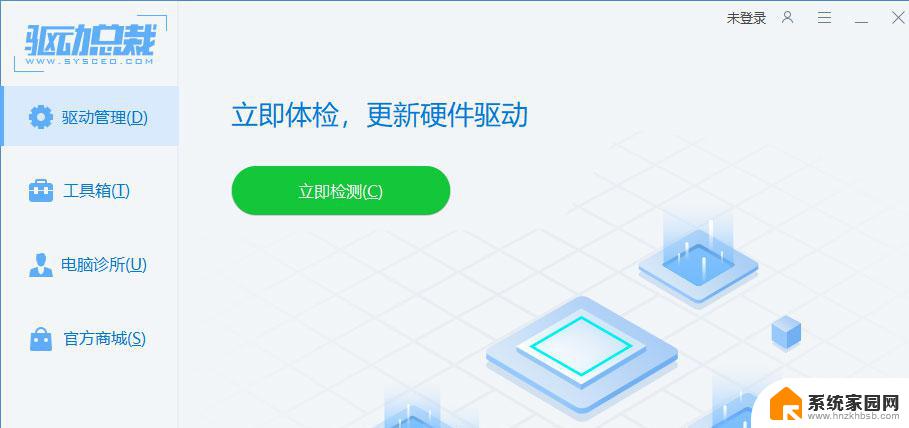
Win11插入麦克风提示无插座信息怎么办?
win11小键盘不能用怎么解决? win11小键盘无法使用的解决办法
Win11系统指纹传感器没反应咋办? 快速修复指纹传感器不能用问题
以上就是话筒突然没有声音怎么办的全部内容,有需要的用户可以根据以上步骤进行操作,希望能对大家有所帮助。