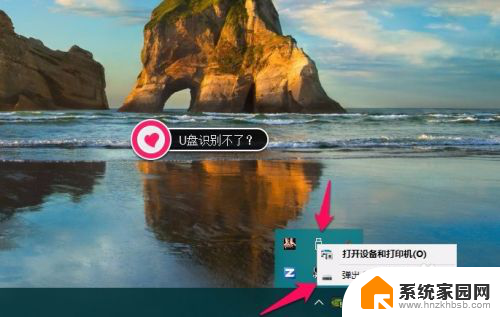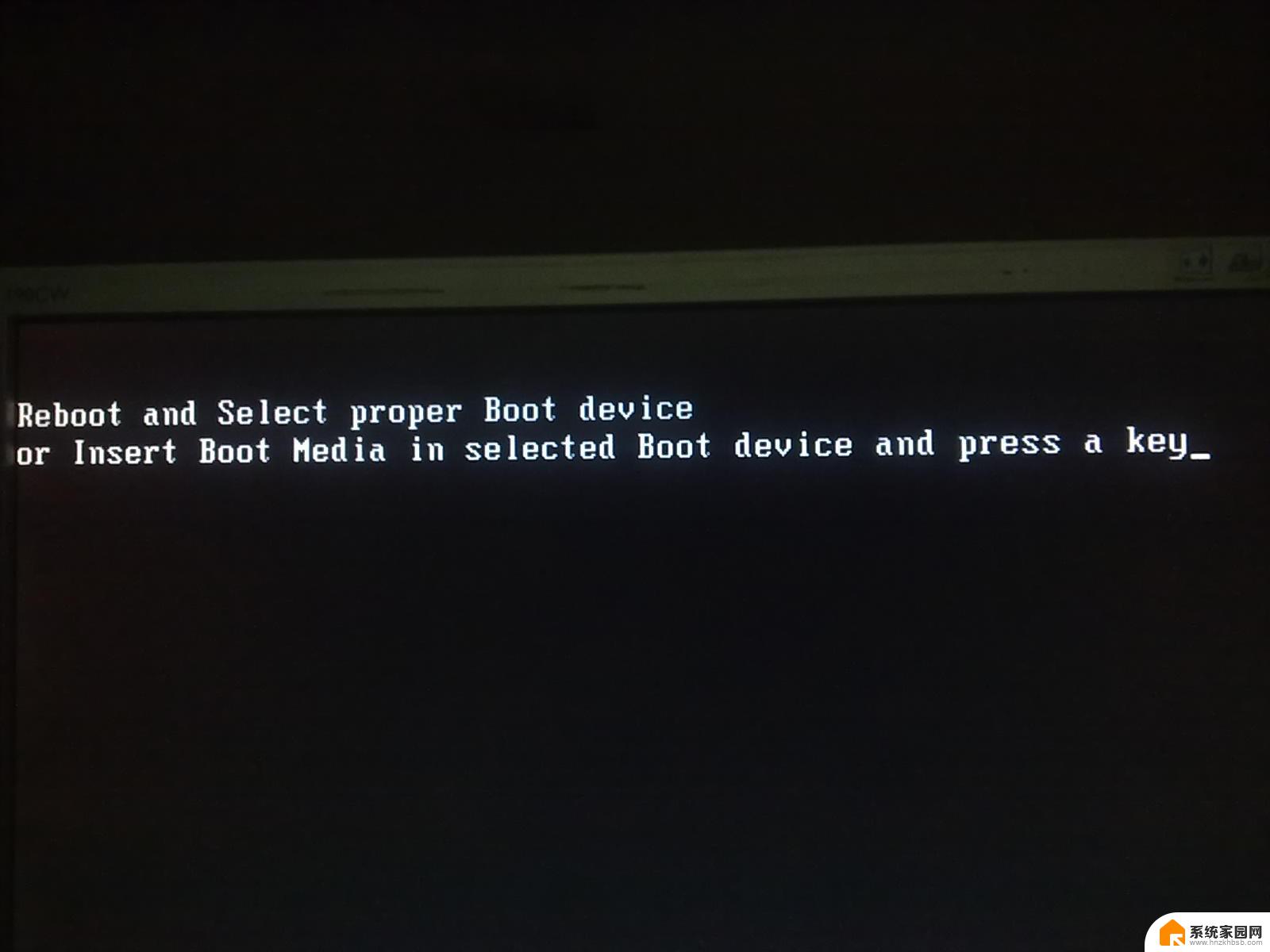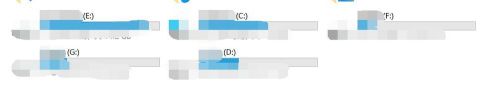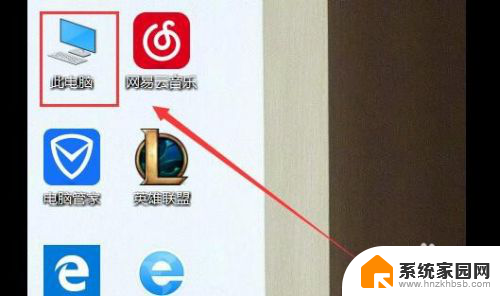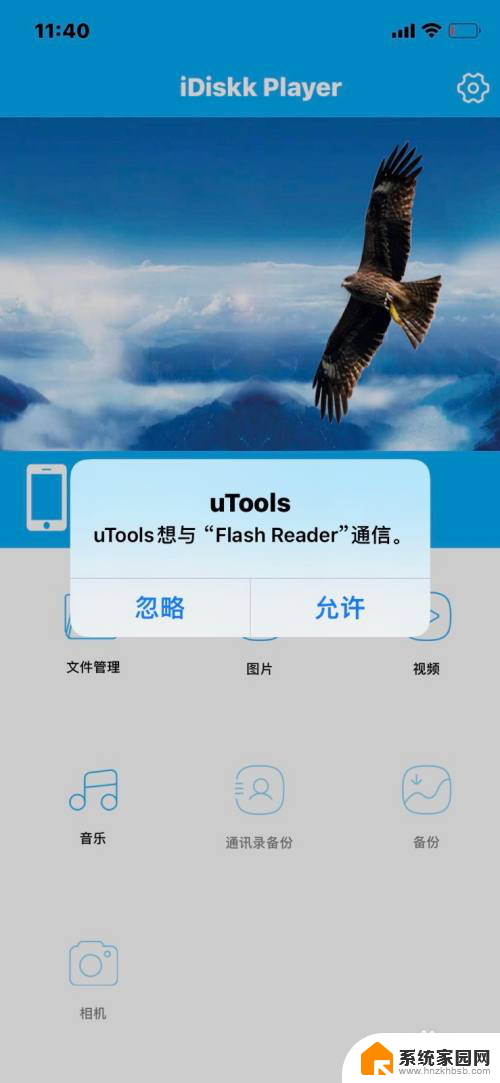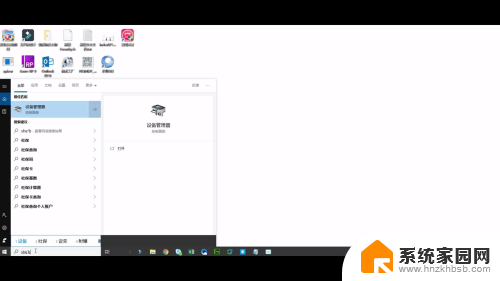电脑不读u盘是什么原因 U盘插入电脑后无法识别怎么办
电脑已经成为我们日常生活中不可或缺的工具之一,有时候我们却会遇到一些令人烦恼的问题,比如电脑不读U盘或者插入U盘后无法识别的情况。这到底是什么原因呢?我们该如何解决这个问题呢?在这篇文章中我们将探讨电脑不读U盘的可能原因,并提供一些解决方法,帮助大家解决这一困扰。
步骤如下:
1.首先我们拿出U盘,在USB接口反复插拔几次,确定不是自己的U盘问题,如下图所示。

2.确认不是U盘受损之后,我们点击电脑右下角。安全删除硬件并弹出媒体按钮,右击,点击打开设备和打印机,如下图所示。
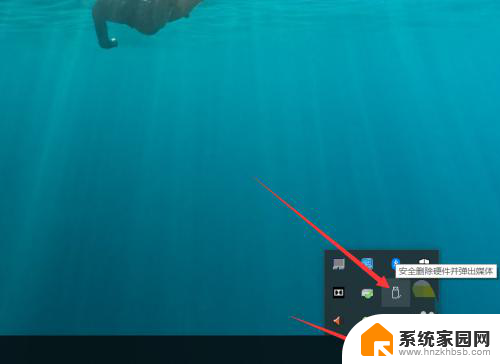

3.进入设备和打印机页面之后,我们向下滑动,找到自己的U盘,如下图所示。
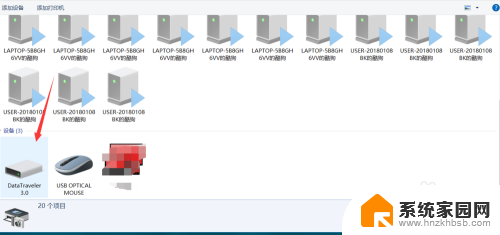
4.找到自己的U盘之后,我们右击,然后点击属性,进入属性页面,如下图所示。
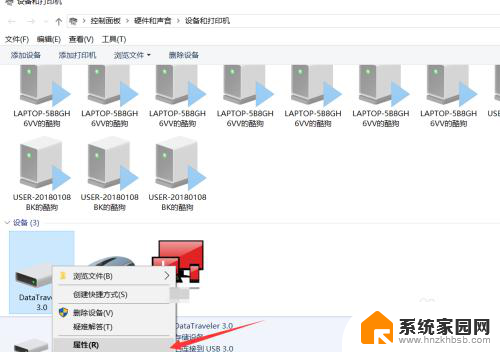
5.进入属性页面之后,我们选择硬件页面。找到USB大容量存储设备,然后点击属性,如下图所示。
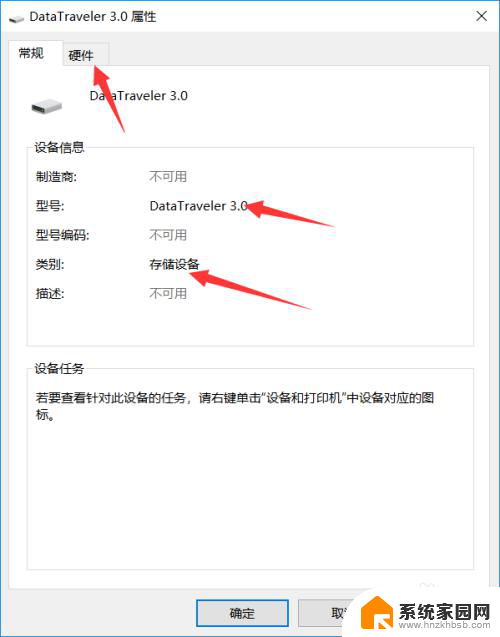
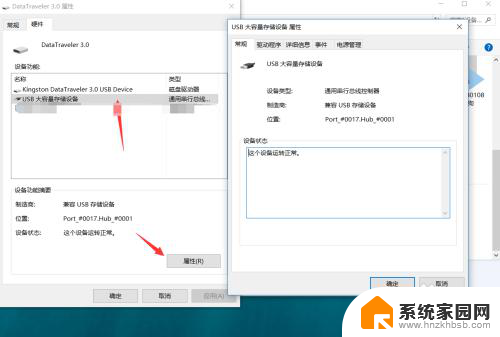
6.点击属性之后,我们点击驱动程序,首先点击禁用设备,点击确定。
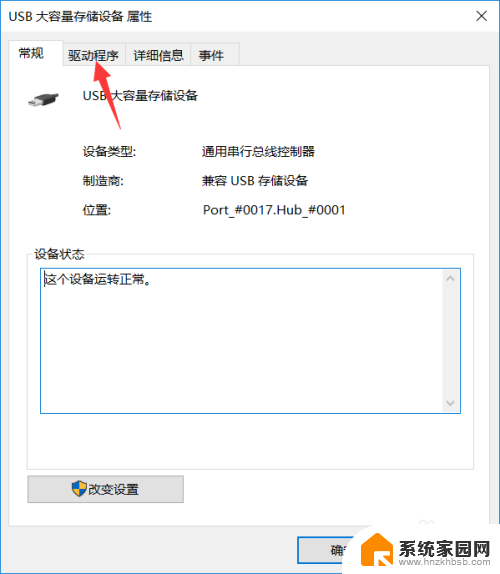
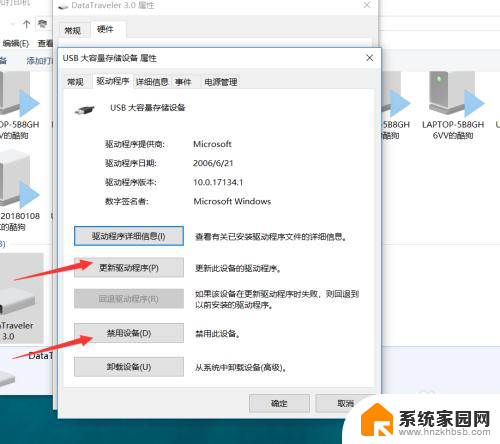
7.禁用设备之后,我们回到这个页面。再点击启用设备即可,然后就可以发现我们的U盘已经被电脑读取并识别了,如下图所示。
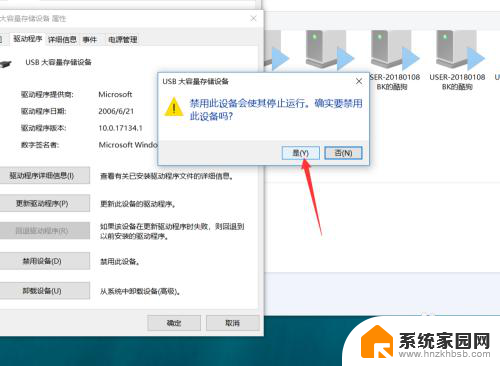
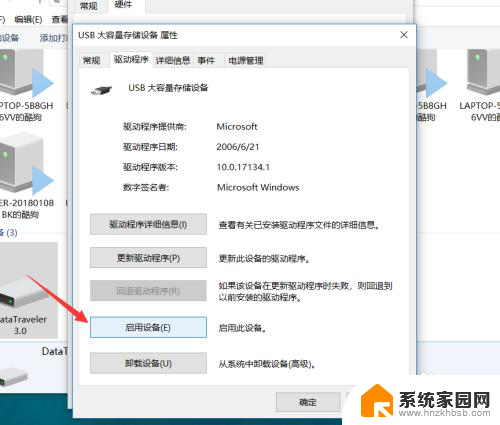
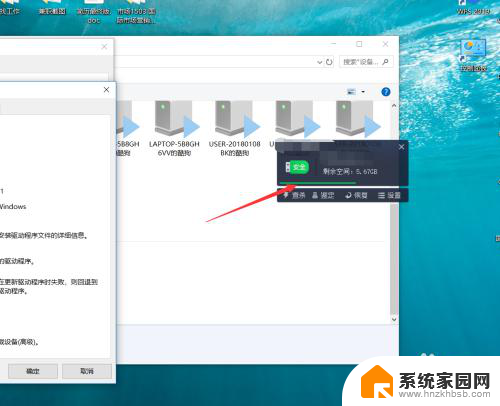
8.今天的U盘插入电脑无法读取怎么办教程就为大家介绍到这里。
以上是电脑无法读取U盘的原因,如果你遇到这种情况,你可以按照以上步骤解决问题,非常简单快速。