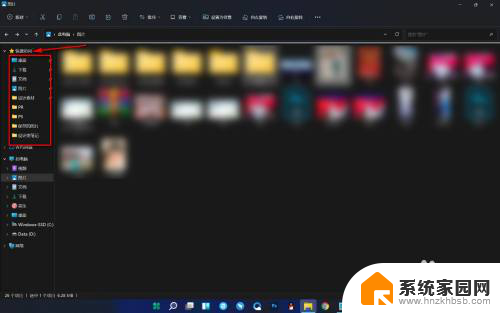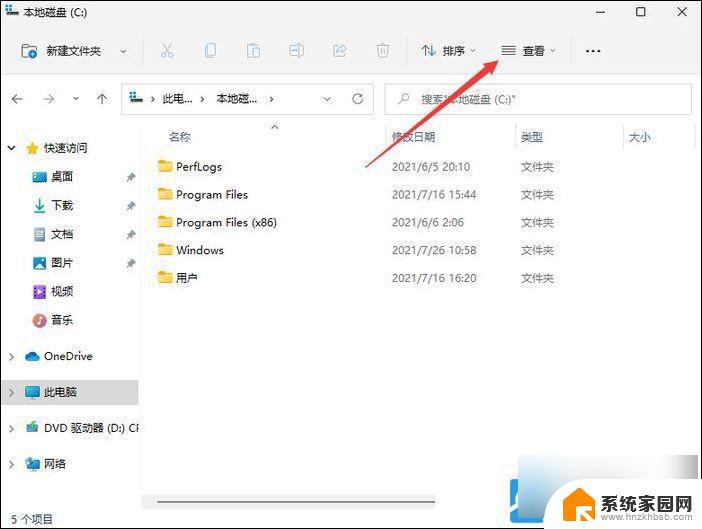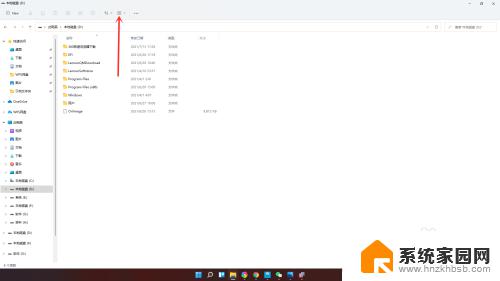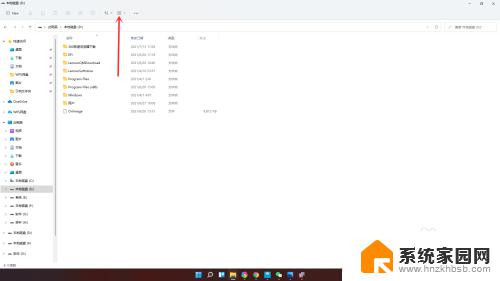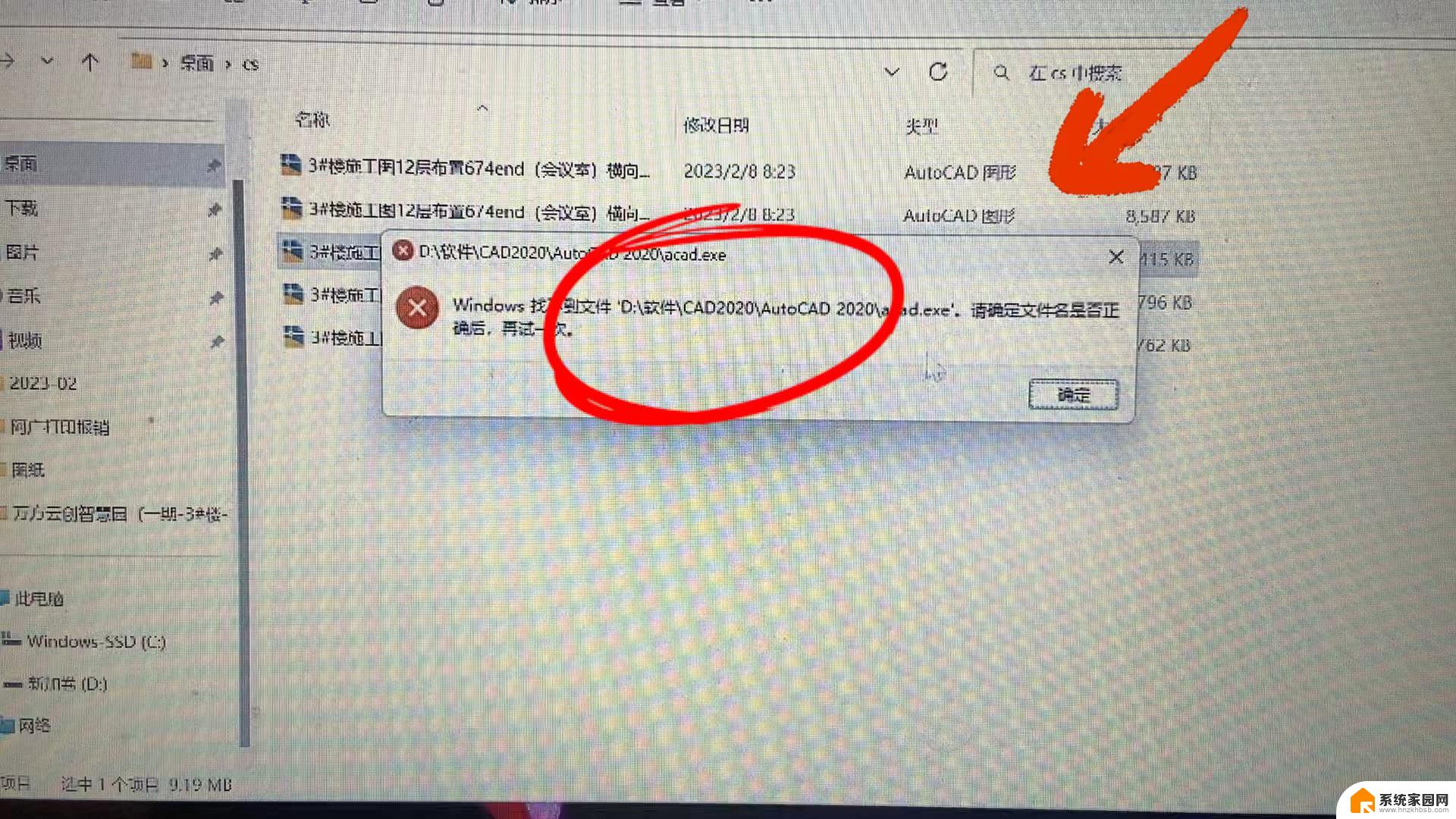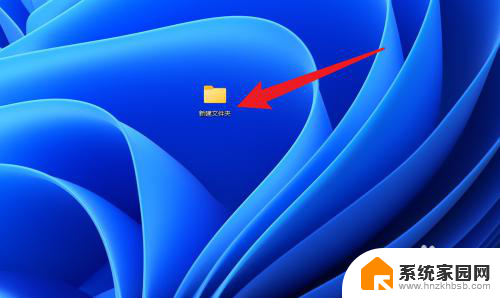win11主文件夹不显示 Win11 23H2资源管理器中主文件夹不见了怎么恢复到原来的状态
在使用Win11 23H2系统的过程中,有时候会遇到主文件夹不显示的情况,让人感到困惑和焦虑,这种问题可能会导致用户无法方便地查找和管理自己的文件,因此及时恢复到原来的状态变得尤为重要。下面将介绍几种方法可以帮助您解决这个问题,让您重新找回主文件夹。
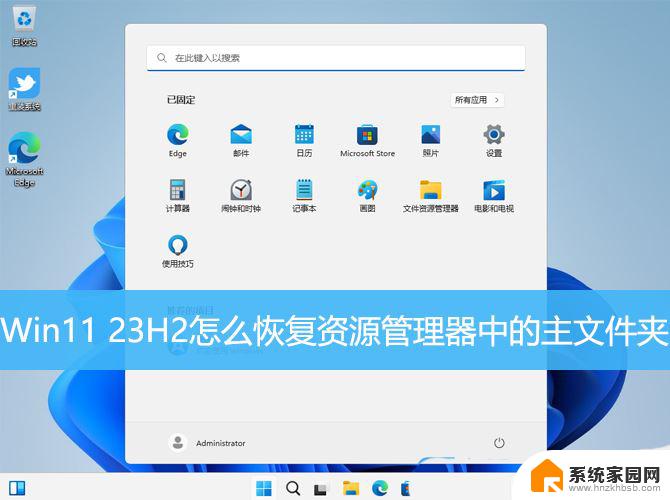
Win11 23H2资源管理器左侧少了个【主文件夹】
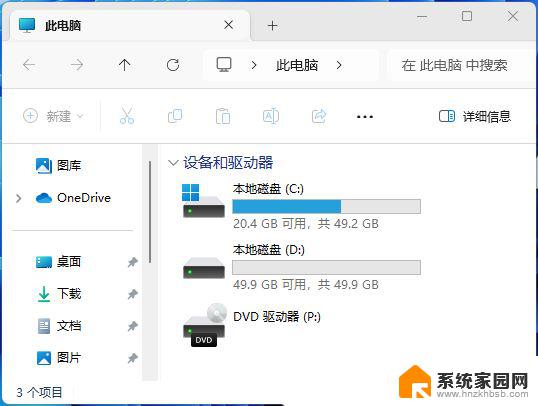
1、桌面空白处,点击【右键】,在打开的菜单项中,选择【新建 - 文本文档】;
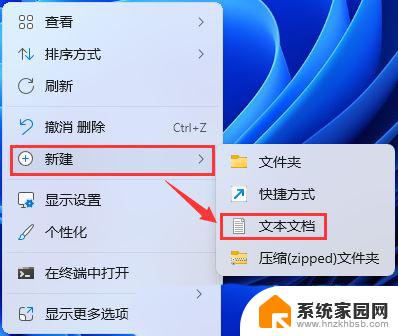
2、新建 文本文档窗口,输入以下代码:
Windows Registry Editor Version 5.00[HKEY_LOCAL_MACHINE\SOFTWARE\Microsoft\Windows\CurrentVersion\Explorer\Desktop\NameSpace_36354489\{f874310e-b6b7-47dc-bc84-b9e6b38f5903}]@="{f874310e-b6b7-47dc-bc84-b9e6b38f5903}"
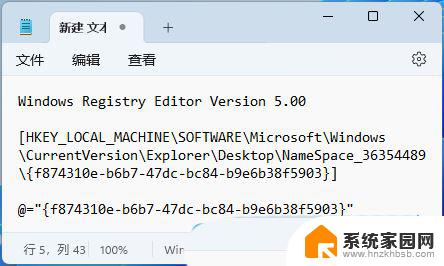
3、接着点击左上角的【文件】,在打开的下拉项中。选择【另存为】,或者按键盘上的【 Ctrl + Shift + S 】快捷键也可以;
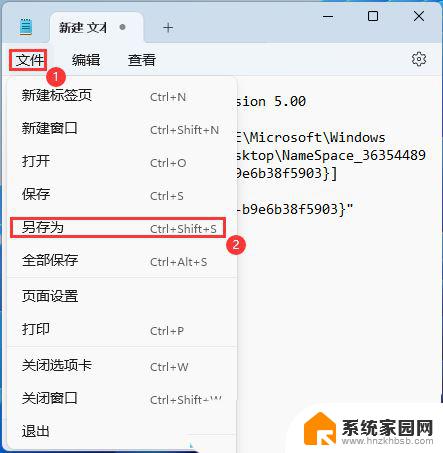
4、另存为窗口,注意三个地方:
1)文件另存为的路径2)文件名填入以【.reg】结尾的名称,保存类型选择【所有文件】3)编码选择【ANSI】最后点击【保存】。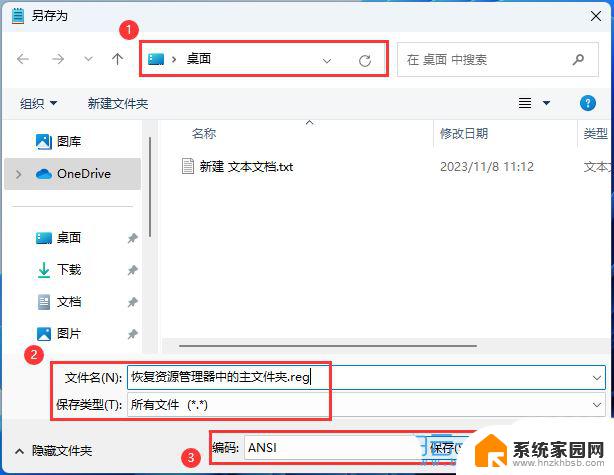
5、双击刚才以.reg结尾的文件,在打开的用户账户控制窗口,你要允许此应用对你的设备进行更改吗?点击【是】;
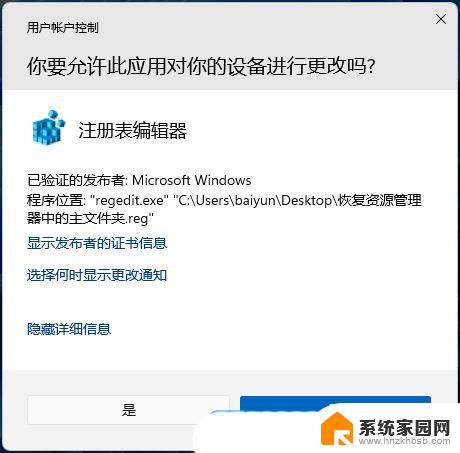
6、注册表编辑器警告弹窗,点击【是】;
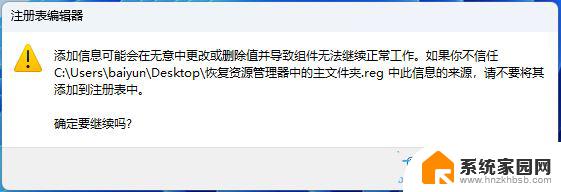
7、依旧是注册表编辑器的弹窗,添加成功提示,点击【确定】;
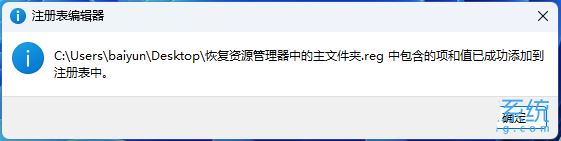
8、资源管理器中的主文件夹就已经恢复成功了;
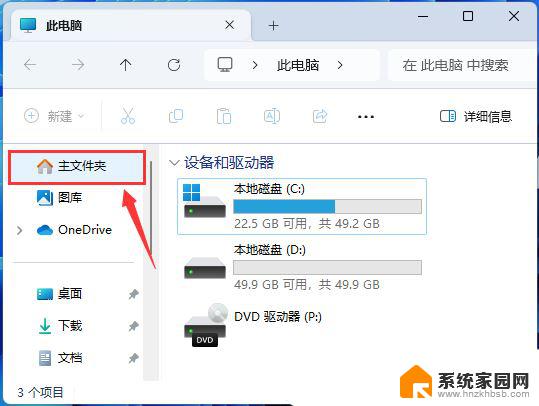
win11 23H2激活如何跳过联网? Win11 23H2跳过联网激活的详细图文教程
Win11 23H2怎么退回之前版本? Win11 23H2退回22H2的图文教程
以上就是Win11主文件夹不显示的全部内容,如果有任何疑问,您可以按照以上方法操作,希望这些方法能对大家有所帮助。