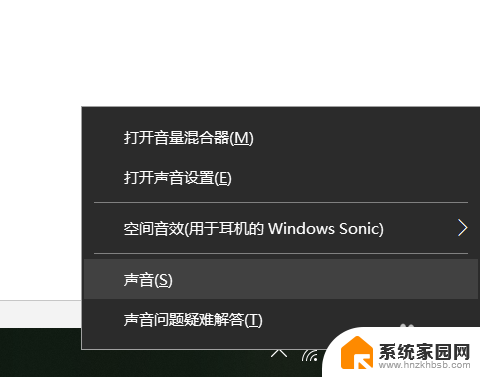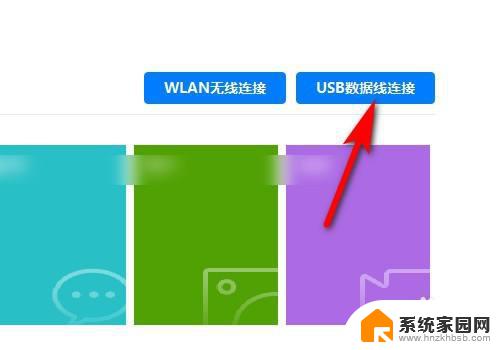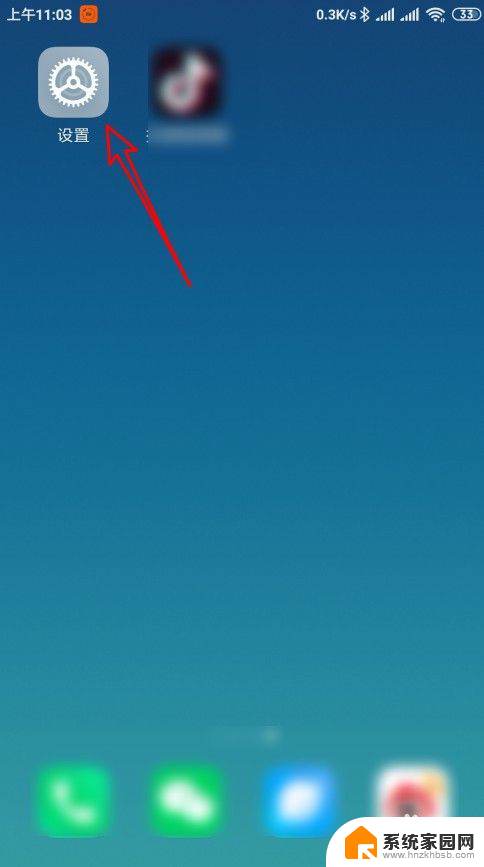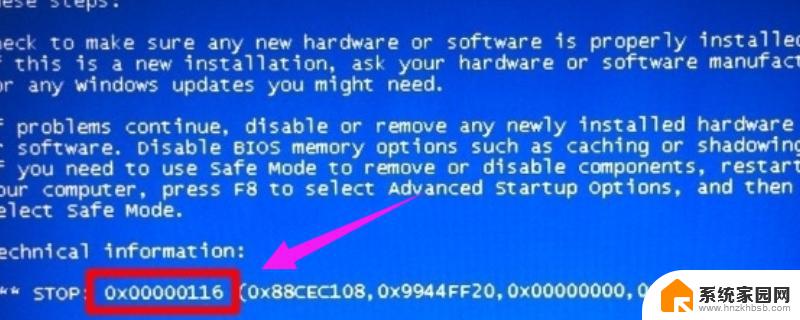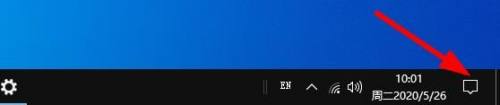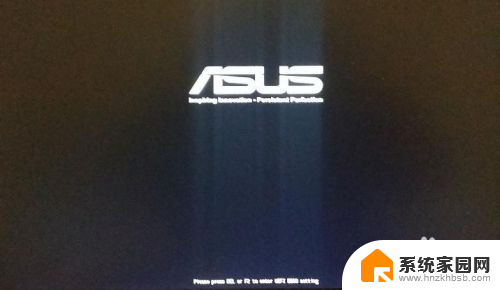系统更新后电脑蓝屏了怎么办修复 电脑更新后蓝屏如何修复
电脑作为我们日常生活中必不可少的工具,经常会遇到各种各样的问题,其中系统更新后蓝屏问题是让许多人头疼不已的一个常见故障。当我们的电脑在系统更新后出现蓝屏时,不要慌张应该采取一些有效的修复措施来解决这个问题。本文将为大家介绍一些解决方法,帮助大家解决系统更新后电脑蓝屏的困扰。
一、强制重启:有时,蓝屏错误会导致系统处于停滞状态。在这种情况下,可以尝试强制重启计算机
二、进入安全模式:安全模式将仅加载必要的驱动和服务,可以排除某些驱动或软件引起的问题
三、卸载最近安装的更新本文以Win11系统为例
1、首先,按键盘上的【 Win + S 】组合键,或点击任务栏上的【搜索图标】,打开Windows搜索,搜索框输入【控制面板】,然后点击【打开】系统给出最佳匹配控制面板应用;
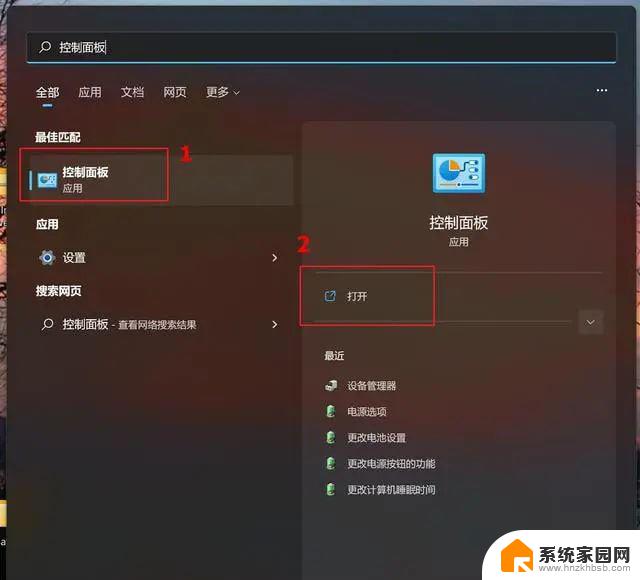
2、找到并点击【程序】;
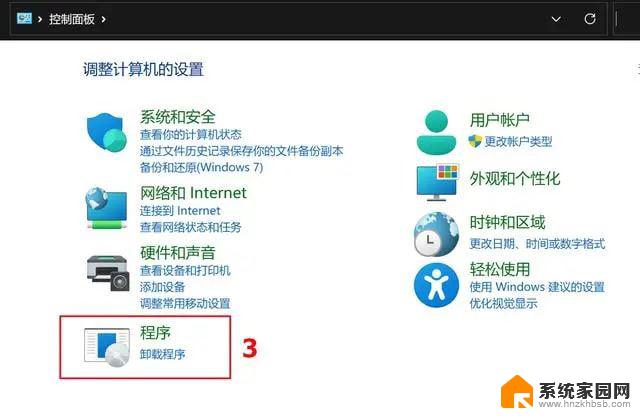
3、再点击【查看已安装的更新】;
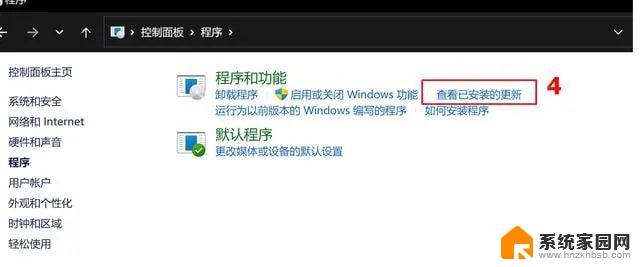
4、选取要卸载的更新文件,点选【卸载】;
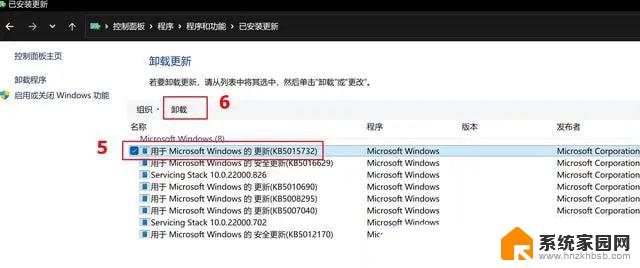
5、确认是否要卸载删除,点击【是】即可卸载这个更新;
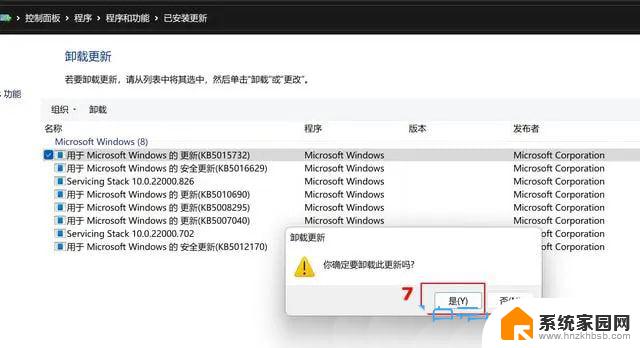
如果蓝屏错误无法通过卸载更新解决,可以尝试使用系统还原来恢复到系统的较早状态【以Win11系统为例】1、首先。按键盘上的【 Win + X 】组合键,或右键点击任务栏上的【Windows开始徽标】,在打开的菜单项中,选择【设置】;
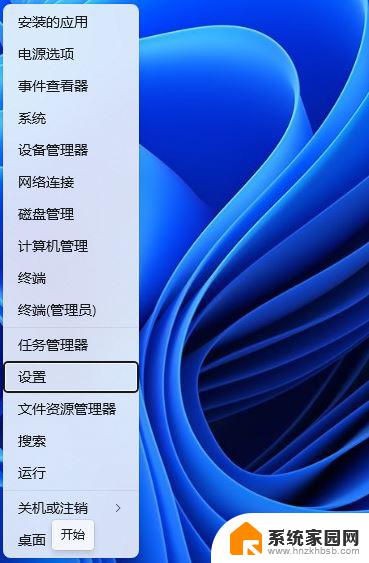
2、设置窗口,左侧选择到的是【系统】。右侧选择【恢复(重置、高级启动、返回)】;
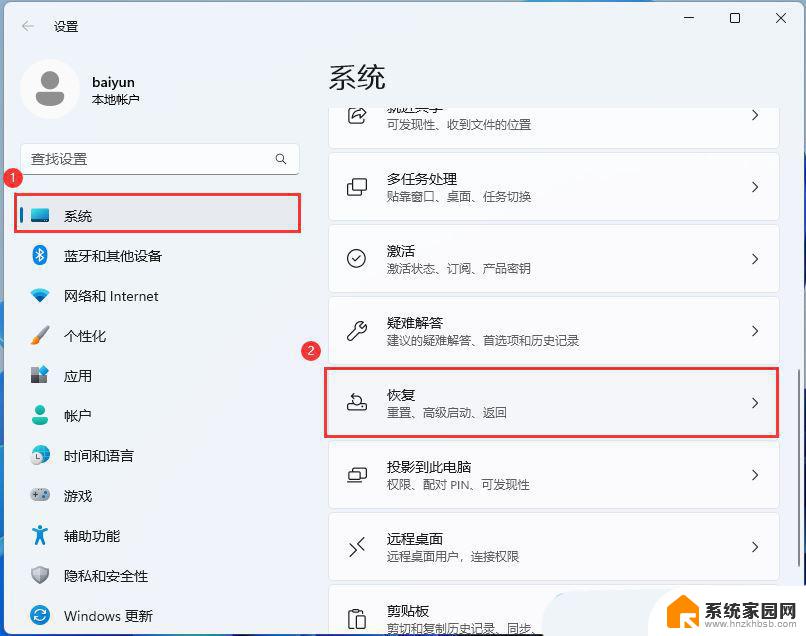
3、恢复选项下,点击高级启动旁的【立即重新启动】;
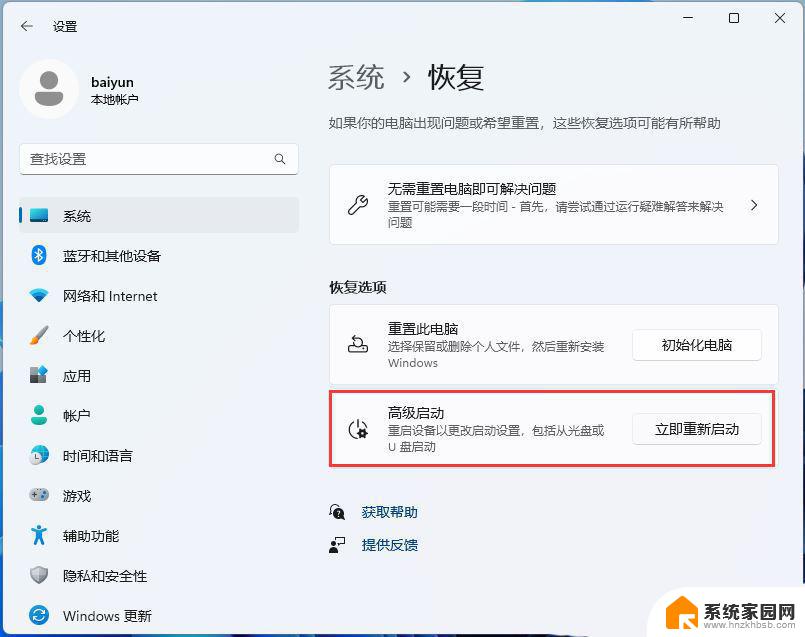
4、提示将重新启动设备,所以请保存工作,点击【立即重启】;
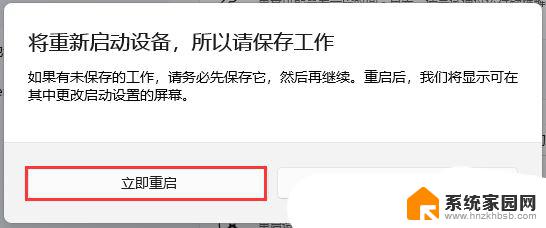
5、选择一个选项下,点击【疑难解答(重置你的电脑或查看高级选项)】;注意:此界面也可以通过强制开关机三次进入
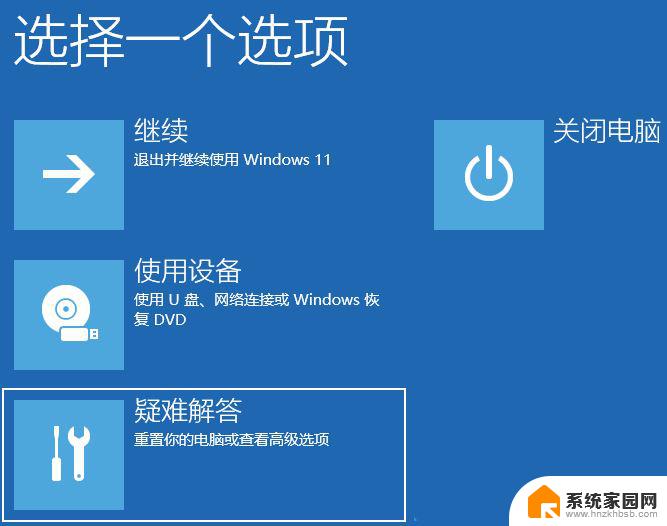
以上就是系统更新后电脑蓝屏了怎么办修复的全部内容,碰到同样情况的朋友们赶紧参照小编的方法来处理吧,希望能够对大家有所帮助。