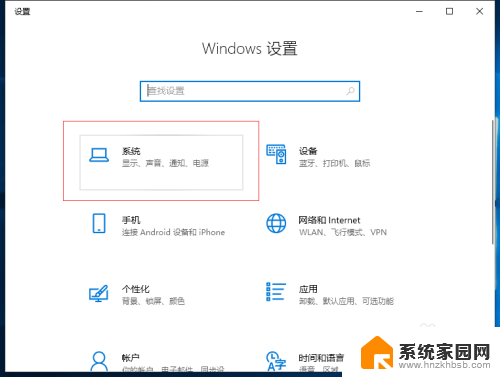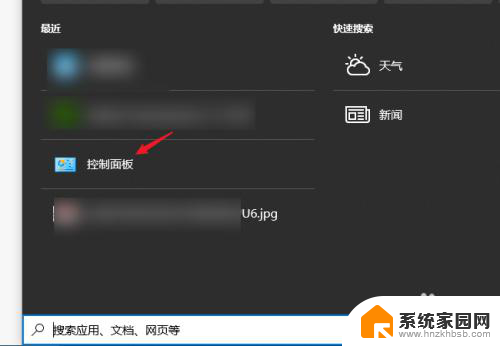笔记本外接显示器怎么让笔记本不显示 笔记本接显示器屏幕黑屏怎么解决
更新时间:2024-03-10 12:46:33作者:xiaoliu
当我们使用笔记本外接显示器时,有时会遇到笔记本屏幕黑屏的情况,这种情况可能是由于连接线松动、显示器设置问题或者驱动程序出现异常所导致。为了解决这个问题,我们可以尝试重新连接外接显示器的连接线,检查显示器设置是否正确,或者更新笔记本的显卡驱动程序。通过这些简单的操作,往往能够解决笔记本接显示器屏幕黑屏的困扰,让我们的工作或娱乐体验更加顺畅。
具体步骤:
1.首先打开windows10的开始菜单。
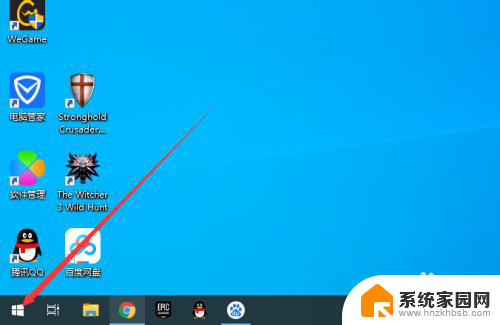
2.在开始菜单中点击“设置”按钮。
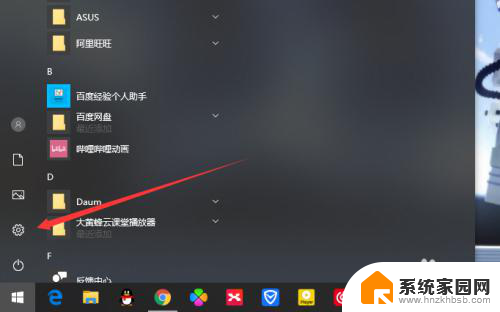
3.进入windows设置后选择“系统”。
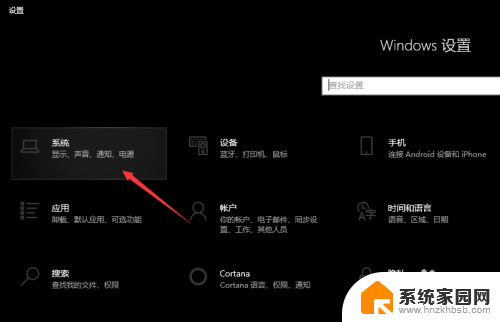
4.系统设置中的第一项——“显示”中下翻。
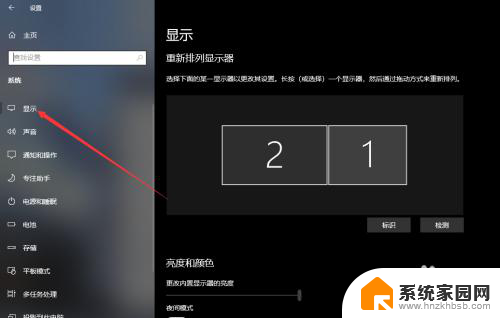
5.在下方可以看到多显示器设置,里面有一个下拉选项。
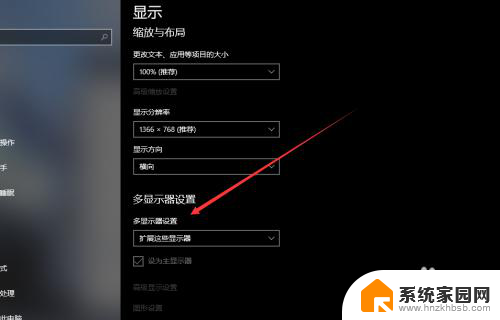
6.在这个下拉选项中选择“仅在2上显示”,这样子笔记本屏幕就会关闭。
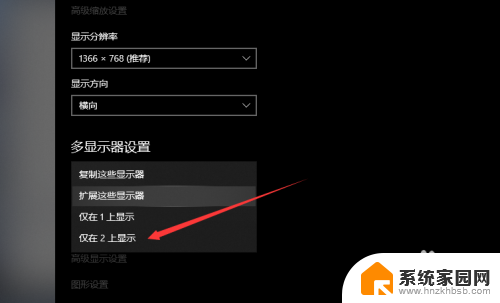
以上是笔记本外接显示器导致笔记本不显示全部内容的解决方法,如果你遇到了同样的问题,可以参考我的方法来处理,希望对大家有所帮助。