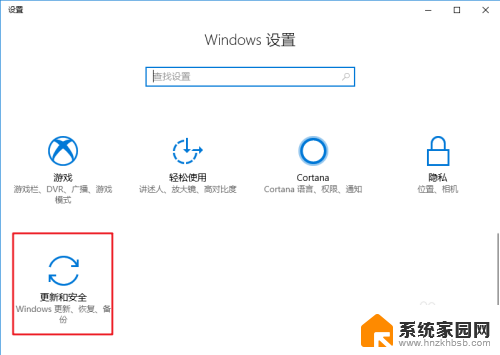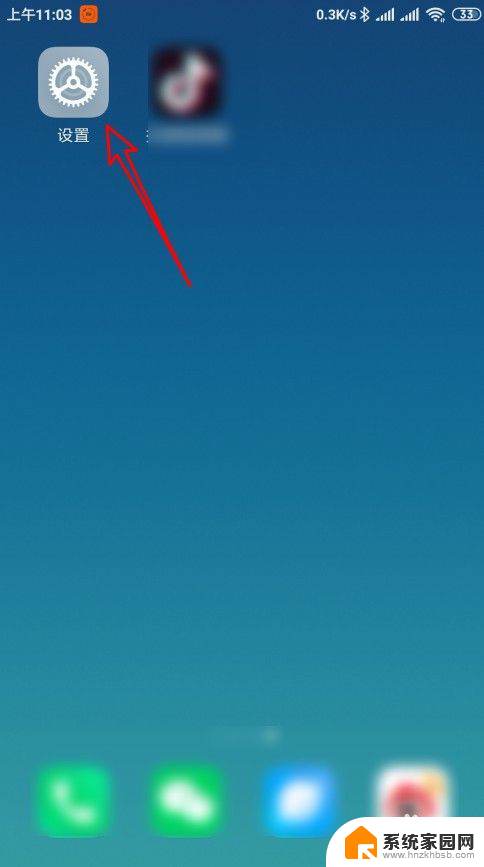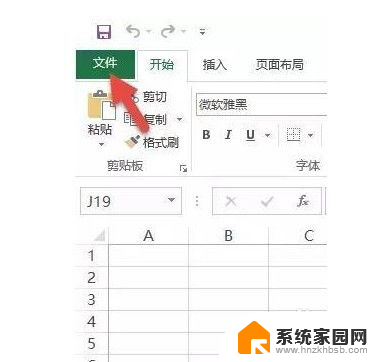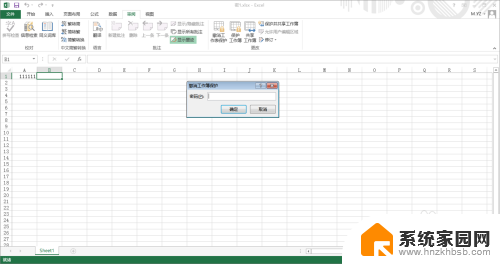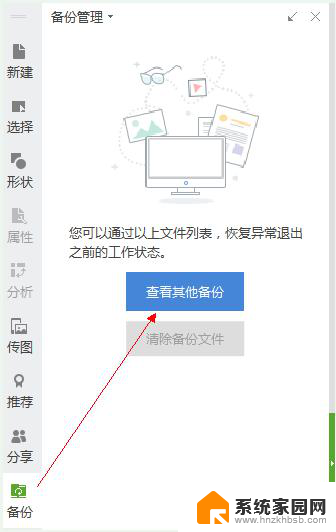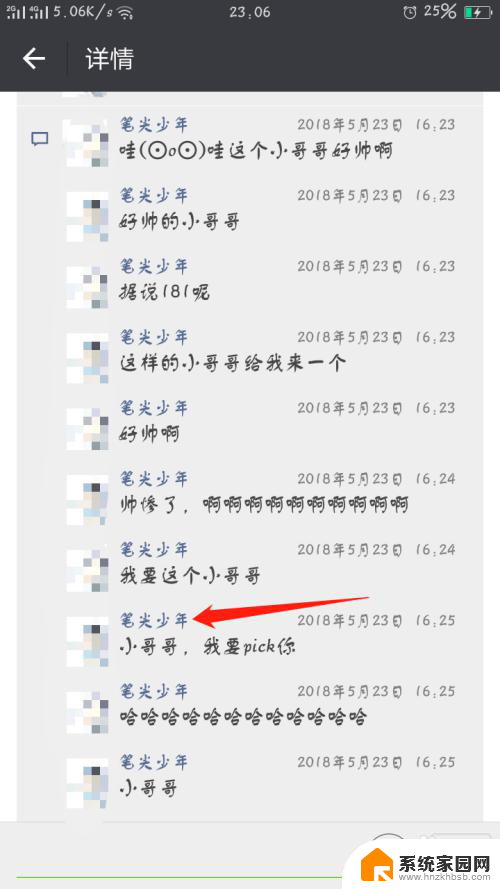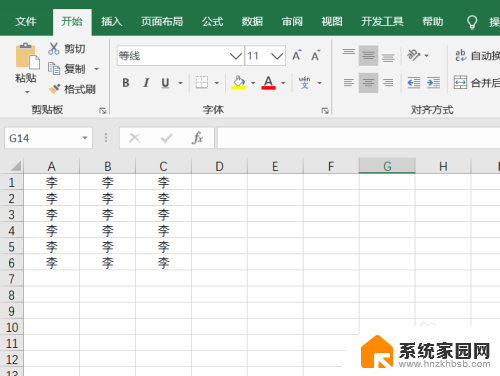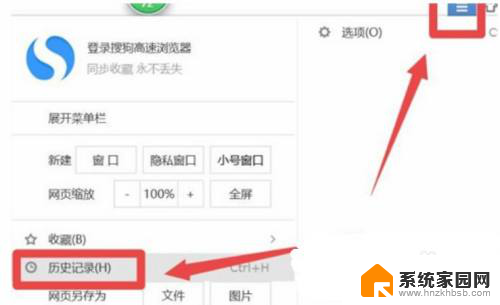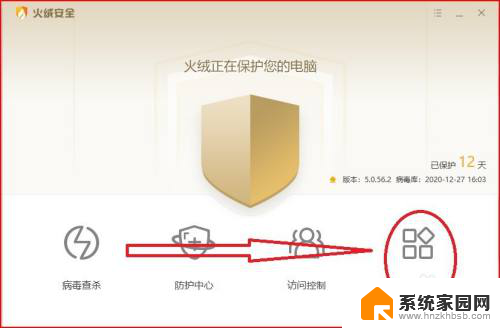excel更新了怎么恢复以前的版本 Excel中查找并恢复历史版本的文件步骤
当我们使用Excel进行数据处理或编制报表时,经常会遇到需要修改的情况,有时候我们可能会不小心误删或者修改了一些重要的数据,这时候就需要找回之前的版本。Excel提供了一种方便的功能,即查找并恢复历史版本的文件。通过以下步骤,我们可以轻松地找回之前的Excel文件版本,保证数据的完整性和准确性。
具体步骤:
1.在一个已有数据的Excel文件中,点击左上角的“文件”选项。
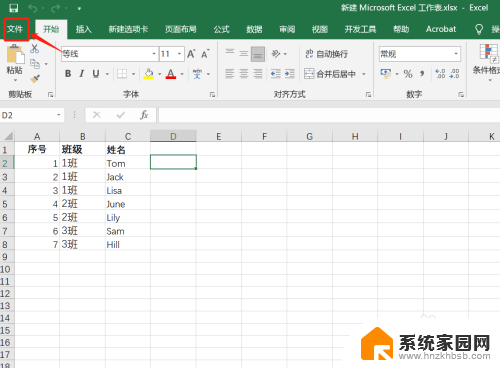
2.点击“更多”下的“选项”。
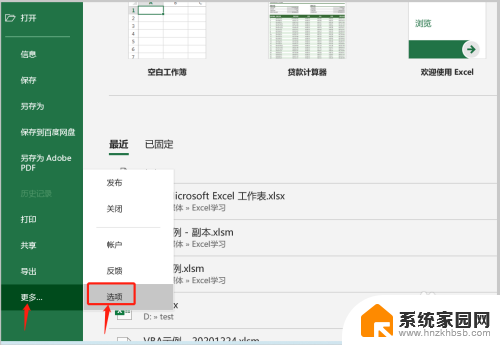
3.打开对话框后,点击“保存”选项,找到“自动恢复文件位置”。
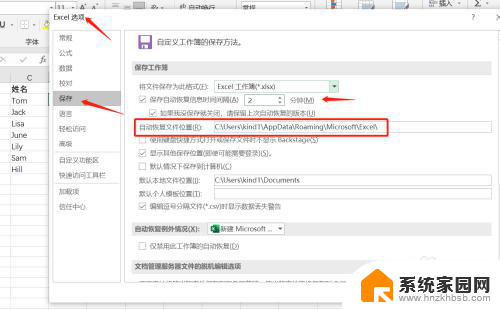
4.打开电脑的资源管理器到自动恢复文件位置的路径下,这里可以看到保存的自动恢复文件的版本。
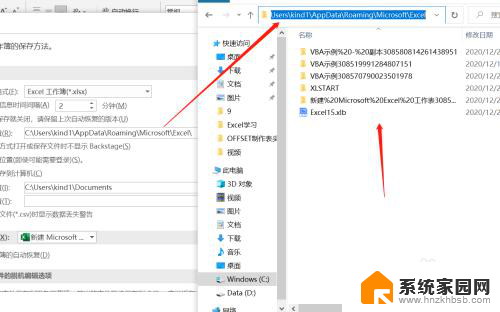
5.点击一个示例文件后,可以看到有一个“还原”按钮。点击即可恢复此版本的Excel文件。
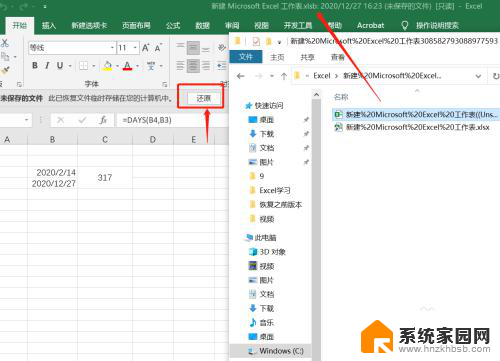
6.如果使用的是高版本Excel,比如这里用的是2019版。在“文件”选项下点击“信息”也可以查看之前版本的文件。
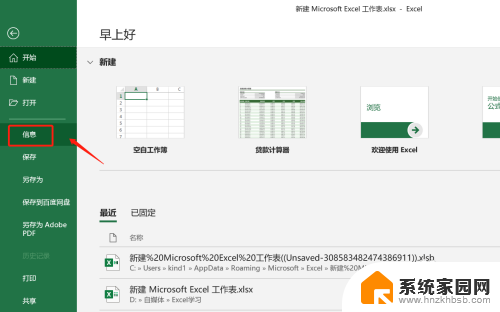
7.在“管理工作簿”这里可以查看并点击恢复之前保存版本的Excel文件。
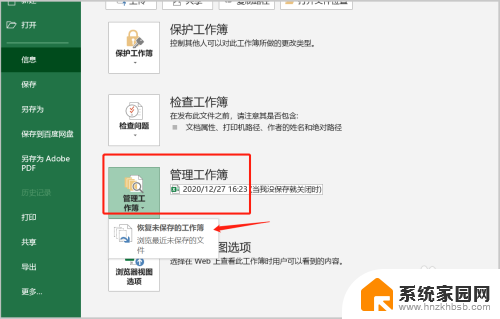
8.总结:
1)文件 > 选项 > 保存;
2)找到自动恢复文件位置;
3)点击已保存的之前版本文件,根据需要进行还原;
4)高版本Excel,文件 > 信息;
5)在管理工作簿下可以查看并点击之前版本的文件。
以上就是如何恢复以前版本的 Excel 更新的全部内容,如果您遇到相同问题,您可以参考本文中介绍的步骤进行修复,希望这些步骤对您有所帮助。