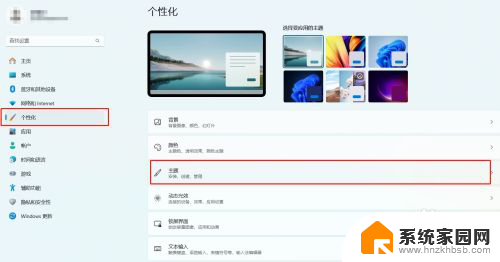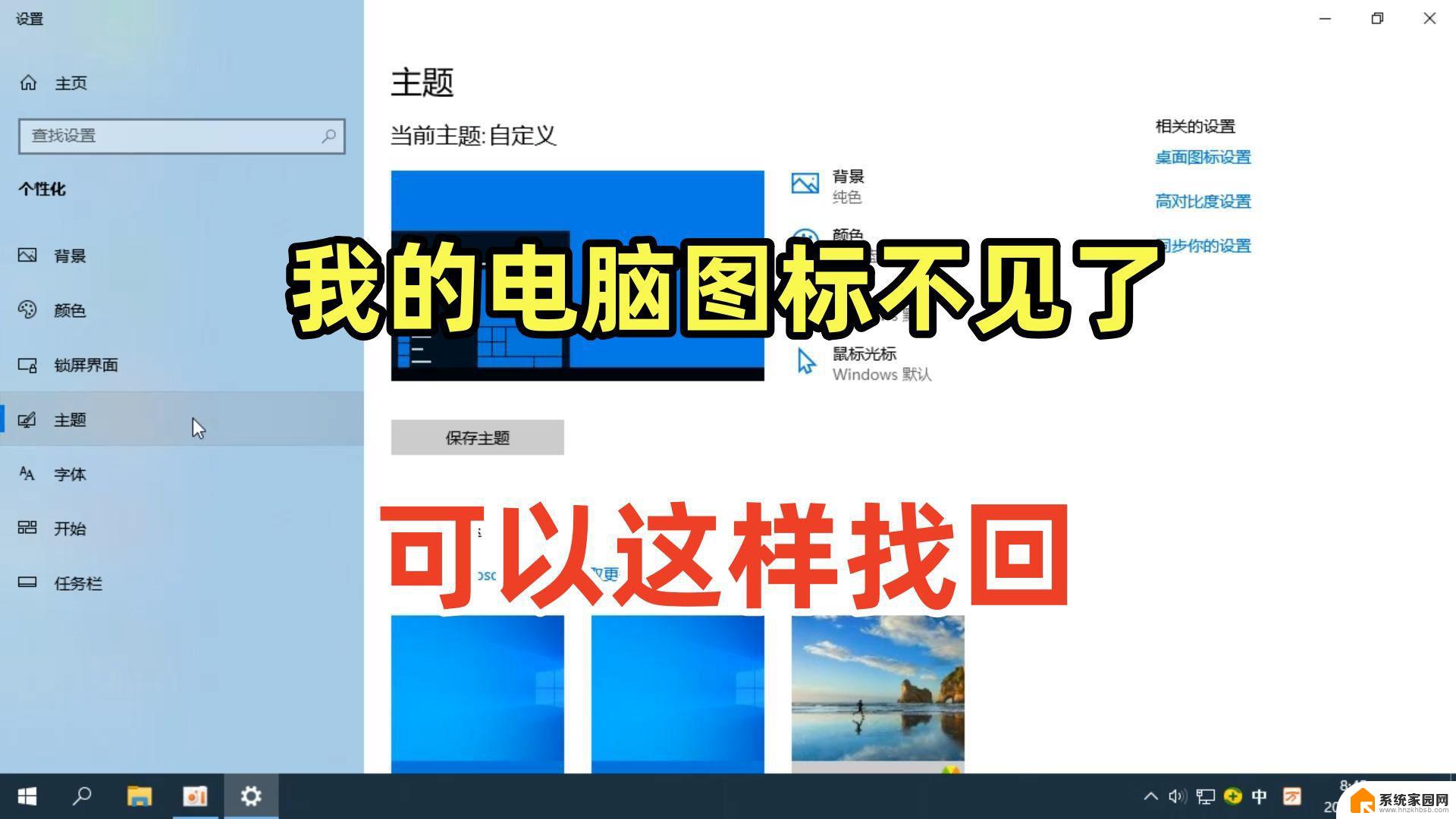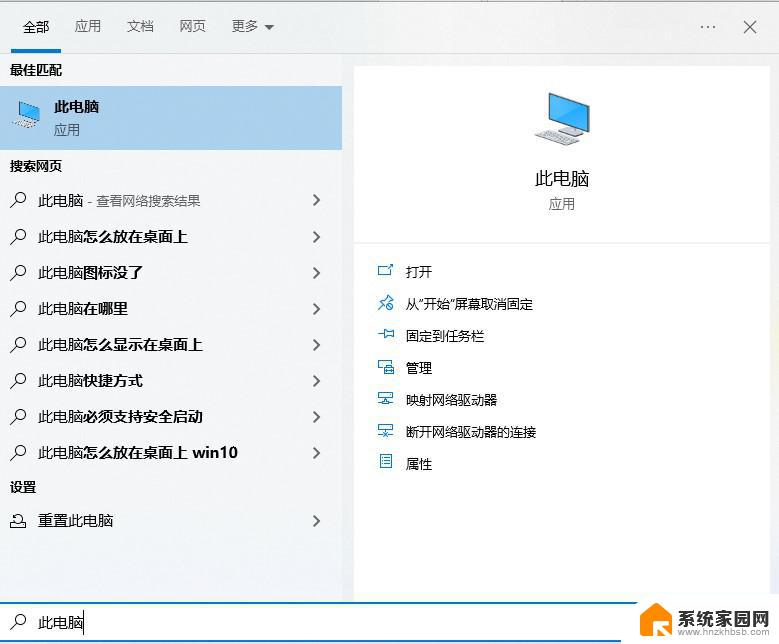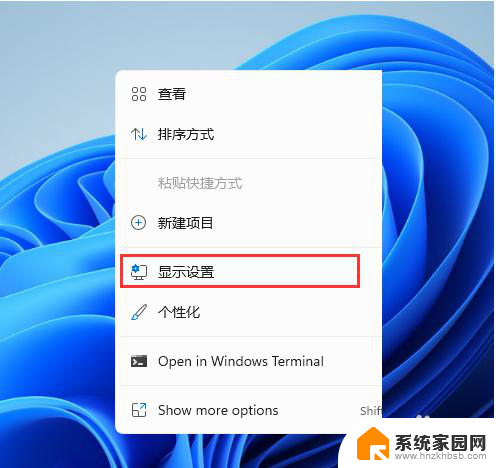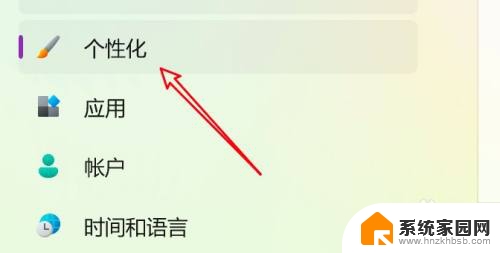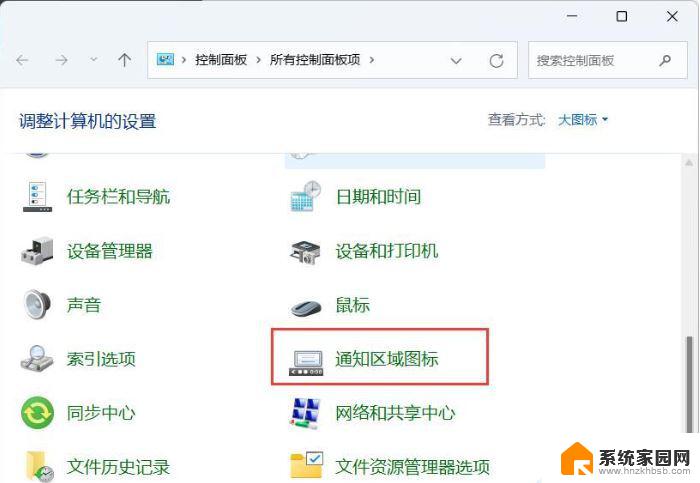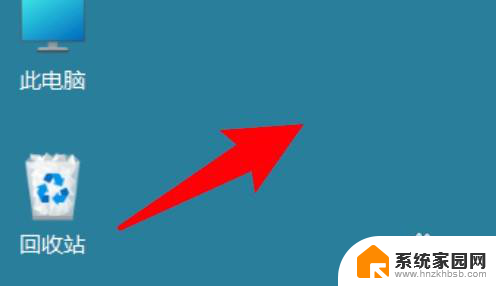win11不显示此电脑图标 win11桌面没有显示我的电脑图标怎么办
更新时间:2024-09-16 12:47:07作者:jiang
Win11系统在设计上进行了一些改变,其中一个显着的变化就是不再显示此电脑图标在桌面上,对于习惯了在桌面上找到此电脑图标的用户来说,这可能会带来一些困扰。但实际上Win11系统并没有取消此电脑功能,只是将其隐藏了起来。如果你想在Win11系统中找到此电脑图标,可以通过其他方式来实现。接下来我们将介绍几种方法来帮助你在Win11系统中找到此电脑图标。
步骤如下:
1.在桌面空白处右击鼠标,接着在打开的右键菜单上点击“个性化”选项。如图所示
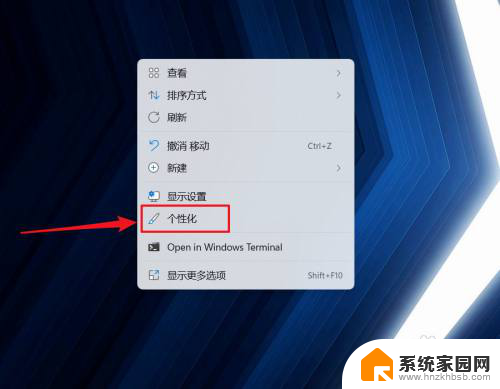
2.在个性化页面找到“主题”并点击它,如图所示
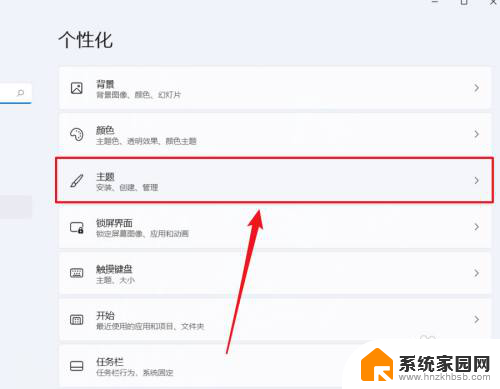
3.接下来,在主题页面相关设置下点击“桌面图标设置”选项,如图所示
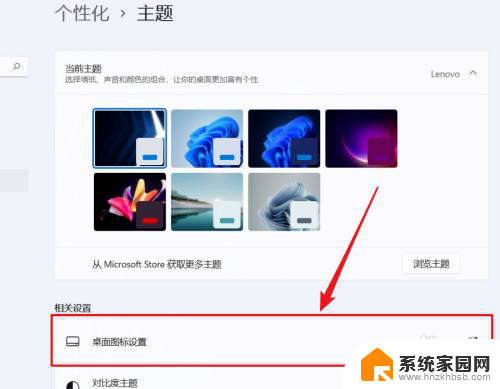
4.通过点击把“计算机”选项勾选上,如图所示
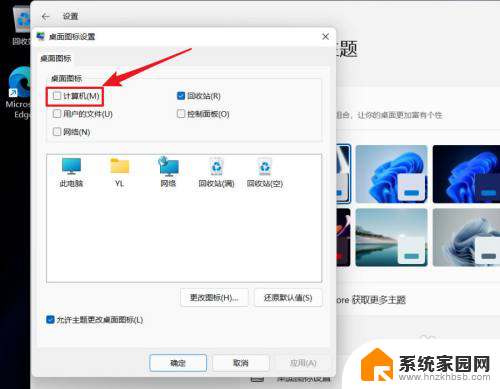
5.点击“确定”按钮即可在桌面上显示“该电脑”图标,如图所示
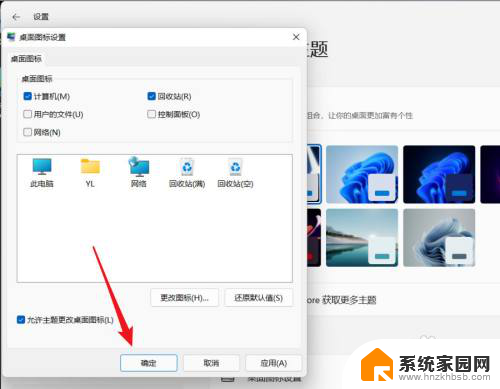
以上就是win11不显示此电脑图标的全部内容,有出现这种现象的小伙伴不妨根据小编的方法来解决吧,希望能够对大家有所帮助。