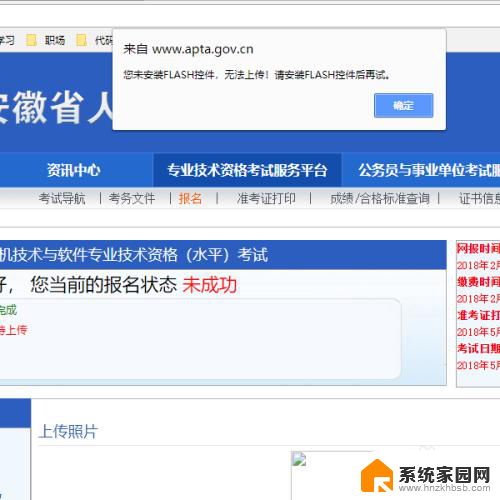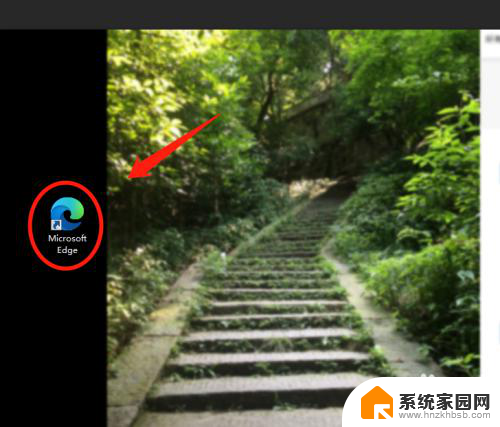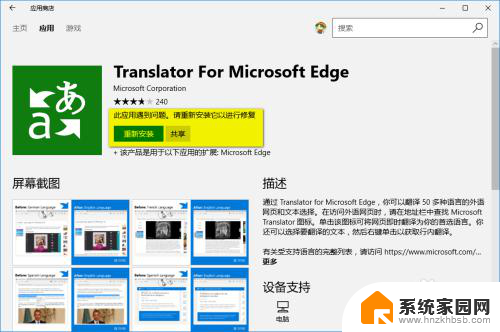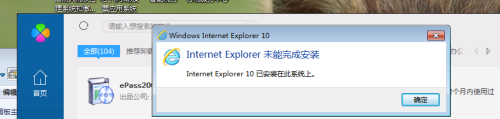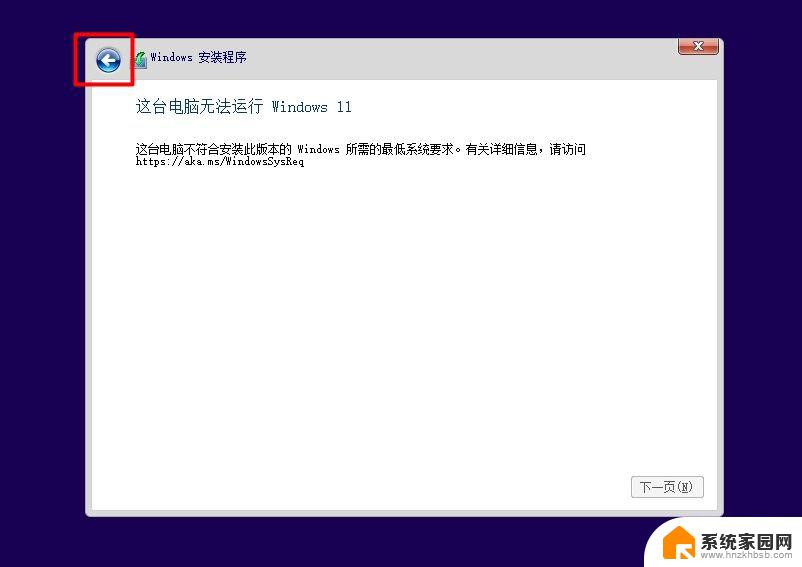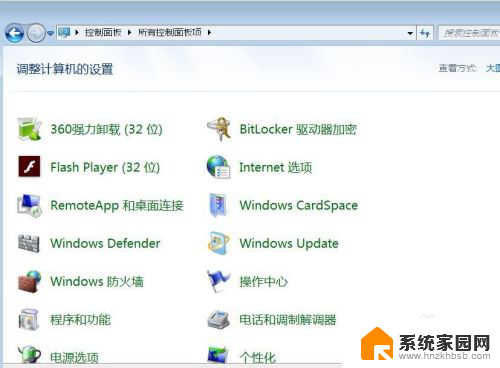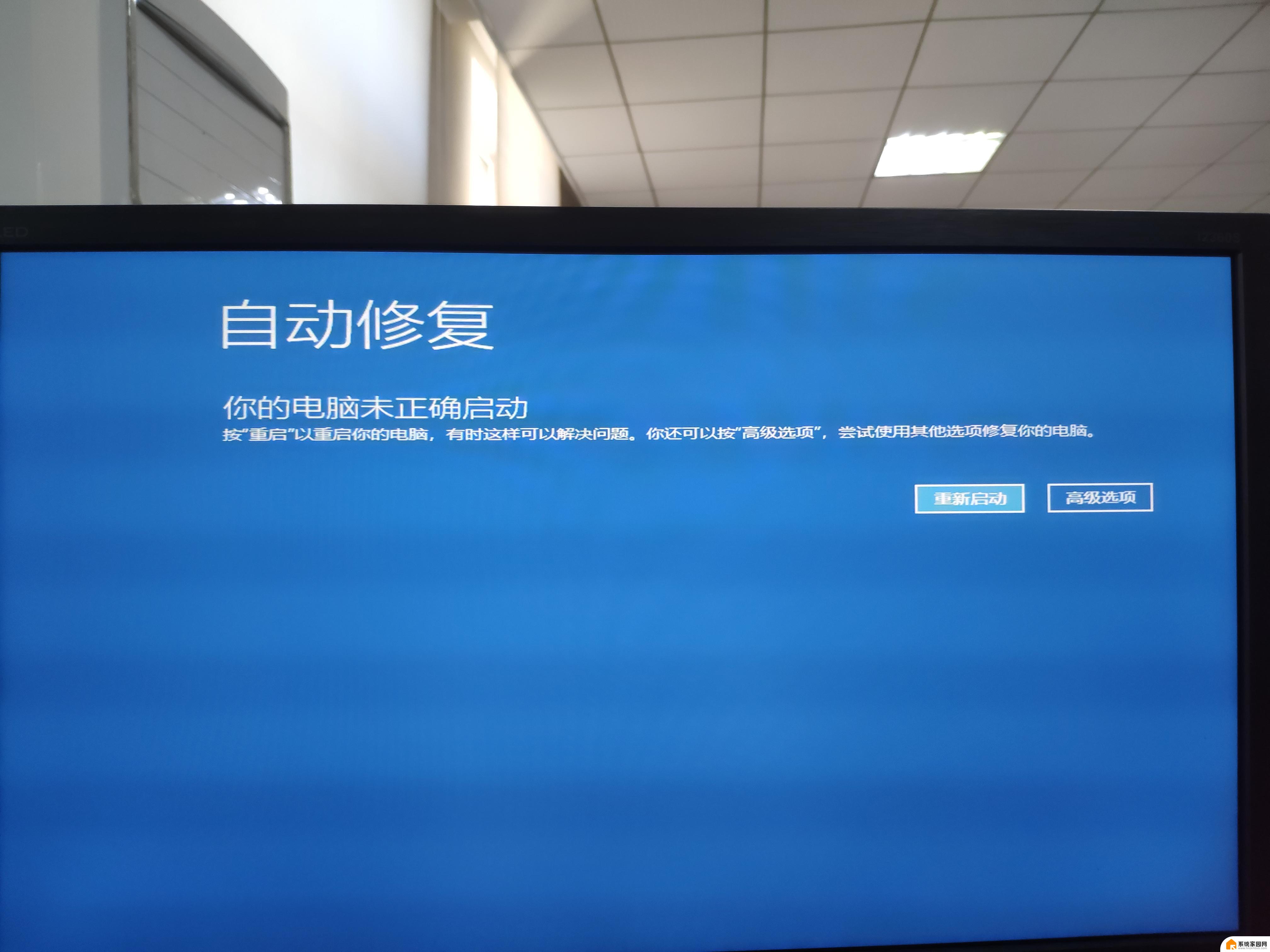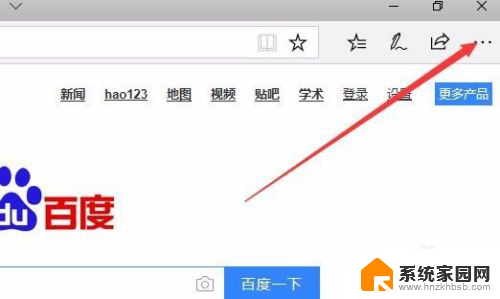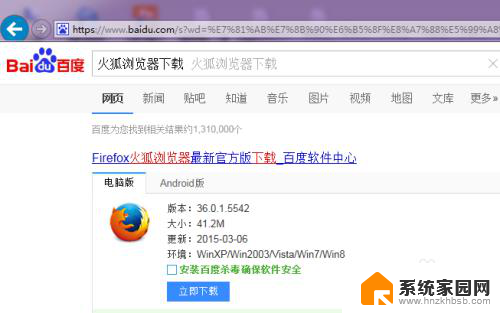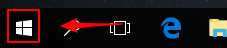浏览器一直提示安装插件 安装控件一直显示如何解决
当我们在使用浏览器时,有时会遇到浏览器一直提示安装插件或安装控件的情况,这不仅会影响我们的正常上网体验,还可能引发一系列问题,为了解决这个问题,我们需要了解其中的原因,并采取相应的措施来解决。在本文中我们将探讨浏览器一直提示安装插件和安装控件的可能原因,并提供一些解决方法,以帮助我们解决这一困扰。无论是为了工作还是娱乐,让我们的浏览器畅通无阻,都是至关重要的。
具体方法:
1.点击打开浏览器的菜单,在菜单中依次找到“工具”,然后在工具的下拉子菜单中找到“ Internet 选项”。
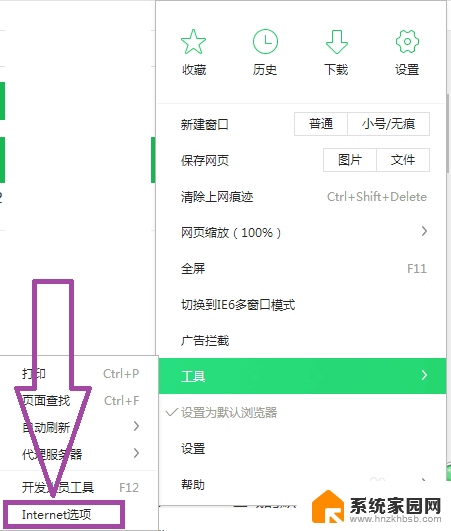
2.点击“ Internet 选项”,弹出Internet 属性窗口页面,在页面上方的菜单中可见“安全”,
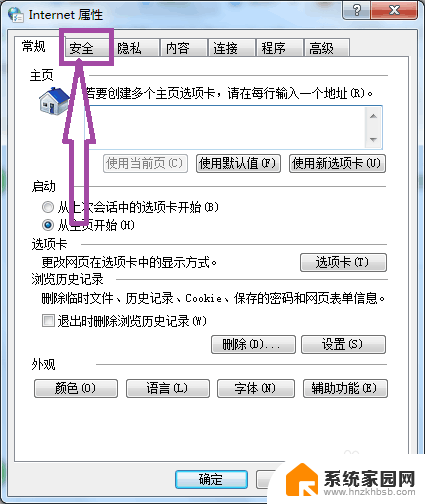
3.点击进入到“安全”选项卡页面,然后选择“ Internet ”区域,
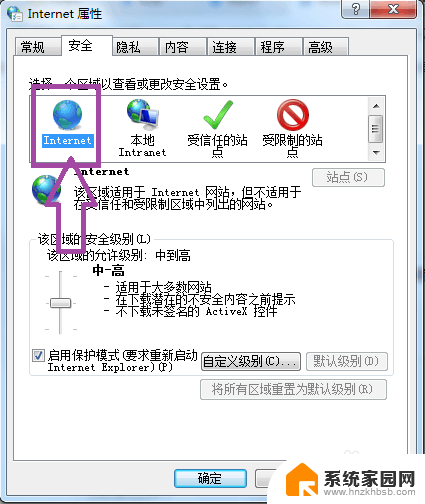
4.然后在“该区域的安全级别”下,选择“默认级别”,默认使用 Internet自带的默认安全级别。当“默认级别”是灰色的时候,也就是说明该 Internet 区域已经是默认的安全级别。
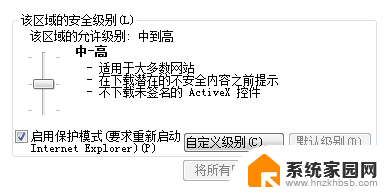
5.然后点击“自定义级别”,弹出安全设置- Internet 区域的窗口页面,在页面上可以对ActiveX 控件和插件进行设置。
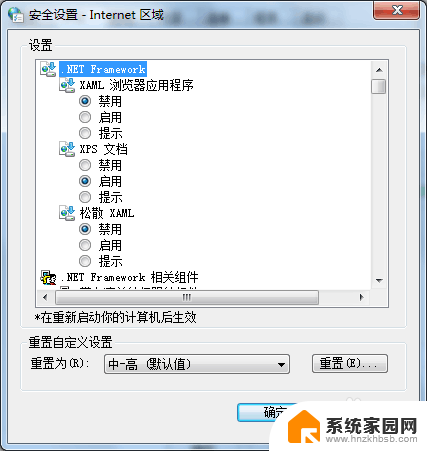
6. 首先在安全设置- Internet 区域的窗口页面上,将 "对标记为可安全执行脚本的 ActiveX 控件执行脚本" 设置为“启动”。 然后"对没有标记为可安全执行脚本的 ActiveX 控件进行初始化和脚本运行" 设置为“提示”。
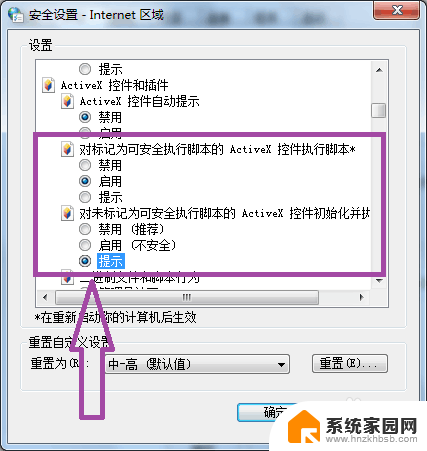
7.然后将“下载未签名的 ActiveX 控件”设置为“禁用”,将“下载已签名的 ActiveX 控件”设置为“提示”。
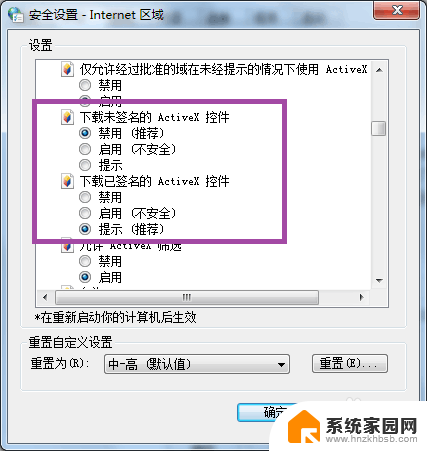
8.最后将“运行 ActiveX 控件和插件”设置为“启用”,然后关闭安全设置窗口。
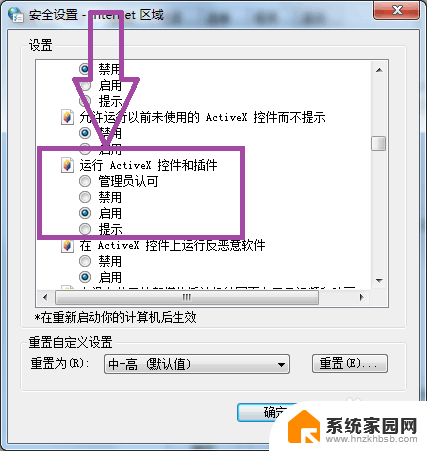
9.接下来点击进入到 Internet 属性的“高级”选项卡页面,在页面上可见设置区域。
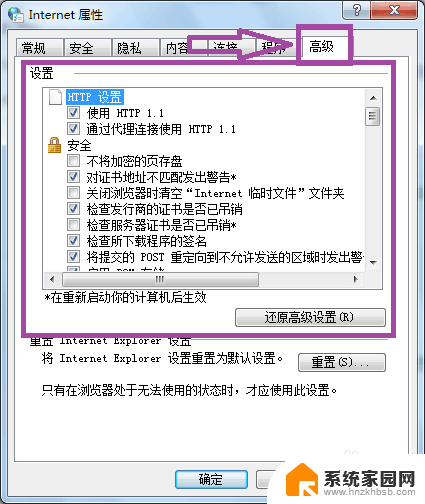
10.在设置区域中找到“允许运行和安装软件,即使签名无效”。
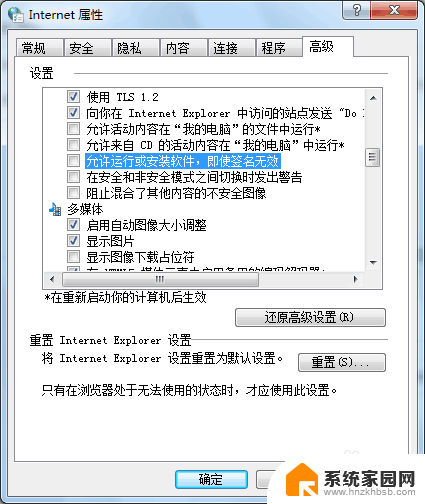
11.勾选“允许运行和安装软件,即使签名无效”。然后点击应用后确定,关闭internet属性窗口,紧接着重启计算机,再打开浏览器安装相应的控件,即可解决一直显示安装控件的问题。
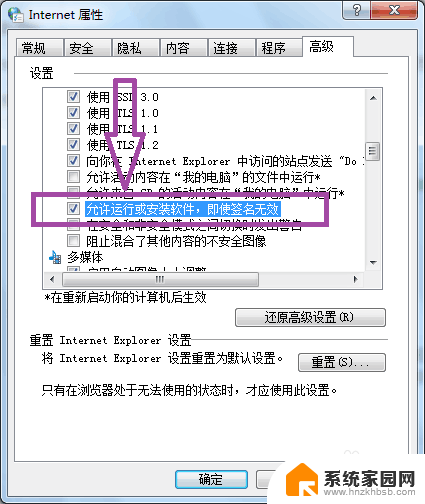
以上就是浏览器一直提示安装插件的全部内容,如果您遇到相同问题,可以参考本文中介绍的步骤来修复,希望对大家有所帮助。