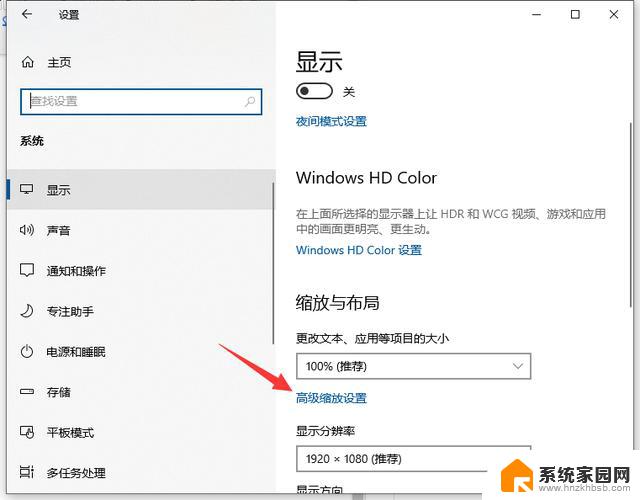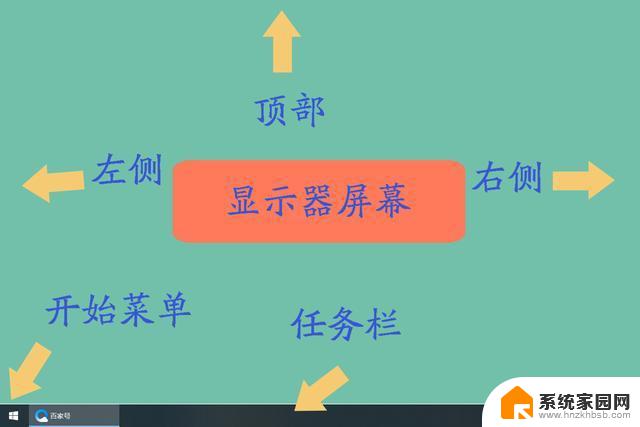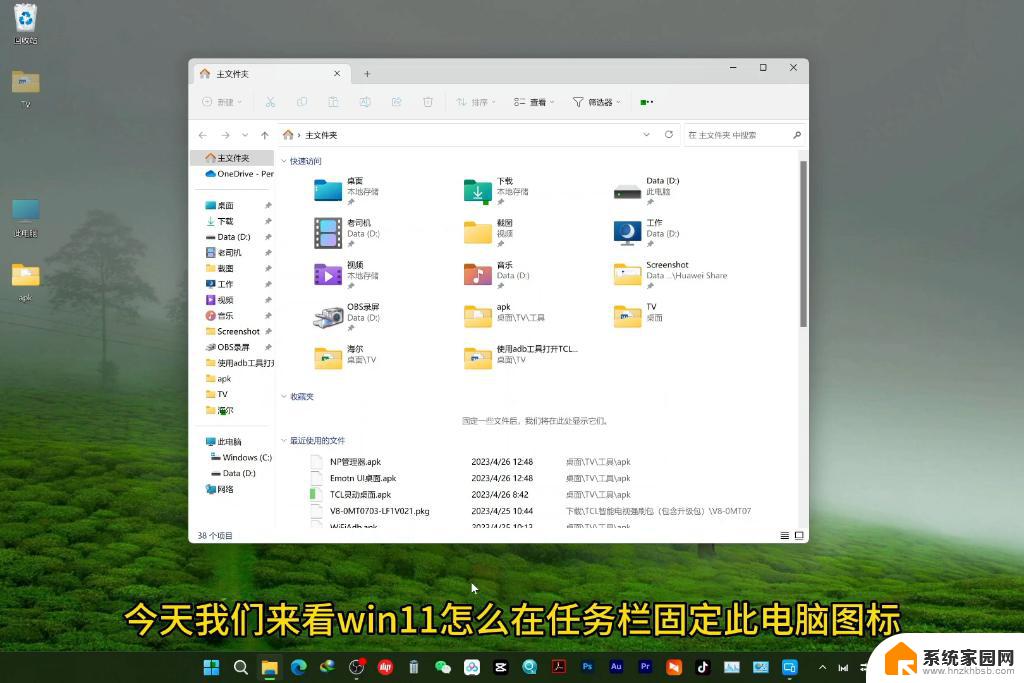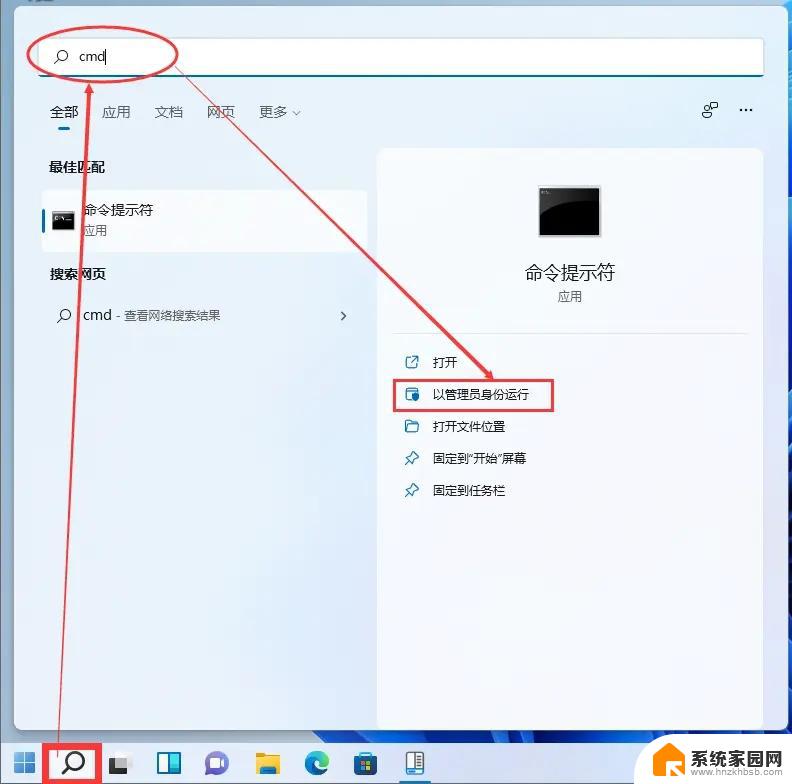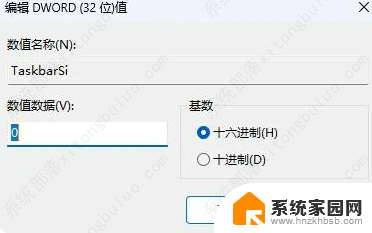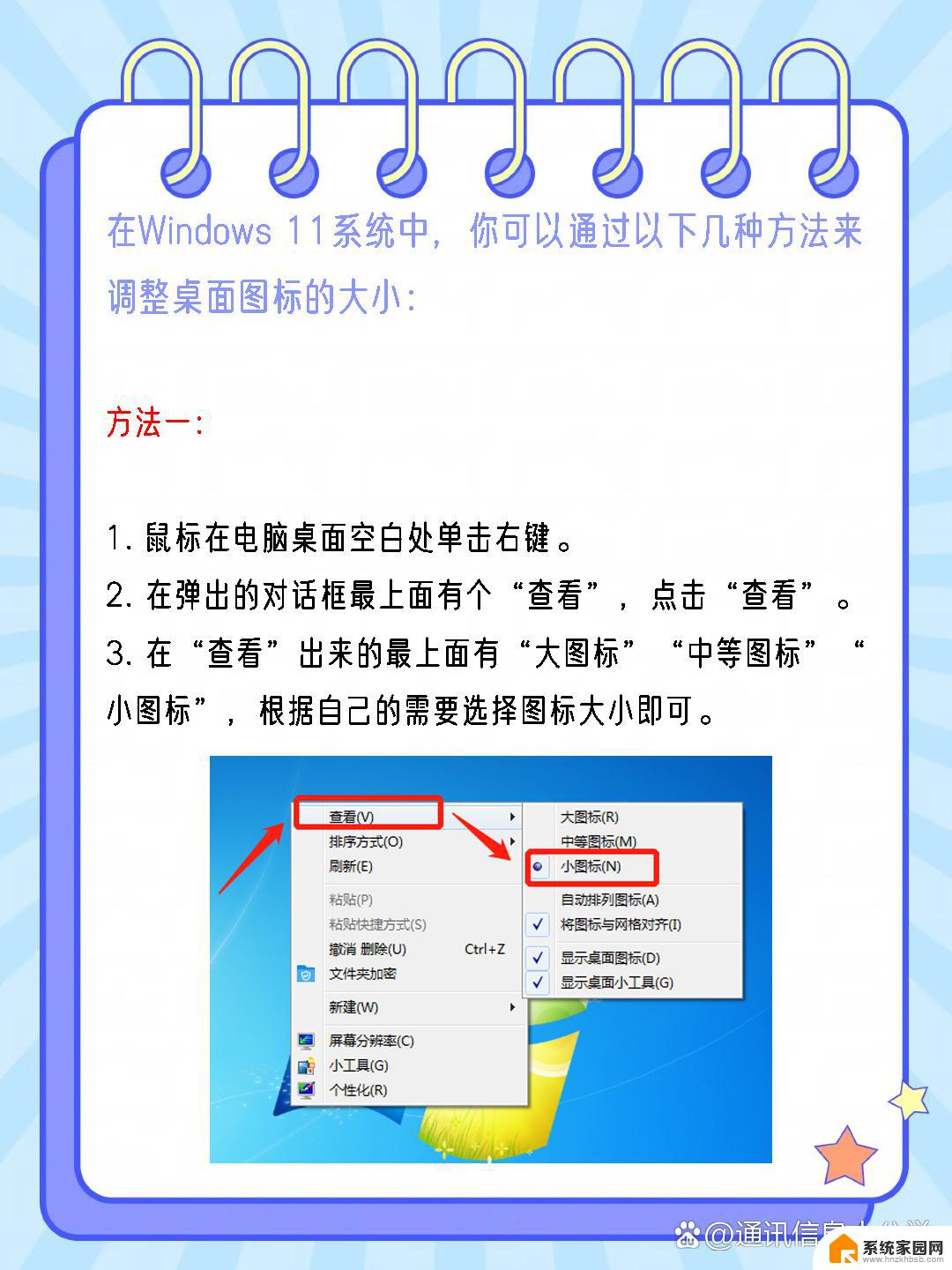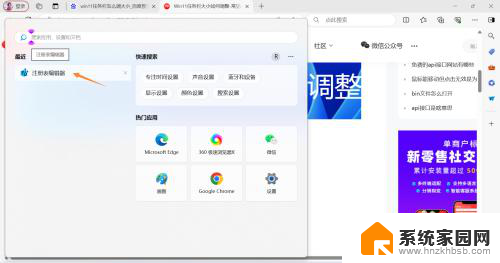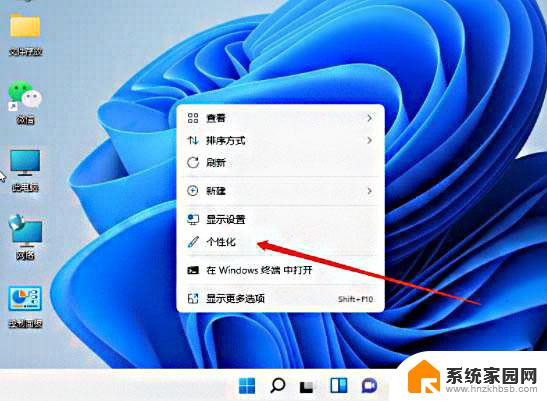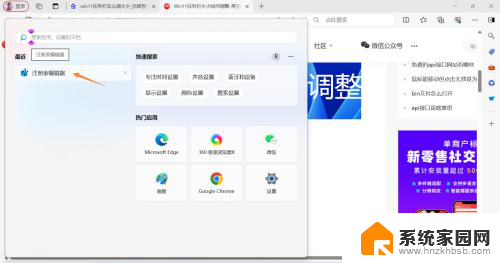win11任务栏图标大小修改注册表也不调整 Windows 11 任务栏大小调整方法
随着Windows 11的推出,许多用户开始尝试调整任务栏图标大小,但发现修改注册表并不能实现任务栏大小的调整,不过不用担心我们可以通过其他方法来轻松调整Windows 11的任务栏大小。接下来让我们一起探讨一下如何实现这个目标。
具体方法:
1.按 Windows 键盘快捷键 “Ctrl+R”打开“运行”并键入“regedit”以打开Windows 11 中的注册表编辑器。您也可以从 Windows 搜索中搜索“Regedit”并单击“打开”。当 Windows 要求您允许进行更改时,单击“是”。
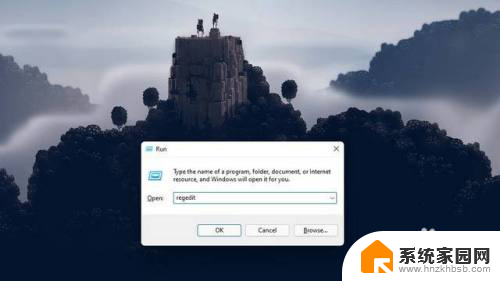
2.打开注册表编辑器后,从左窗格导航到下面给出的路径:
HKEY_CURRENT_USER\\Software\\Microsoft\\Windows\\CurrentVersion\\Explorer\\Advanced
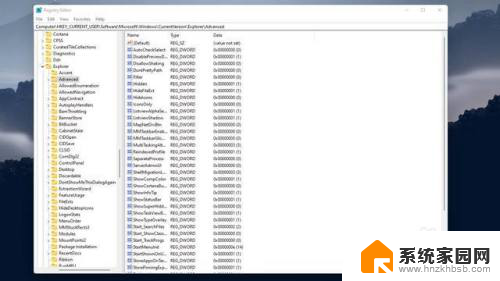
3.然后,右键单击注册表编辑器中的任意位置并选择New -》 DWORD (32-bit) Value。
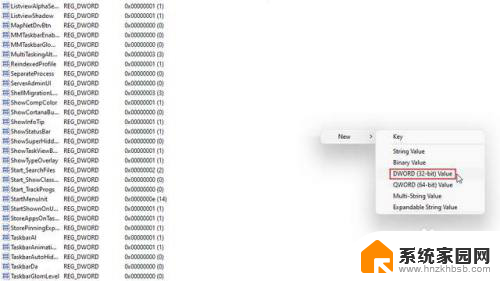
4.将 DWORD 值的名称设置为“TaskbarSi”,然后按 Enter 键以保存更改。
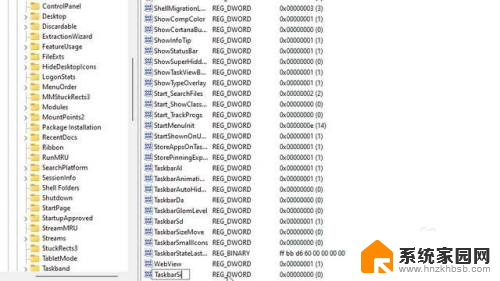
5.现在,双击“TaskbarSi”设置其值。任务栏图标大小及其对应编号的详细信息如下:
小任务栏– TaskbarSi 值 0
默认任务栏– TaskbarSi 值 1
大任务栏– TaskbarSi 值 2
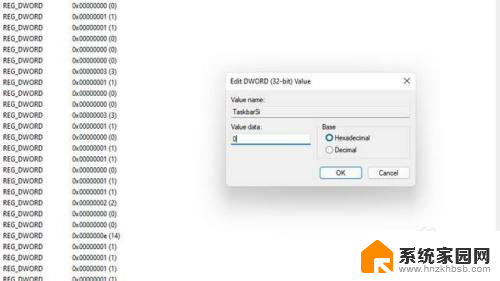
6.根据您的喜好,将值设置为 0 或 2,假设您不喜欢 Windows 11 中任务栏的新默认大小。值得注意的是,当您使用大字体时,来自第三方应用程序的图标看起来会有点像素化任务栏。查看下面的图片,了解 Windows 11 中任务栏图标大小的差异:
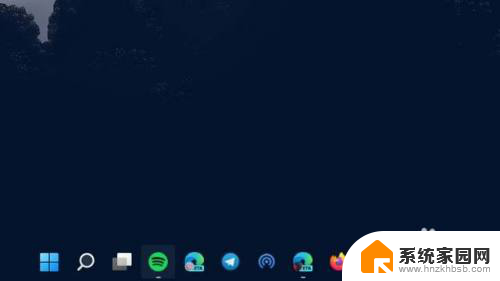
7.设置好首选值后,重新启动系统或使用键盘快捷键“Ctrl+Shift+Esc”打开任务管理器并重新启动 Windows 资源管理器。
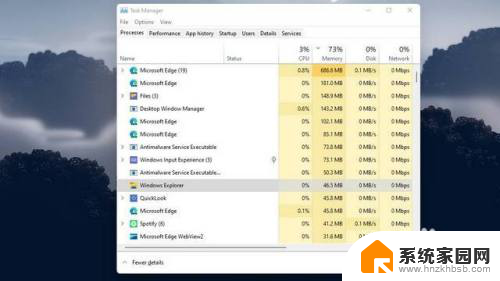
以上就是win11任务栏图标大小修改注册表也不调整的全部内容,如果遇到这种情况,你可以按照以上步骤解决,非常简单快速。