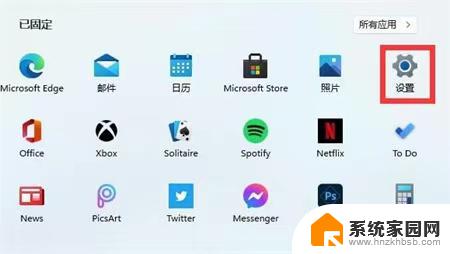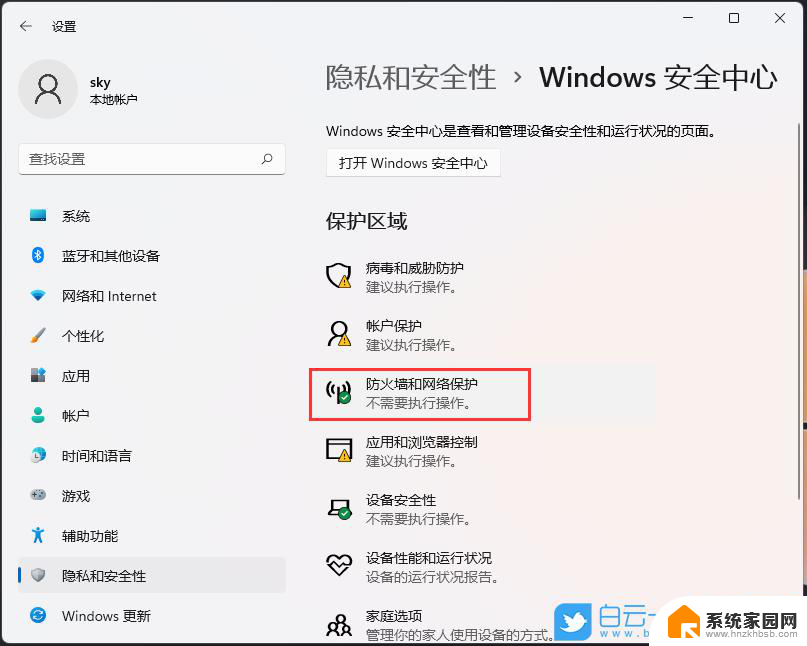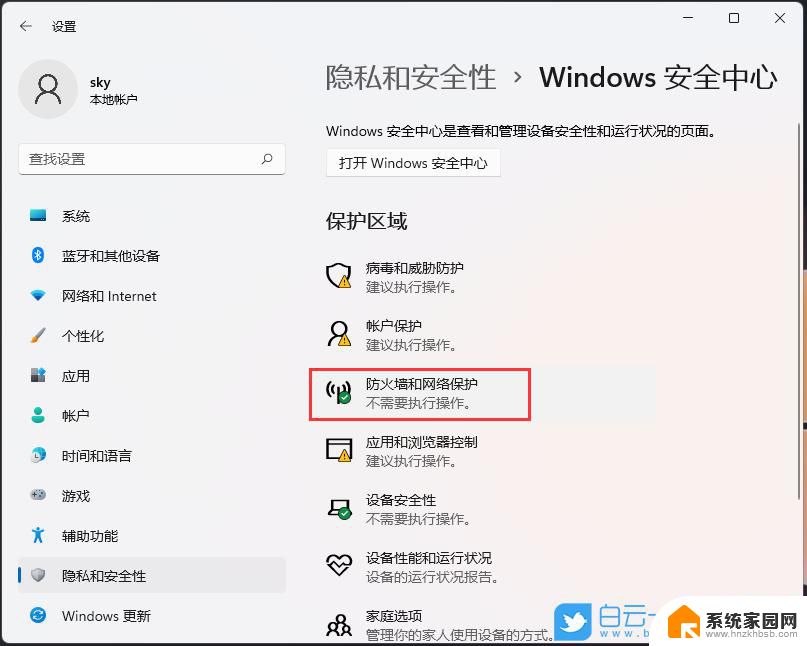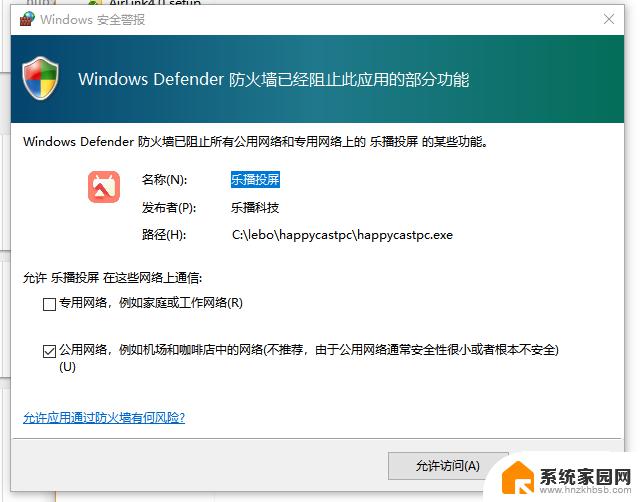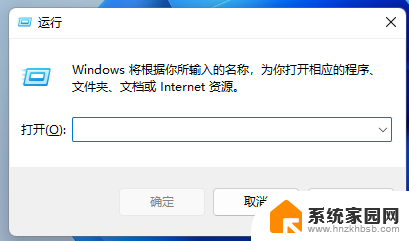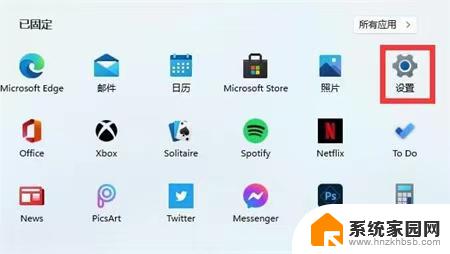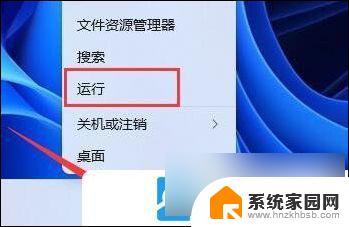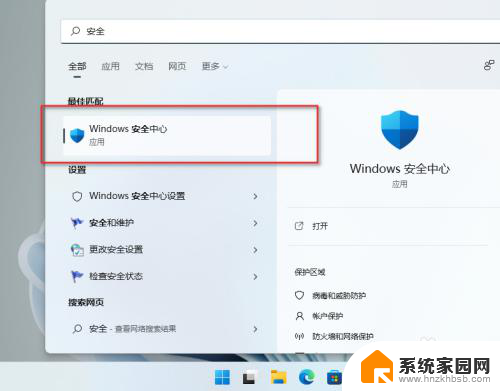win11防火墙处于非活动状态 Win11系统禁用防火墙教程
Win11系统的防火墙是一项非常重要的安全功能,它可以帮助我们保护计算机免受恶意软件和网络攻击,有时候我们可能会发现Win11防火墙处于非活动状态,这可能会让我们的计算机处于更大的安全风险之中。如果你不知道如何启用Win11系统的防火墙,不用担心下面将为您详细介绍Win11系统禁用防火墙的教程。

win11怎么关闭系统防火墙
方法一:
1、首先点击桌面上的开始菜单;
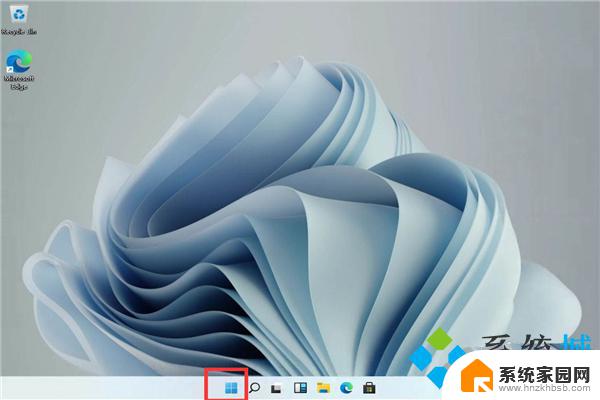
2、然后点击打开设置;
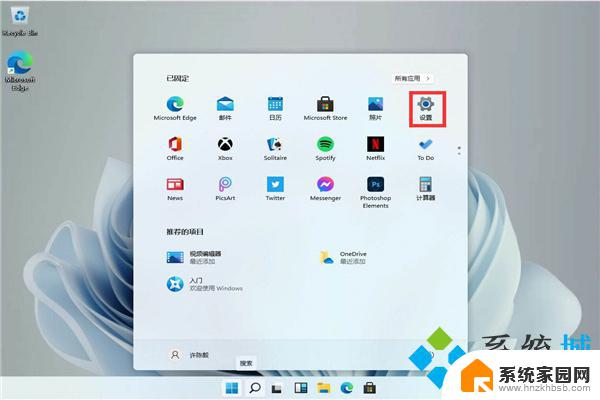
3、进入设置后,在搜索框中输入【defender】,这时就会弹出防火墙;
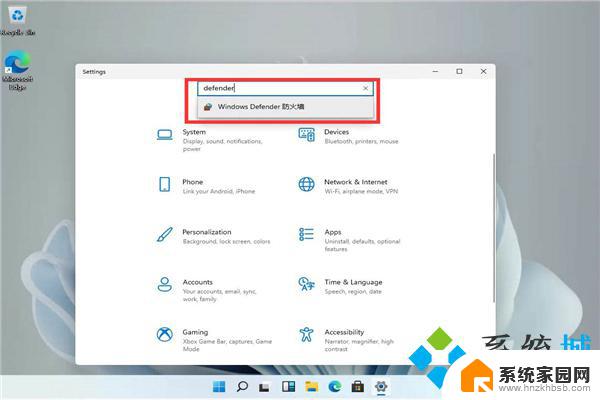
4、点击进入防火墙后,在左侧的功能栏中找到【启用或关闭Windows defender 防火墙】,然后点击进入即可;
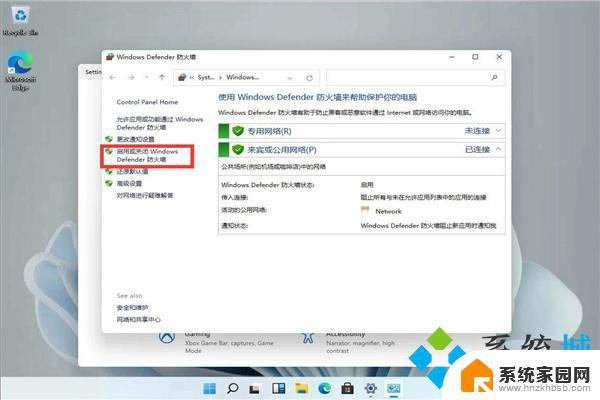
5、在该界面中用户就可以自行的选择开启亦或是关闭防火墙,设置完毕后单击确定即可。
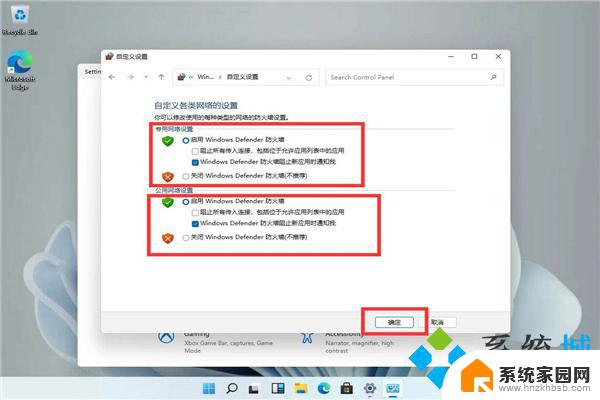
方法二:
1、点击【开始菜单】,然后点击【设置】;
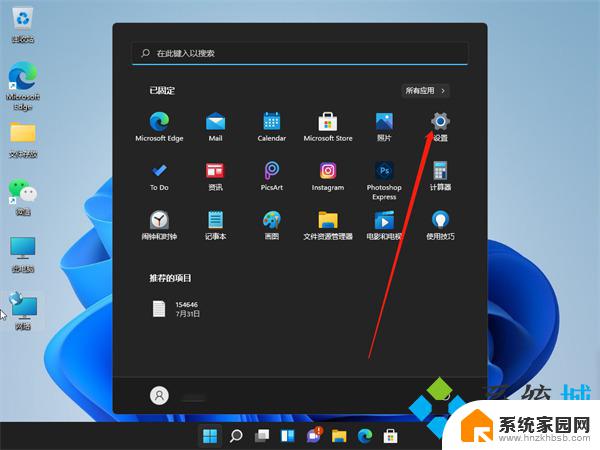
2、点击左边的【隐私和安全性】,再点击【windows安全中心】;
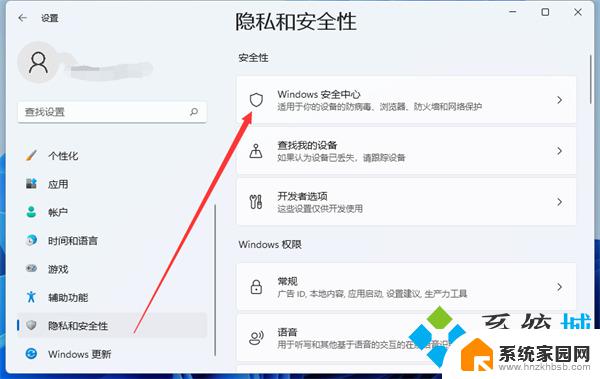
3、点击【windows安全中心】,然后点击打开【点击病毒和威胁防护】;
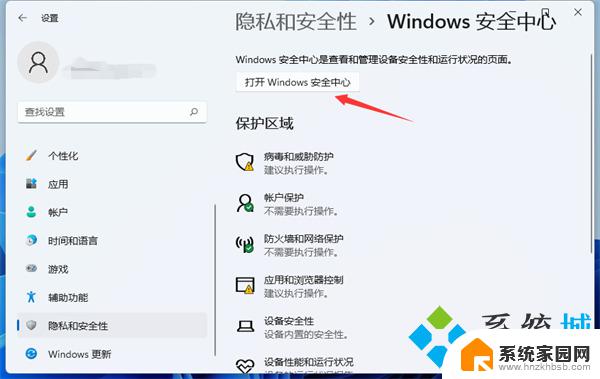
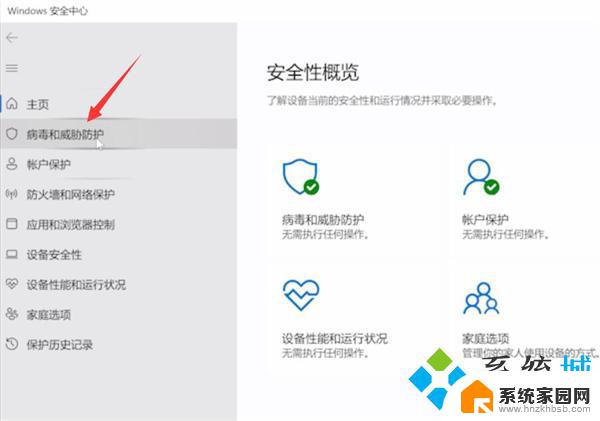
4、展开Microsoft,Defender防病毒选项。关闭定期扫描功能,在如图的界面中点击【关闭】即可;
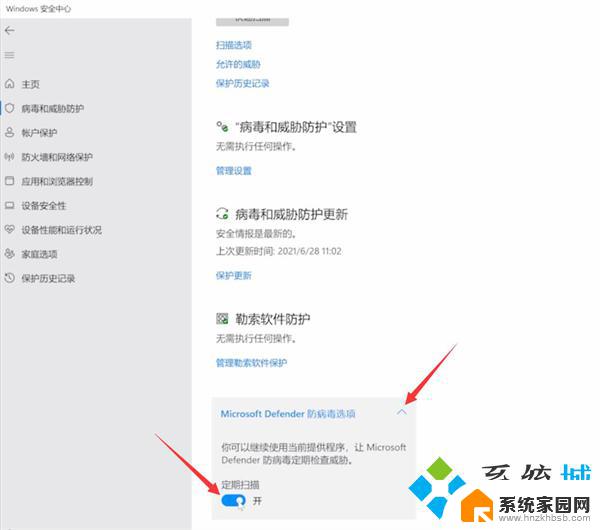
5、点击防火墙和网络保护,分别进入域网络。专用网络,共用网络,关闭Microsoft Defender防火墙即可
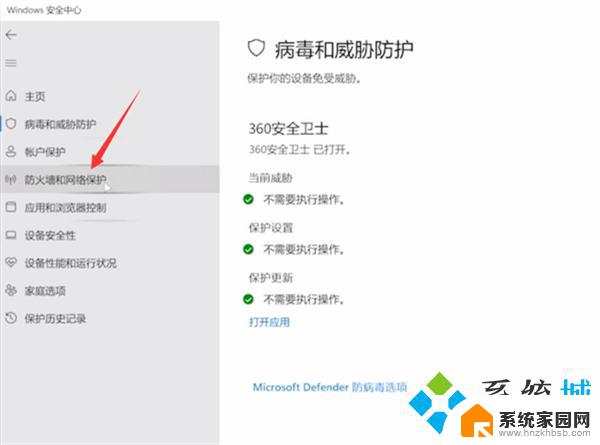
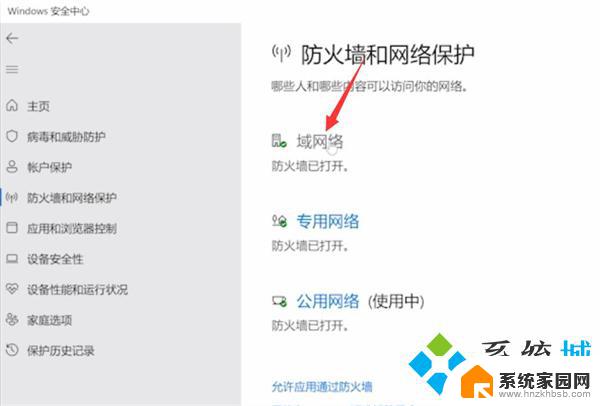
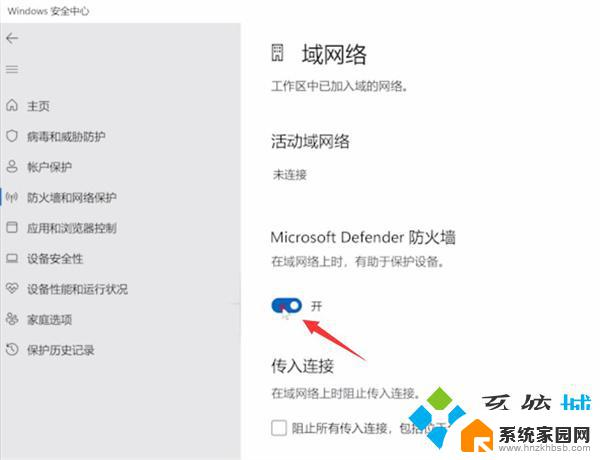
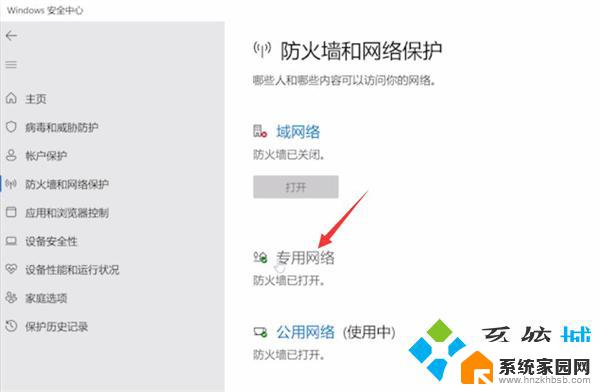
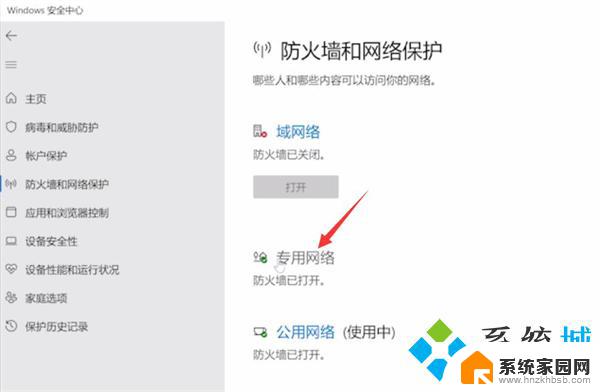
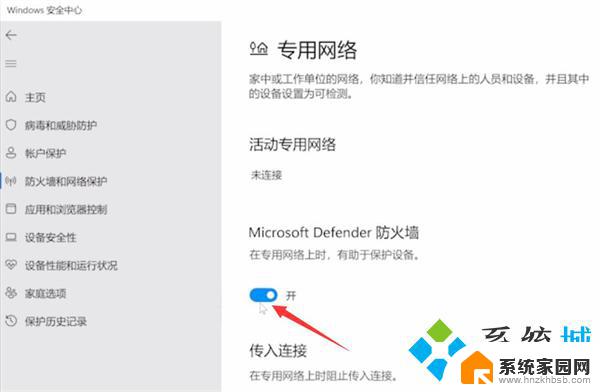
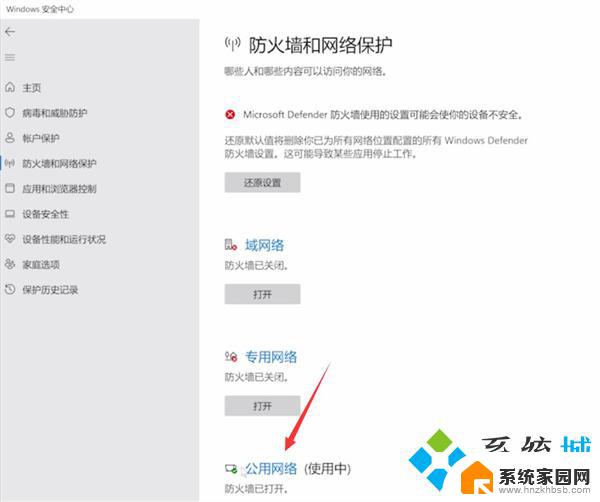
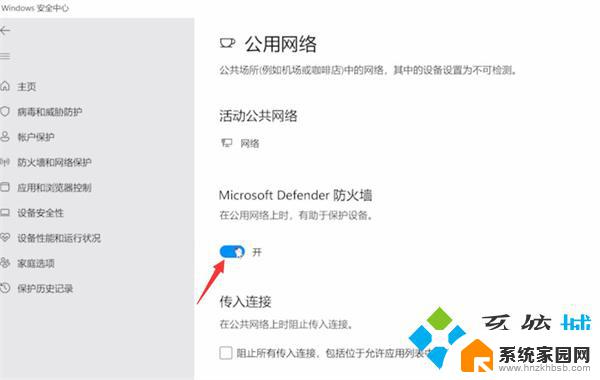
以上是win11防火墙处于非活动状态的全部内容,如果您遇到相同的问题,可以参考本文介绍的步骤进行修复,希望这对大家有所帮助。