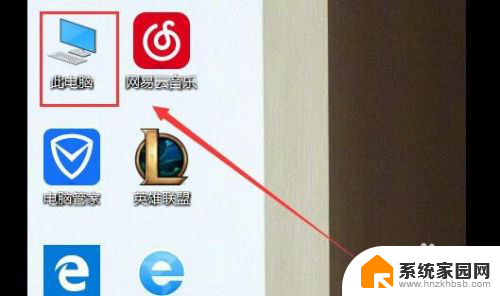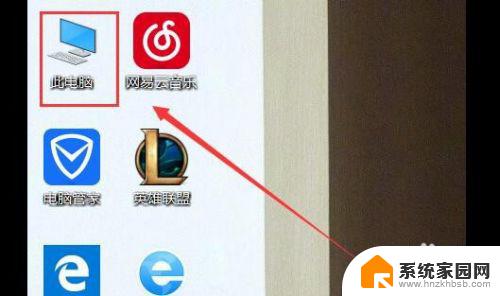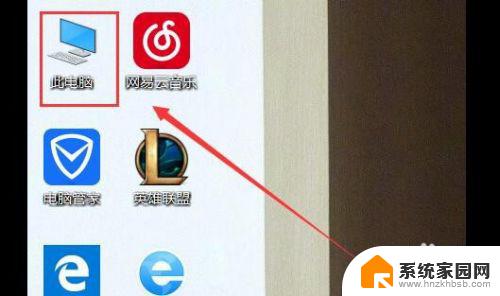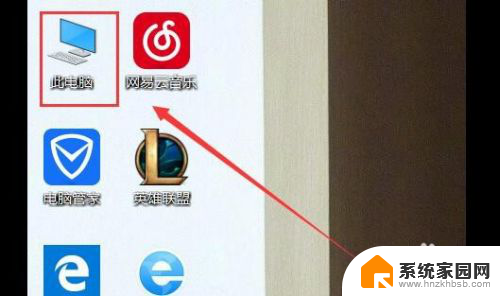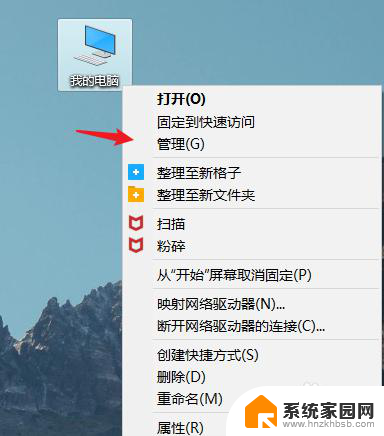我的电脑里面c盘e盘d盘都没有了是怎么回事 解决我的电脑不显示C、D、E、F等盘符的方法
我发现我的电脑里的C盘、E盘和D盘等盘符全部消失了,这让我感到非常困惑和焦虑,我不知道是什么原因导致了这种情况,也不知道该如何解决。我试图重启电脑,但问题依然存在。为了找到解决办法,我开始在网上搜索相关的资料。幸运的是我找到了一些方法可以帮助恢复我的电脑显示C、D、E、F等盘符。在接下来的段落中,我将与大家分享这些方法,希望能够帮助到遇到相同问题的朋友们。
具体步骤:
1.打开【我的电脑】,发现里面竟然没有显示C、D、E、F等盘符,如下图
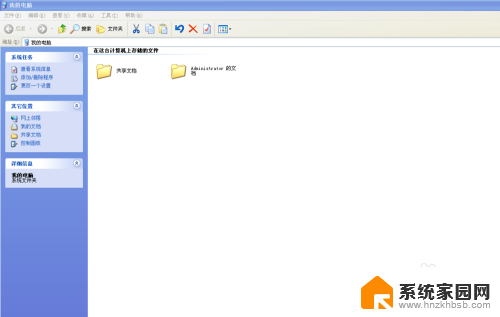
2.首先,我们点击电脑桌面左下角的【开始】-【运行】,如下图
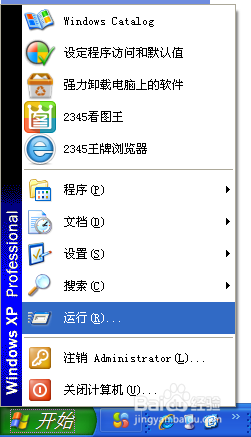
3.在弹出的【运行】对话框中输入 gpedit.msc ,如下图
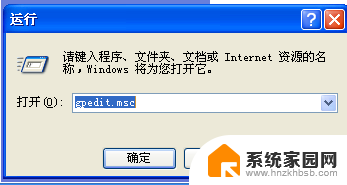
4.弹出【组策略】,如下图
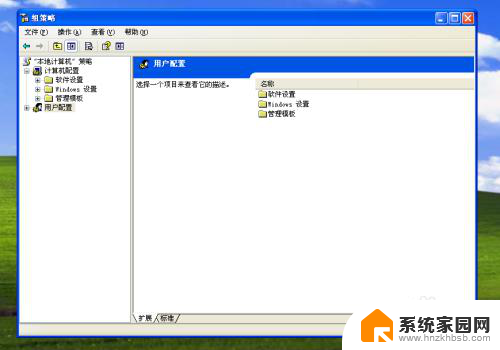
5.在【组策略】中点击 “用户配置”-“管理模板”-“Windows组件”-“Windows资源管理器”,再在对话框右边找到【隐藏“我的电脑”中的这些指定的驱动器】。如下图
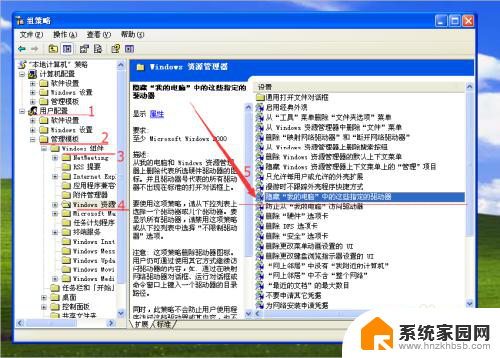
6.双击【隐藏“我的电脑”中的这些指定的驱动器】项,弹出【隐藏“我的电脑”中的这些指定的驱动器 属性】对话框,如下图
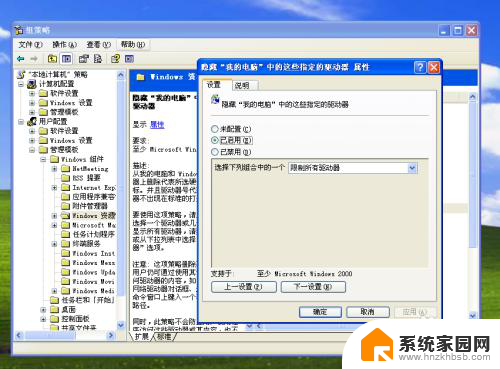
7.点击【隐藏“我的电脑”中的这些指定的驱动器 属性】对话框中的“未配置”,【确定】以后。磁盘就会全部都在【我的电脑】中出现了
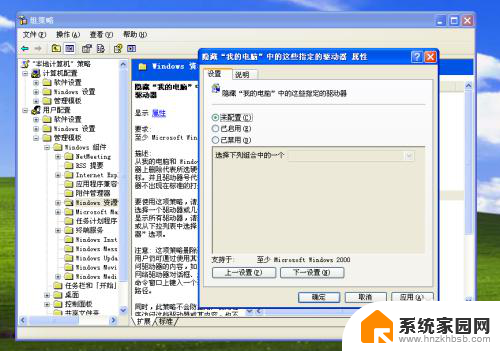
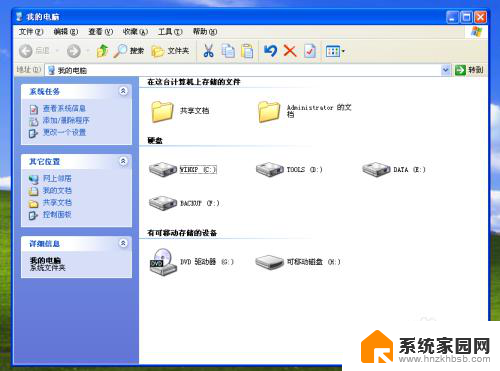
8.如果发现原本就是“未配置”的话,那就先选择“已启用”-【确定】以后。再选择“未配置”-【确定】,就好了。
以上就是我的电脑里面C盘、E盘和D盘都没有了是怎么回事的全部内容,如果遇到这种情况,你可以根据以上操作来解决,非常简单快速,一步到位。