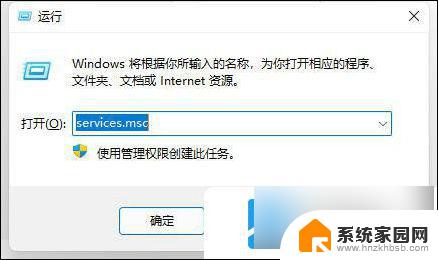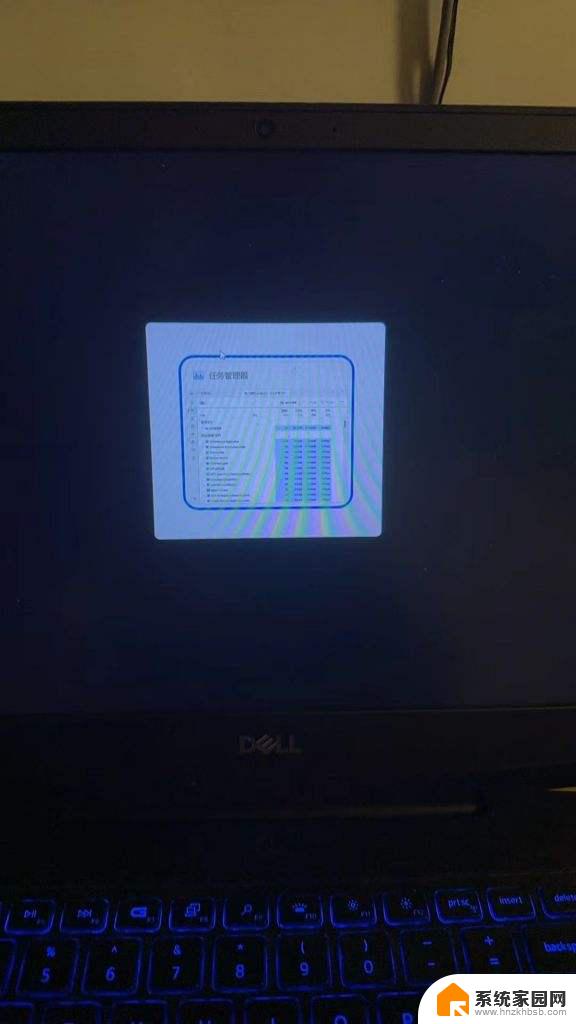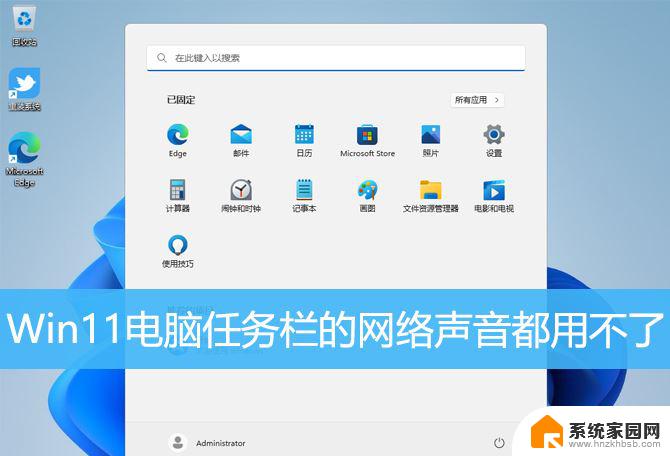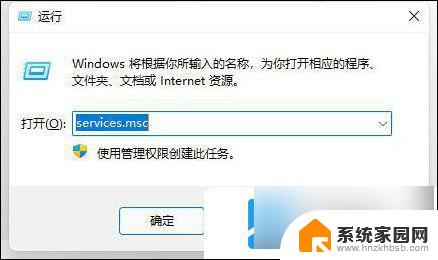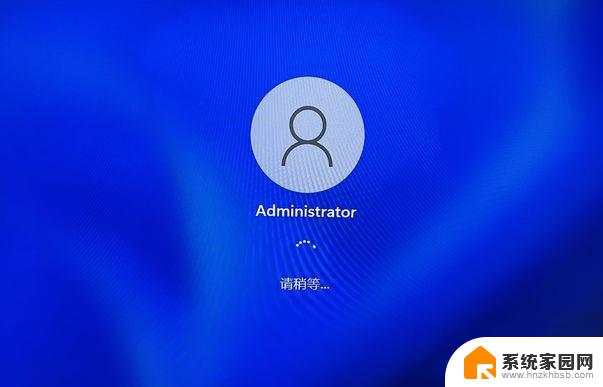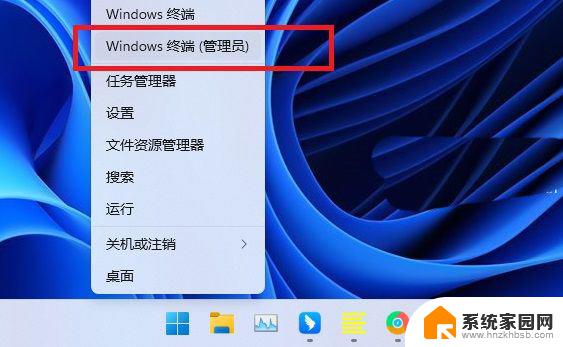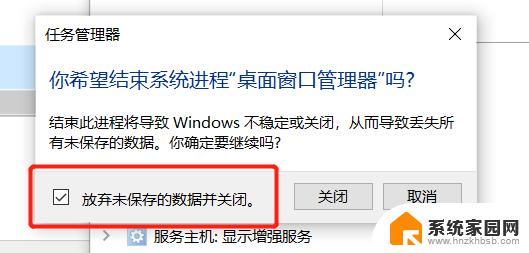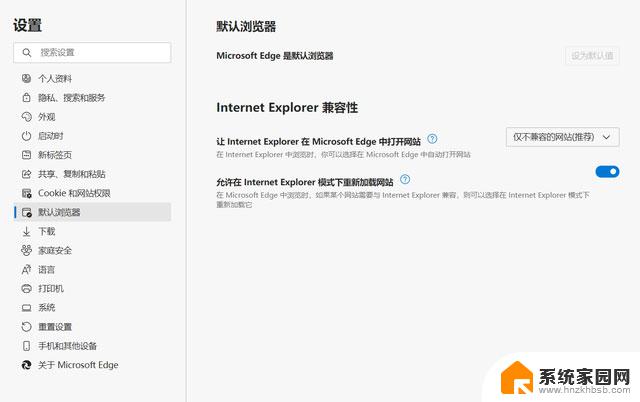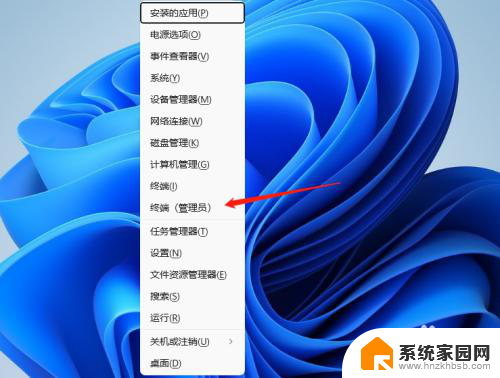win11点击此电脑没反应 win11双击此电脑无法打开的解决方法
Win11系统是微软公司最新推出的操作系统版本,一些用户在使用Win11时遇到了一个相当常见的问题:点击此电脑后却没有任何反应,或者双击此电脑却无法打开,这无疑给用户的使用体验带来了一定的困扰。幸运的是我们可以通过一些简单的解决方法来解决这个问题,恢复正常使用。接下来我们将为您提供一些解决此问题的有效方法,让您的Win11系统恢复正常,愉快地使用。
win11双击此电脑打不开解决方法
方法一
1、首先,桌面空白处,点击【右键】,在打开的菜单项中,选择【新建 - 快捷方式】。
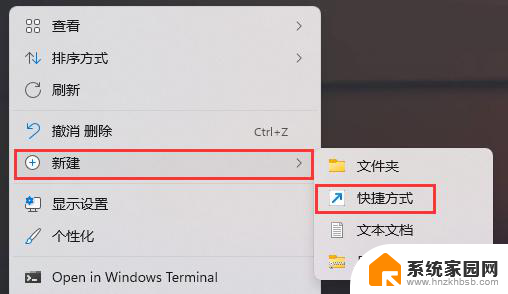
2、想为哪个对象创建快捷方式?请键入对象的位置,输入【compmgmt.msc】,然后单击【下一步】继续。
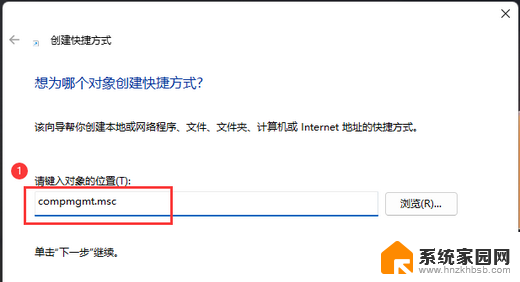
3、想将快捷方式命名为什么?键入该快捷方式的名称,输入【计算机管理】,然后单击【完成】创建快捷方式。
4、打开此电脑,地址栏输入以下路径:
C:\ProgramData\Microsoft\Windows\Start Menu\Programs\Administrative Tools。
5、这时候,再将刚创建好的计算机管理快捷方式,移动到当前路径下。
6、选择计算机管理快捷方式,然后点击【右键】,在打开的菜单项中,选择【属性】。

7、计算机管理 属性窗口,目标输入【%windir%\system32\compmgmt.msc /s】,起始位置输入【%HOMEDRIVE%%HOMEPATH%】,再点击【确定】。
8、再【右键】点击计算机管理,打开的菜单项中,选择【重命名】。
9、最后,重命名为【Computer Management】,即可解决问题。
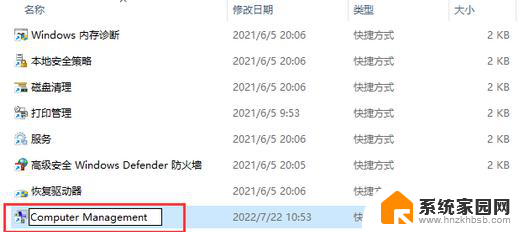
方法二
1、ctrl+shift+esc快捷键打开任务管理器,然后点击左上角的文件。选择运行新任务。
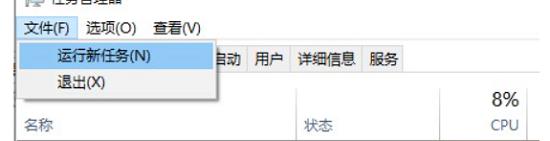
2、输入explorer.exe回车之后检查此电脑能否打开。
以上是win11点击此电脑没有反应的全部内容,如果您还不清楚,可以按照小编的方法进行操作,希望对大家有所帮助。