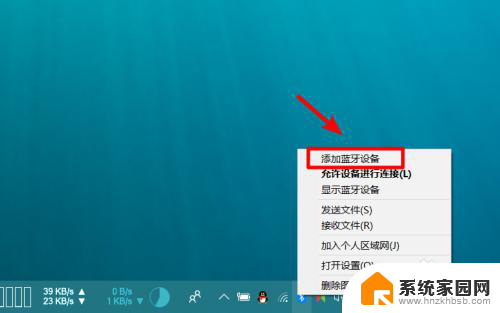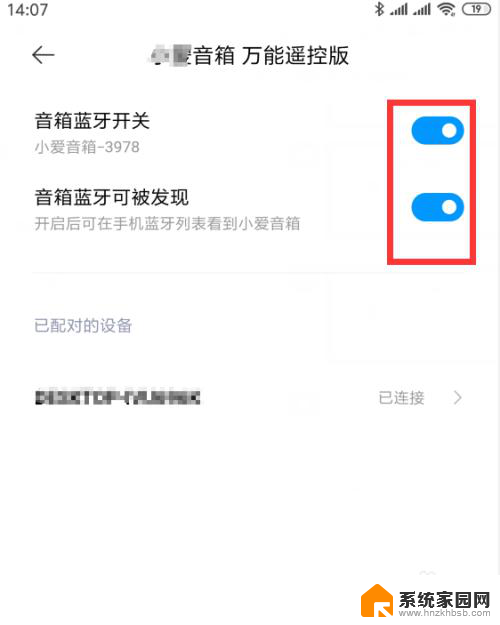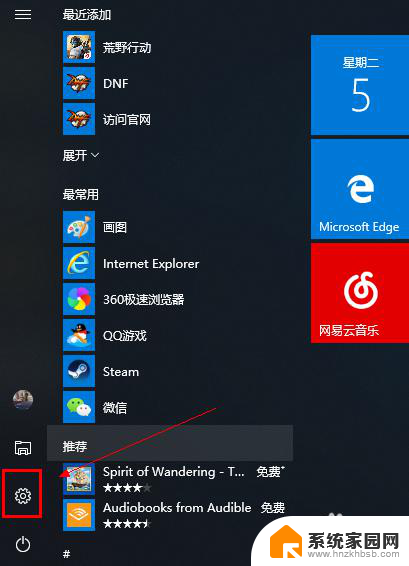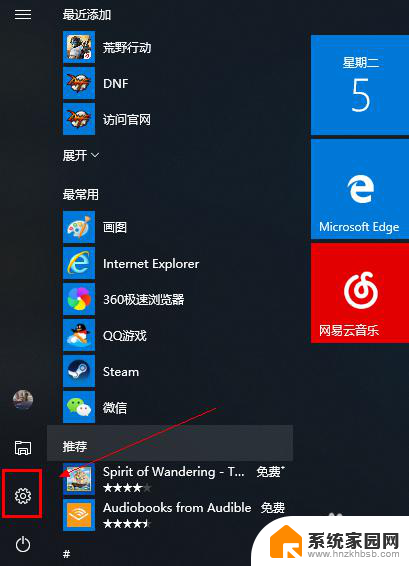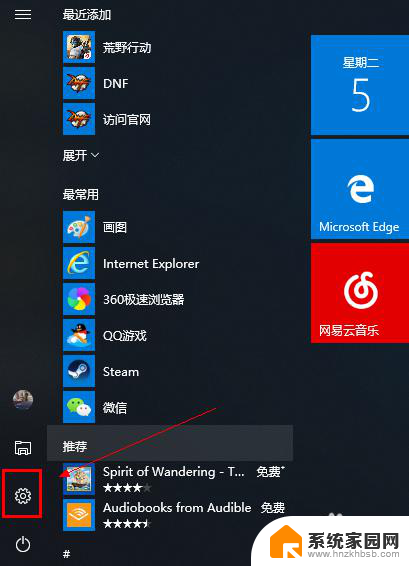笔记本怎么连接音箱蓝牙 如何在笔记本上设置蓝牙音箱连接
笔记本怎么连接音箱蓝牙,在现如今的科技时代,笔记本电脑已成为人们生活中不可或缺的工具之一,为了提升音乐和影音的享受,许多人选择将笔记本电脑与蓝牙音箱相连接。对于一些不太熟悉技术的人来说,如何在笔记本电脑上设置蓝牙音箱连接可能是一个具有挑战性的任务。幸运的是通过一些简单的步骤,我们可以轻松地实现笔记本电脑与蓝牙音箱的连接。接下来我们将一起探讨如何连接笔记本电脑与蓝牙音箱,让我们的音乐之旅更加便捷和愉悦。
具体方法:
1.鼠标左键点击窗口键,选择设置按钮,如下图所示
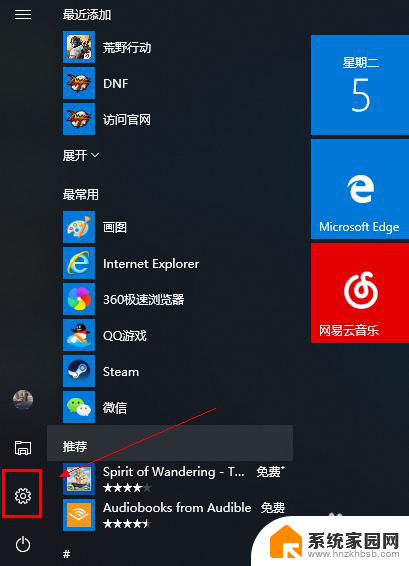
2.进入设置界面选择设备选项进入,如下图所示
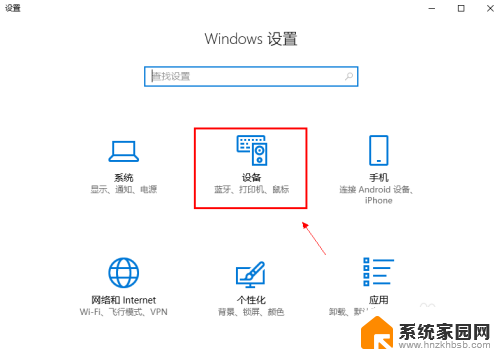
3.在设备界面首先将蓝牙开关打开,如下图所示
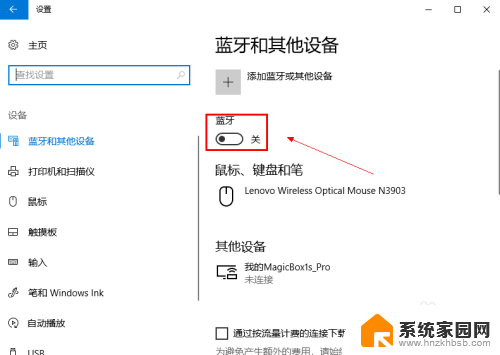
4.然后点击i上方的添加蓝牙或其他设备,如下图所示
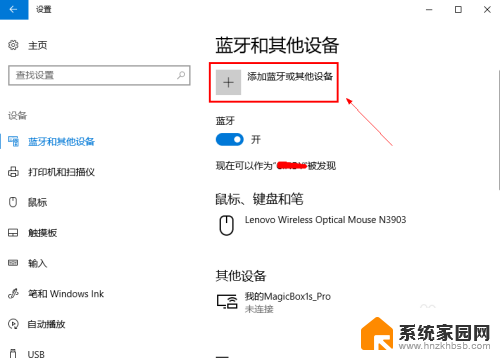
5.在添加设备界面点击蓝牙这个选项,如下图所示
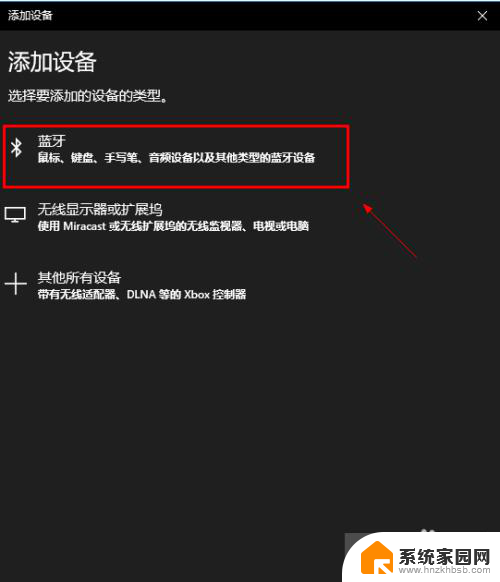
6.系统开始扫描周围的蓝牙设备,此时开启你的蓝牙音箱。保持配对状态,(意一定要将蓝牙音箱与其它连接的设备如手机等断开,保持音箱独立),如下图所示
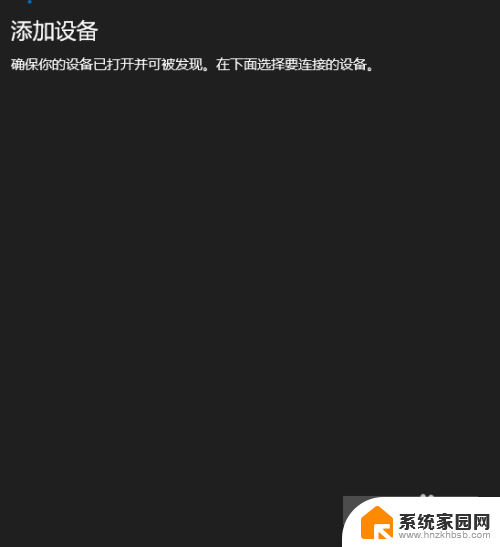
7.系统扫描到你的蓝牙音箱,点击你的蓝牙音箱,开始自动连接,如下图所示
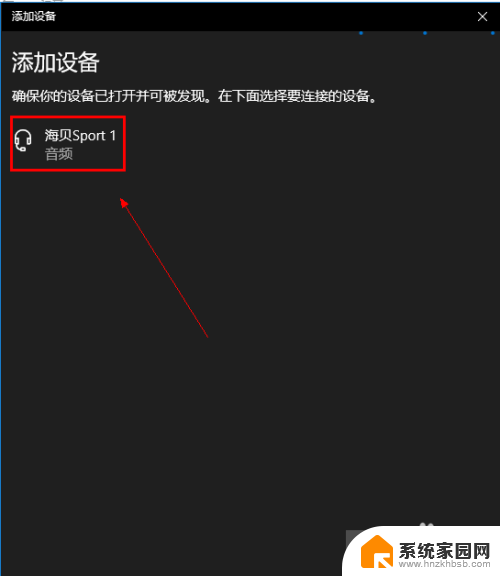
8.经过第一次的配对,连接成功,如下图所示
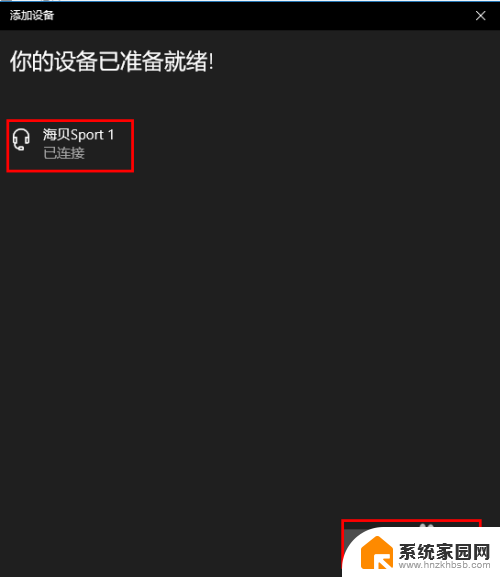
以上是连接笔记本和音箱蓝牙的步骤,请根据这些方法解决出现的问题,希望对大家有所帮助。