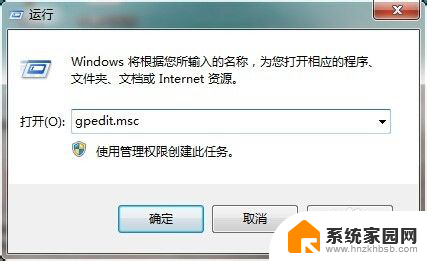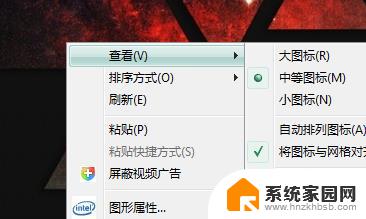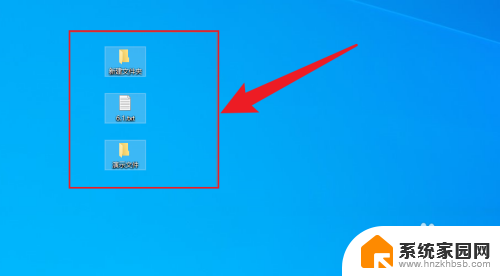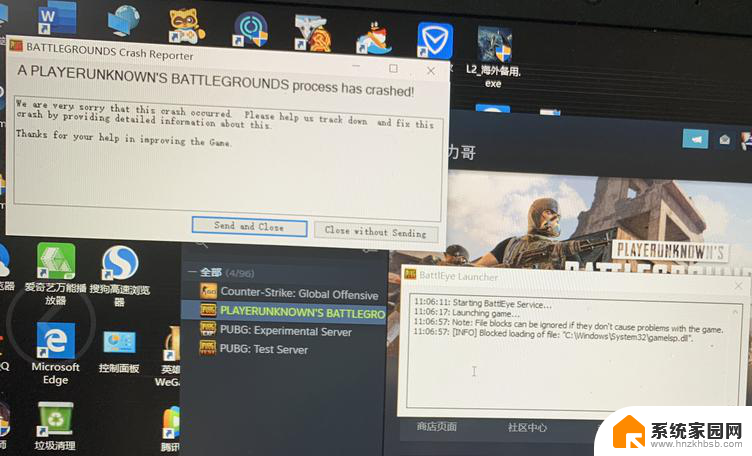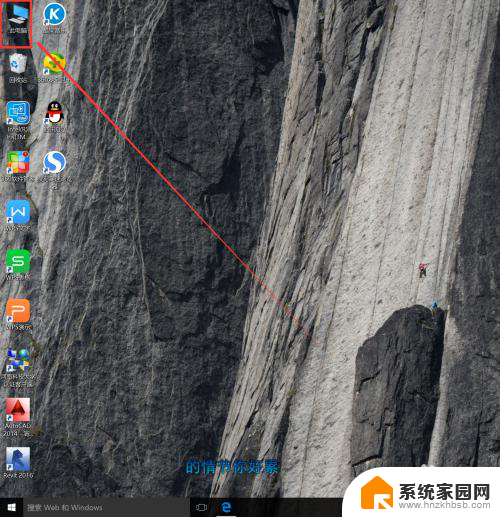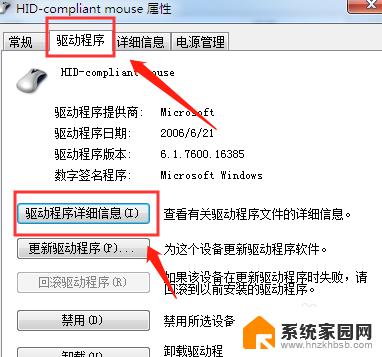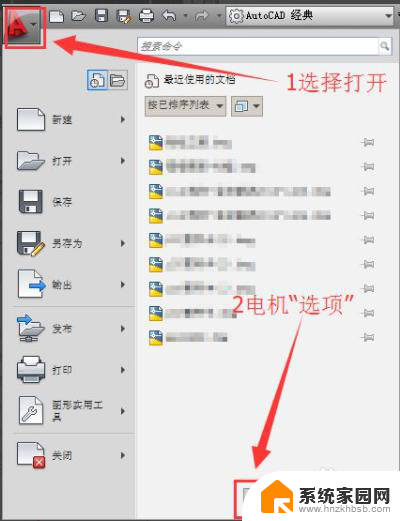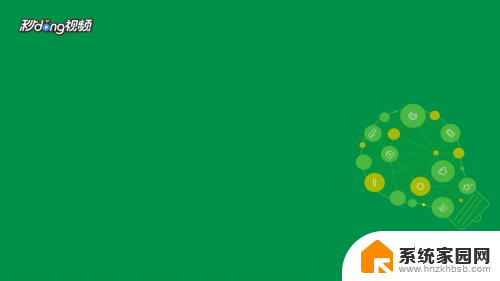电脑拖拽不了文件 电脑无法拖拽文件的解决方法
更新时间:2024-05-27 12:54:04作者:yang
电脑是我们日常工作和生活中必不可少的工具之一,然而有时我们会遇到电脑无法拖拽文件的问题,这给我们带来了诸多不便,无论是拖拽文件到桌面,还是拖拽文件到文件夹中,如果电脑无法正常响应,我们可能会感到困惑和烦恼。幸运的是这个问题通常有解决办法。本文将介绍几种常见的电脑无法拖拽文件的解决方法,以帮助大家解决这一问题。
具体步骤:
1.按下Win+R【Win键就是键盘上的菜单栏快捷键】组合按键,在弹出的运行窗口中输入“gpedit.msc”然后按回车键。
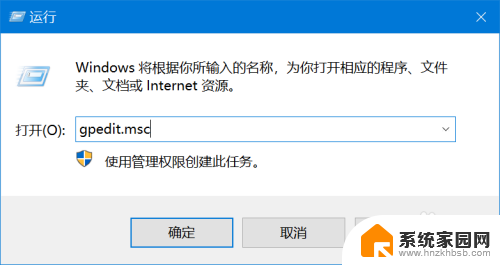
2.在弹出的本地组策略编辑器界面中,找到“用户配置”-〉“管理模板”
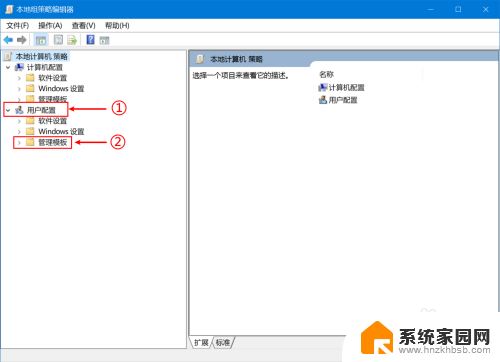
3.接着找到“管理模板”下的“Windows组件”-〉“任务计划程序”,在任务计划程序的右侧面板中找“禁止拖放”

4.鼠标“右键点击-〉编辑”或“左键双击”即可打开操作界面
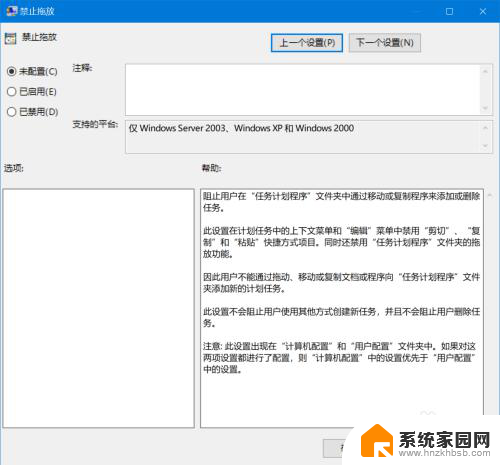
5.在“禁止拖放”的操作界面,点击选择左上角的“未配置”或“已禁用”。点击确定后重启电脑即可。
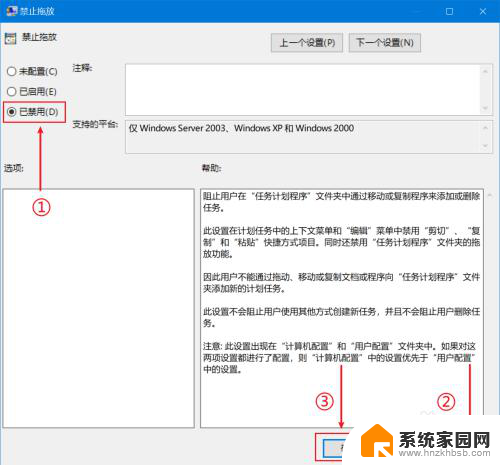
以上是关于电脑无法拖拽文件的全部内容,如果您需要,您可以按照以上步骤进行操作,希望这对您有所帮助。