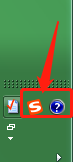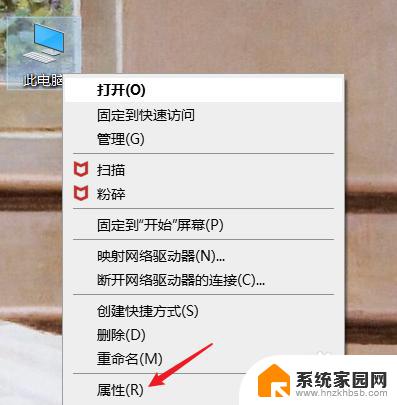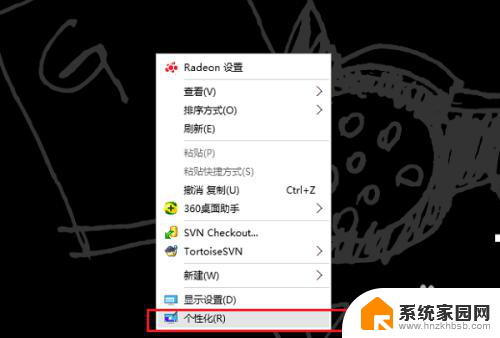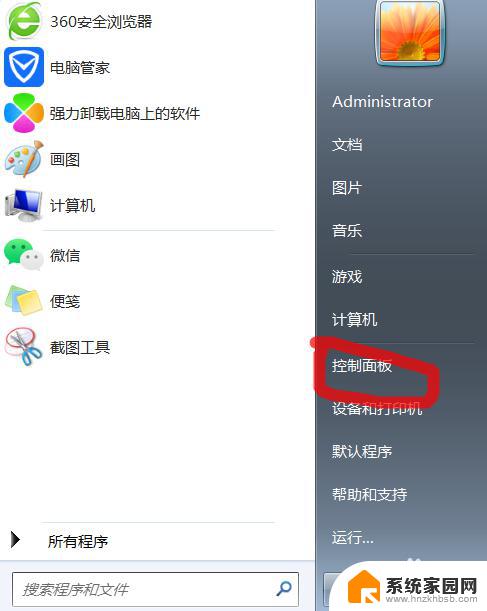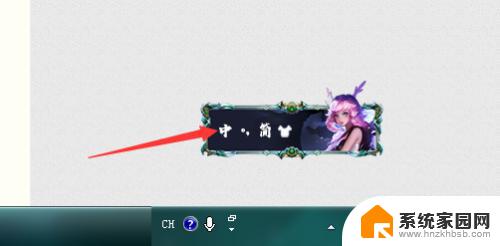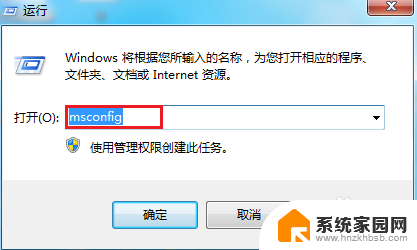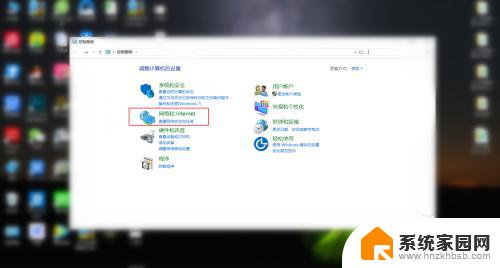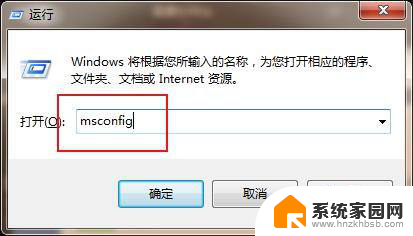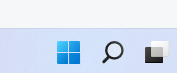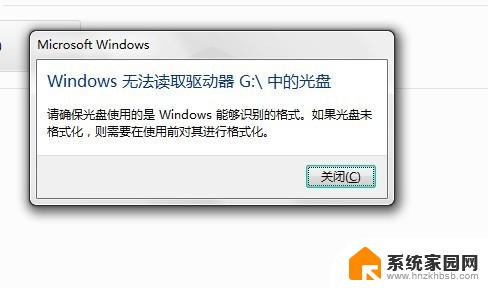电脑屏幕老是弹出游戏怎么关闭 电脑启动时总是弹出游戏怎么办
更新时间:2024-03-07 12:56:13作者:xiaoliu
在现代社会中电脑已经成为了我们生活中不可或缺的一部分,有时候我们可能会遇到一些烦恼,比如电脑屏幕老是弹出游戏,或者在电脑启动时总是弹出游戏。这不仅会影响我们正常的工作和学习,还会浪费我们的时间和精力。面对这样的问题,我们应该如何解决呢?在本文中我将为大家介绍一些简单有效的方法,帮助大家解决这些烦恼。无论是通过设置电脑的参数,还是通过安装一些实用的软件,相信大家都能找到适合自己的解决方案。让我们一起来探讨吧!
步骤如下:
1.首先点击属性
右键点击此电脑,再点击“属性”
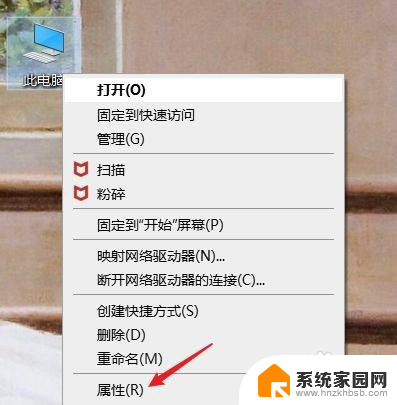
2.打开控制面板
点击“控制面板”。
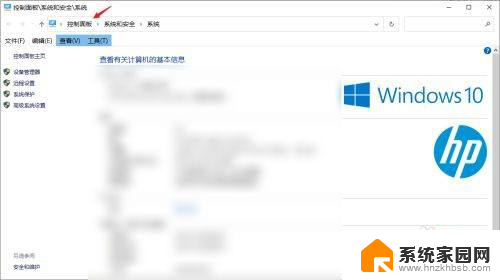
3.点击要打开的选项
点击“网络和Internet”选项。
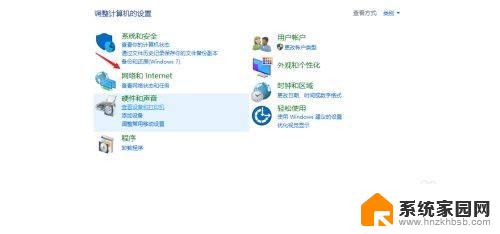
4.点击internet
点击“Internet选项”。
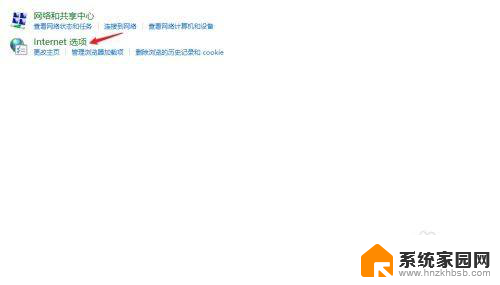
5.打开隐私键
点击“隐私”
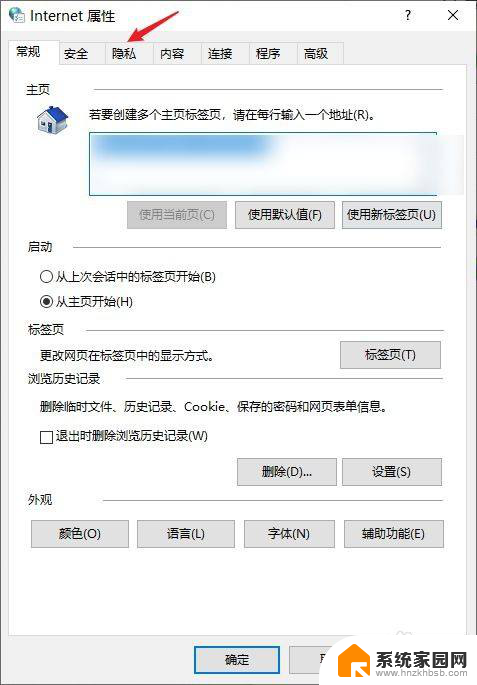
6.勾选启动弹窗阻止程序
勾选“启动弹窗阻止程序”。
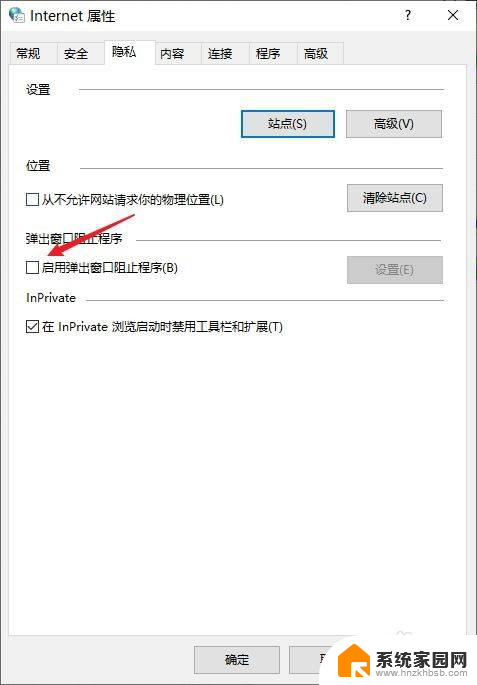
7.点击设置按钮
点击同一栏的“设置”。
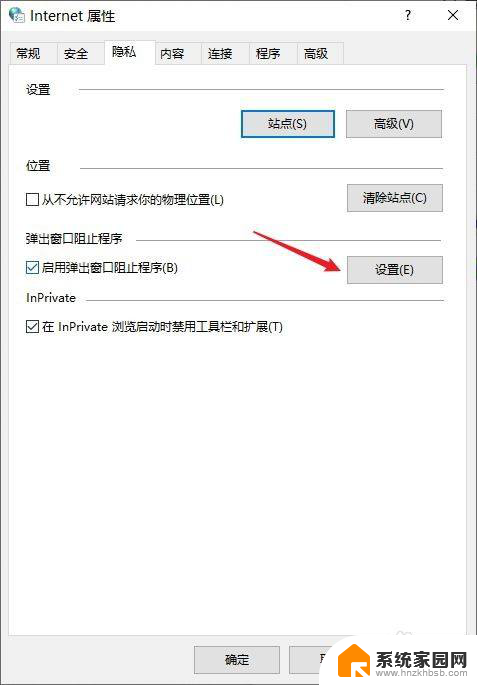
8.设置调整为高
将阻止级别调整至“高”即可
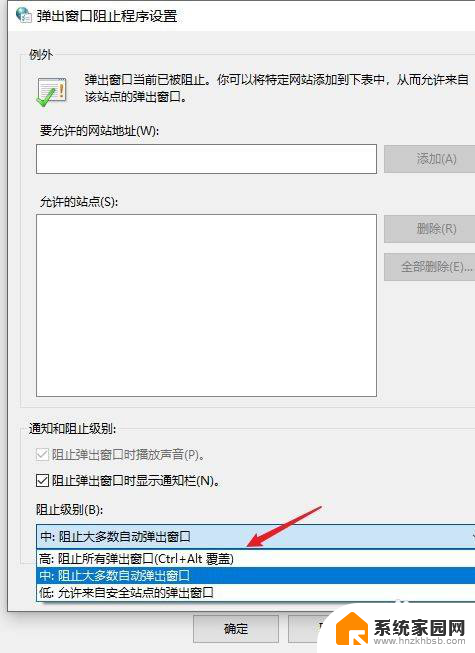
以上是电脑屏幕经常弹出游戏的解决方法,请参照小编的方法来处理,希望对大家有所帮助。