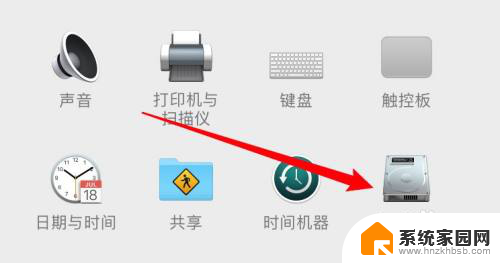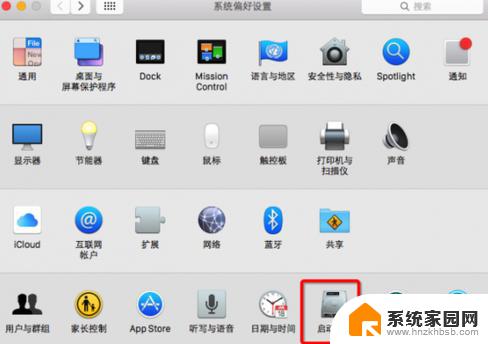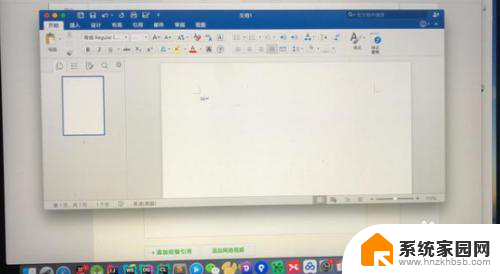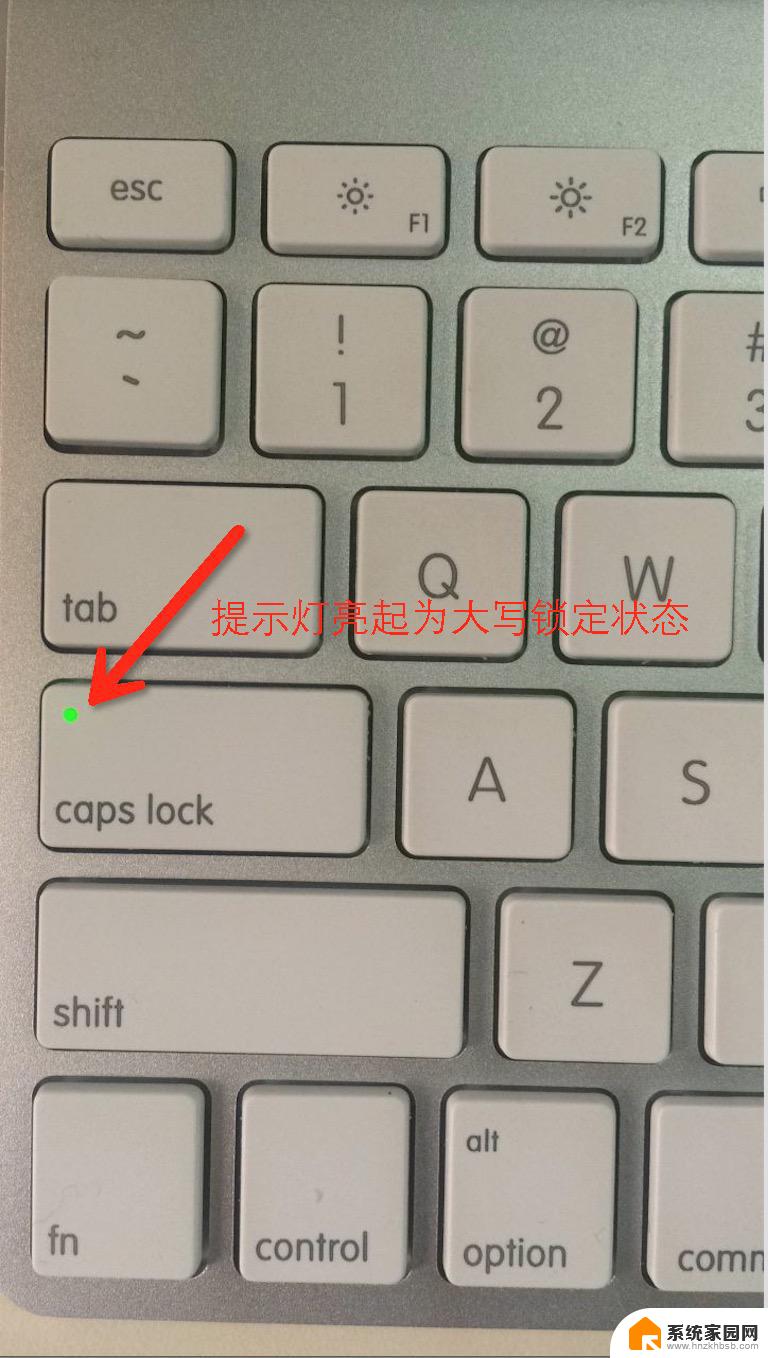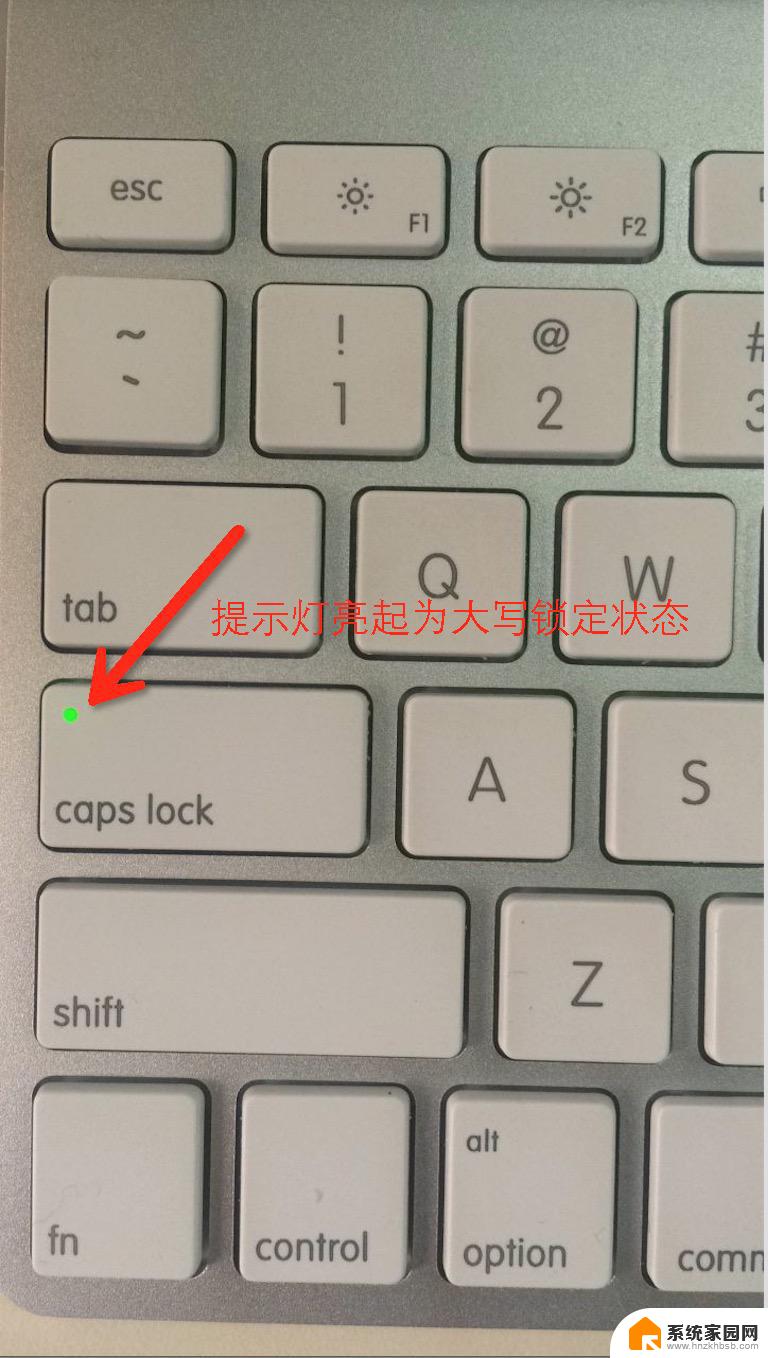苹果电脑如何切换中文 苹果电脑Mac系统中文界面设置步骤
更新时间:2025-04-03 12:58:25作者:jiang
苹果电脑Mac系统是一款功能强大的操作系统,它不仅在性能上表现出色,还拥有简洁直观的界面设计,对于使用者来说,如果想要切换至中文界面,只需要按照简单的设置步骤即可完成。在这篇文章中我们将介绍如何在苹果电脑上切换至中文界面,并详细解释每一个步骤。让我们一起来看看吧!
方法如下:
1.首先点击屏幕左上角的苹果标志
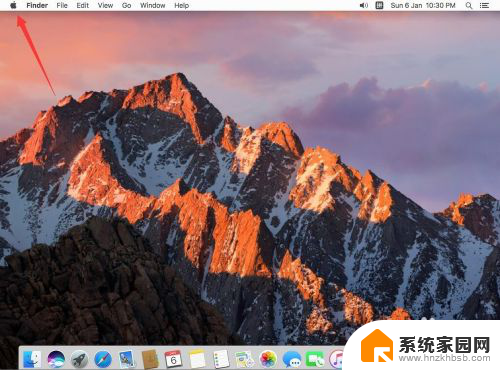
2.选择“System Performances”
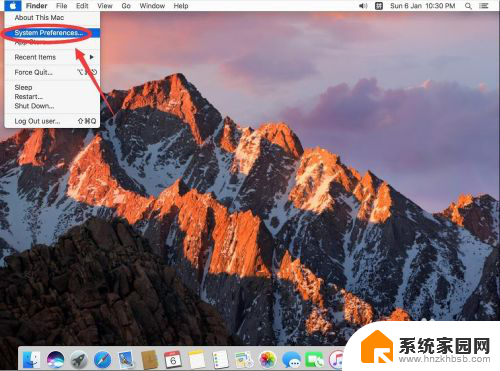
3.打开后,选择“Language & Region”
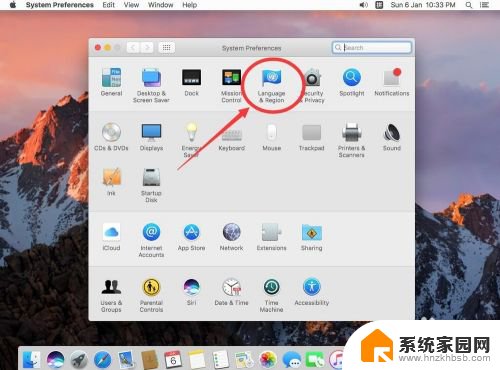
4.打开后,选择左下角的“+”号
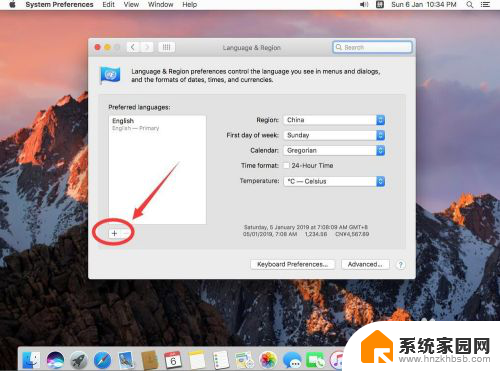
5.在弹出的语言列表中,现在简体中文
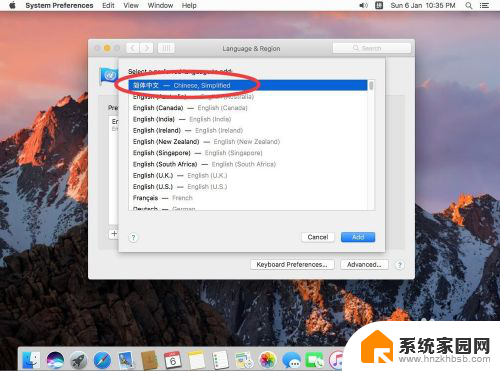
6.然后点击“Add”
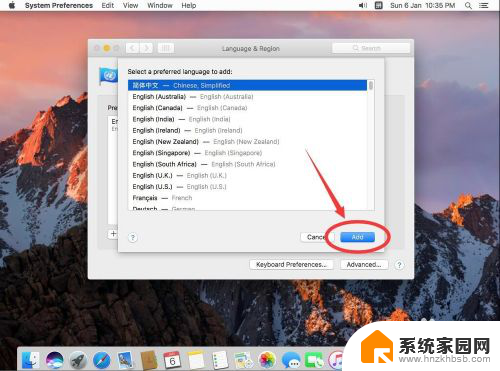
7.在弹出的提示中,选择“Use Chinese,Simplified”
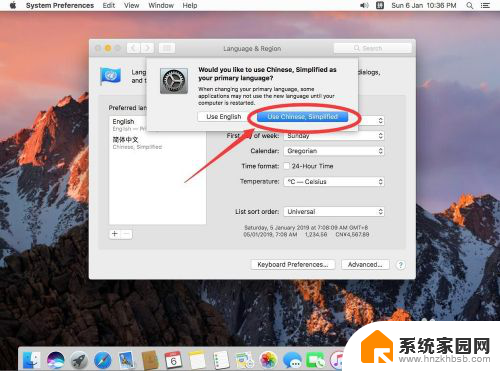
8.这时在左侧的语言栏里已经看到有“简体中文”的选项了,但界面还是英文的
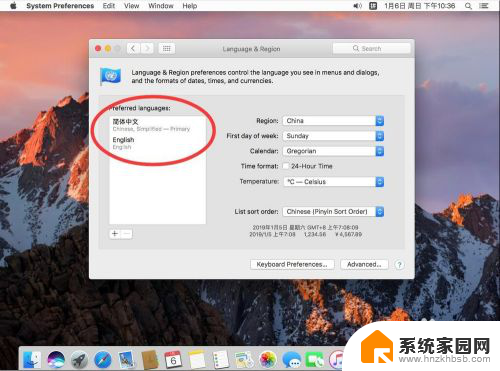
9.点击左上角的红色叉号关闭
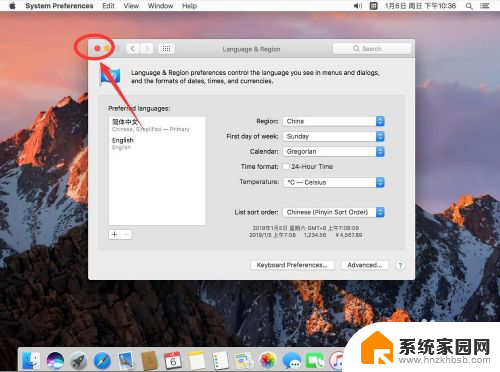
10.在弹出的提示中,选择“Restart Now(现在重启)”
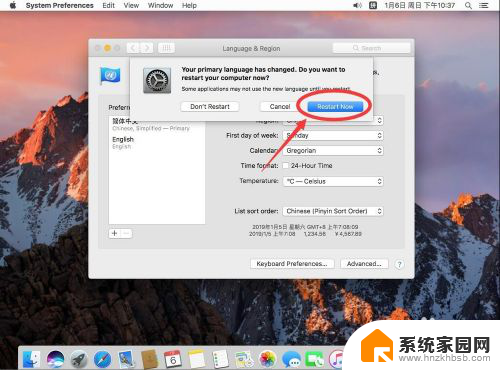
11.重启后,重新进入桌面,这时系统已经设置成了中文的
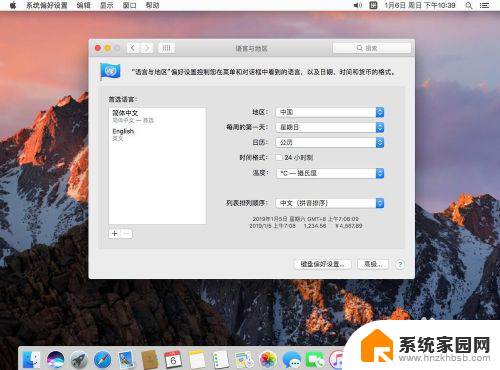
以上就是苹果电脑如何切换中文的全部内容,有出现这种现象的小伙伴不妨根据小编的方法来解决吧,希望能够对大家有所帮助。