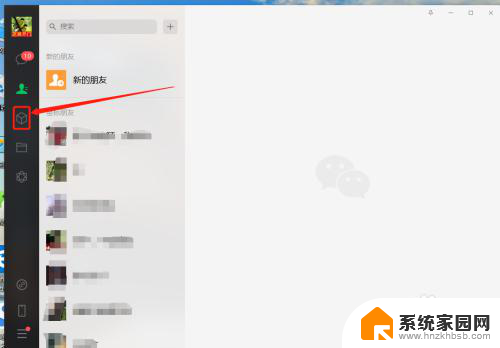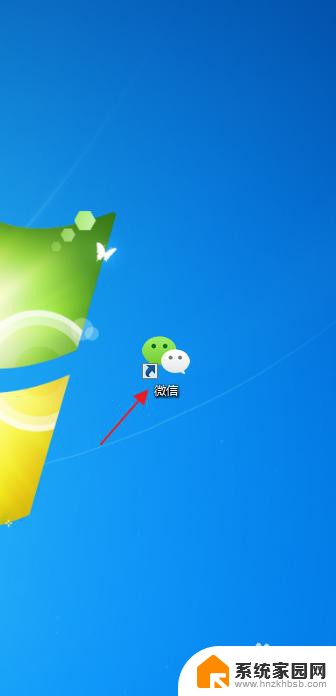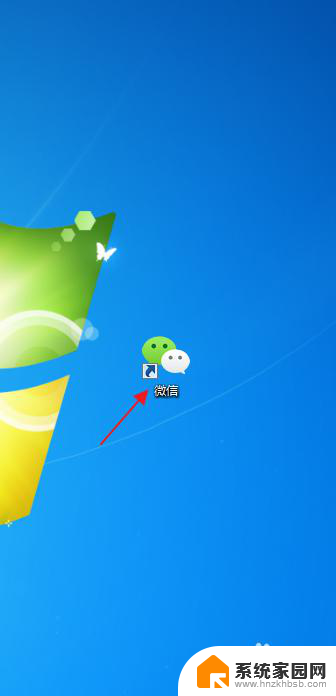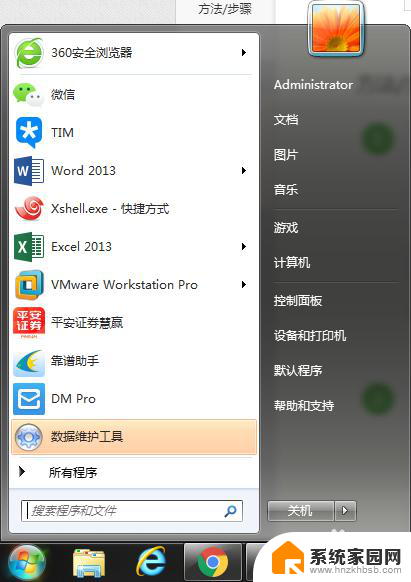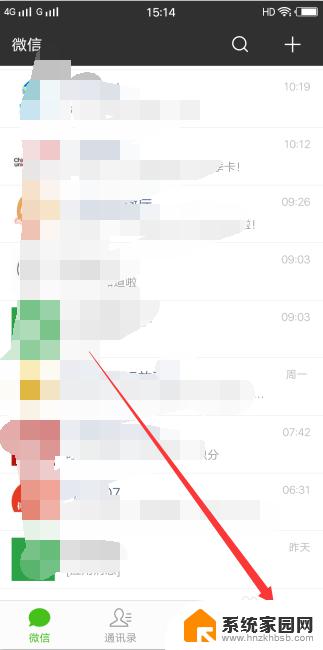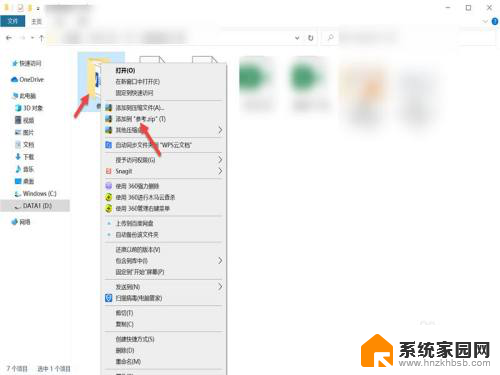如何把微信里的文件传到电脑里 怎样将电脑中的文件传到微信聊天中
如何把微信里的文件传到电脑里,随着微信的普及和使用频率的增加,我们经常会在微信中收发各种文件,如图片、视频、文档等,但有时候我们可能需要将微信中的文件传输到电脑上进行保存或编辑,或者需要将电脑中的文件发送给微信好友。如何实现微信和电脑之间的文件传输呢?接下来我们将介绍一些简便的方法,帮助你轻松地将微信中的文件传到电脑上,以及将电脑中的文件传输到微信聊天中。无论你是想备份微信中的重要文件,还是需要在电脑上编辑微信收到的文件,本文都将为你提供实用的解决方案。
步骤如下:
1.我们先在电脑上下载并安装微信电脑版,然后我们登录我们的微信电脑版。
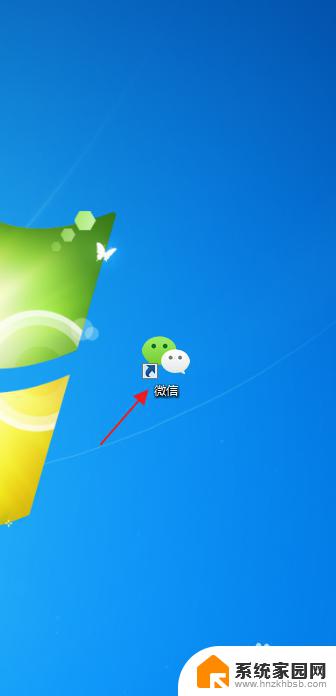
2.登录微信电脑版后,我们可以看得见微信电脑版界面里有一个文件传输助手。我们点击这个文件传输助手。
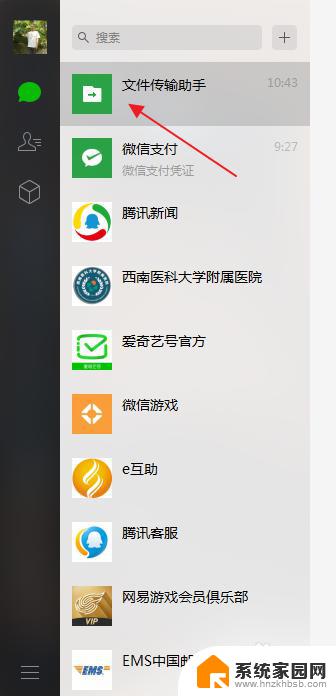
3.我们就来到了文件传输助手界面,在文件传输助手界面下方。我们可以看见一个文件的标志,这就是发送文件功能,我们点击这个发送文件功能。
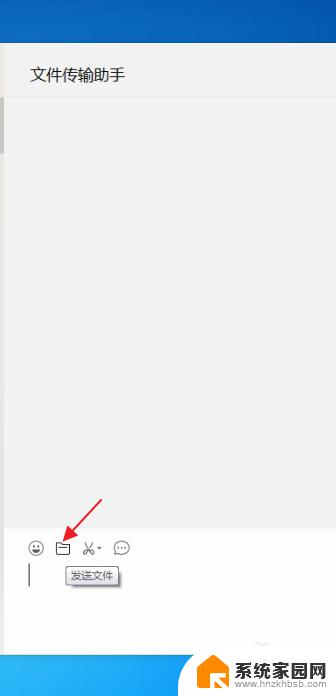
4.于是,我们就需要找到我们发送的文件。在这里,我们就随便找了一个文件,我们点击我们找到的文件。
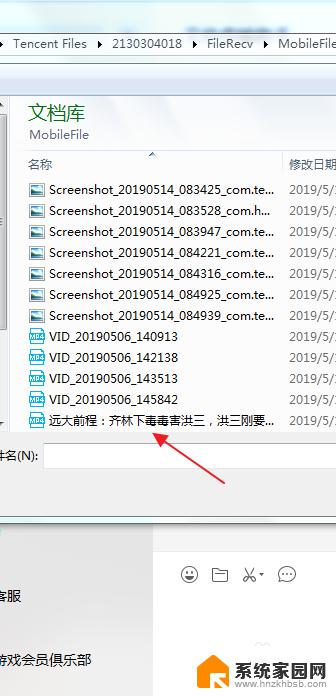
5.这个时候,我们就可以看见我们需要发送的文件在下方的发送栏里面了。接下来,我们点击右下方的发送。

6.很快的,我们就可以看见我们就把这个文件发送完了。
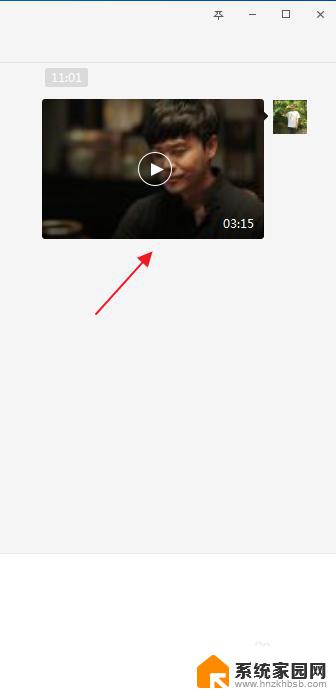
7.现在,我们再打开我们的手机上的微信app。在微信app里面,我们找到传输文件助手。
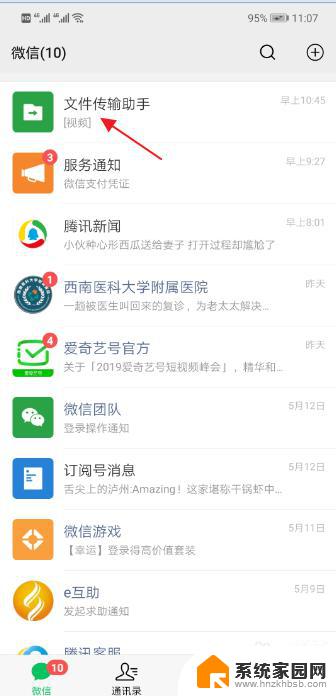
8.接下来,我们点击文件传输助手。这个时候,我们就可以看见刚才我们电脑上发送的那个文件了。这是个视频文件。
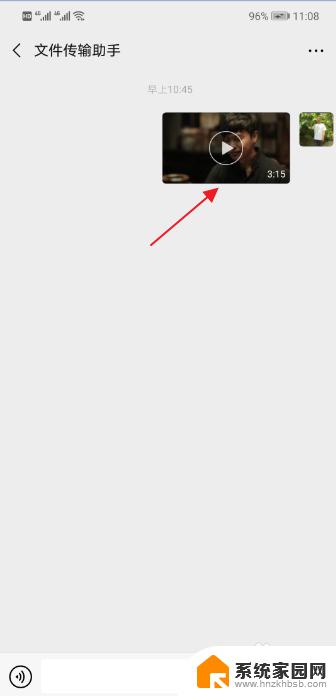
9.现在,我们点击微信app文件传输助手里的这个视频文件,我们就来了这个视频界面。

10.接下来,我们长按这个视频。于是,就跳出了发送给朋友、收藏、保存视频、定位到聊天位置这几个功能。我们点击保存视频。

11.接着,我们来到手机的图库功能这里。点击图库。

12.在图库里,我们就可以看见刚才我们电脑上的那个视频文件了。就这样,我们就把电脑上的文件上传到了微信。
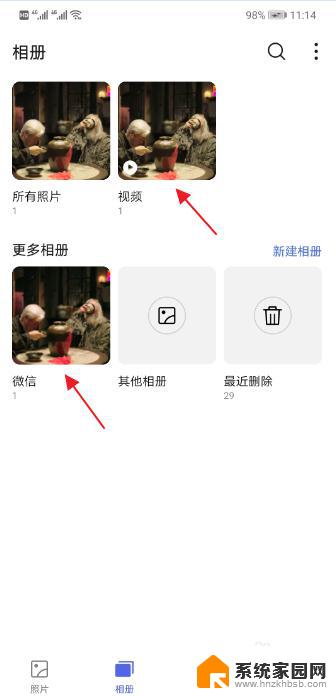
以上就是如何将微信中的文件传输到电脑的全部内容,如果你也遇到了同样的情况,请参照小编的方法进行处理,希望对你有所帮助。