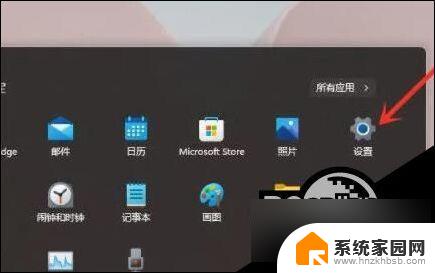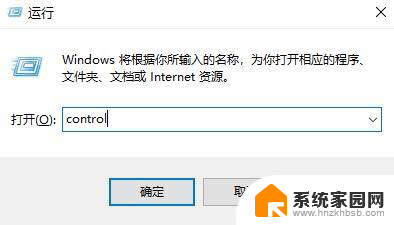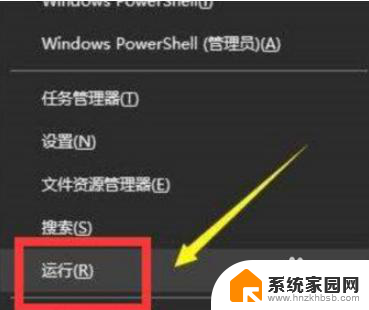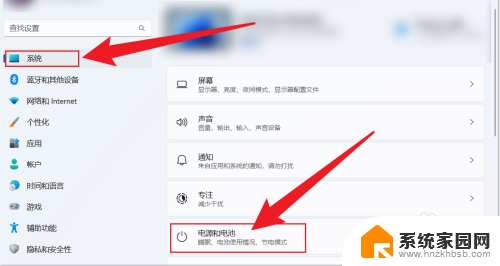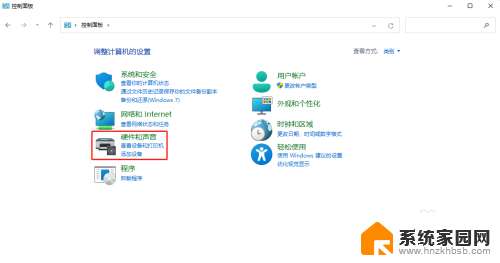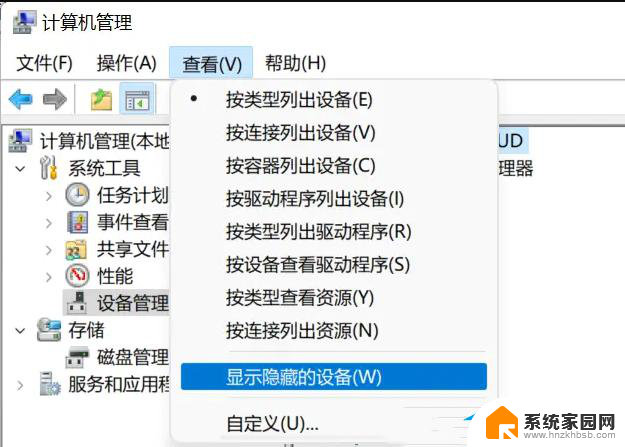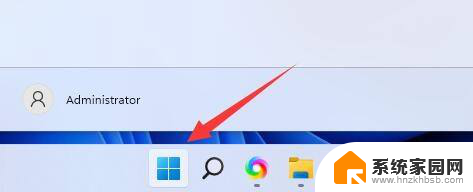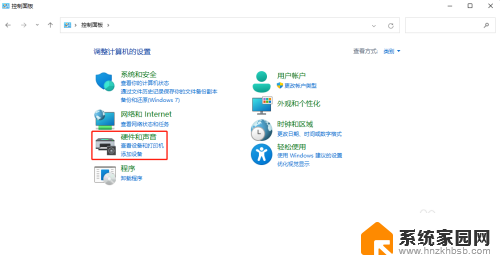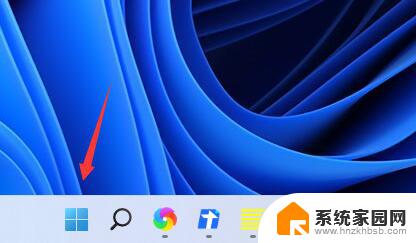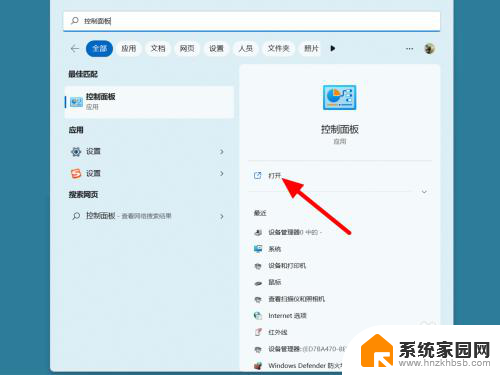win11系统休眠后无法用鼠标键盘唤醒 Win11休眠后鼠标键盘无法唤醒解决方法
Win11系统休眠后无法通过鼠标键盘唤醒的问题一直困扰着很多用户,当我们想要唤醒电脑却发现鼠标和键盘无法响应时,这种情况无疑会让人感到困扰。针对这一问题,我们可以采取一些解决方法来解决这一困扰。接下来我们将介绍一些可以帮助解决Win11系统休眠后鼠标键盘无法唤醒的方法。
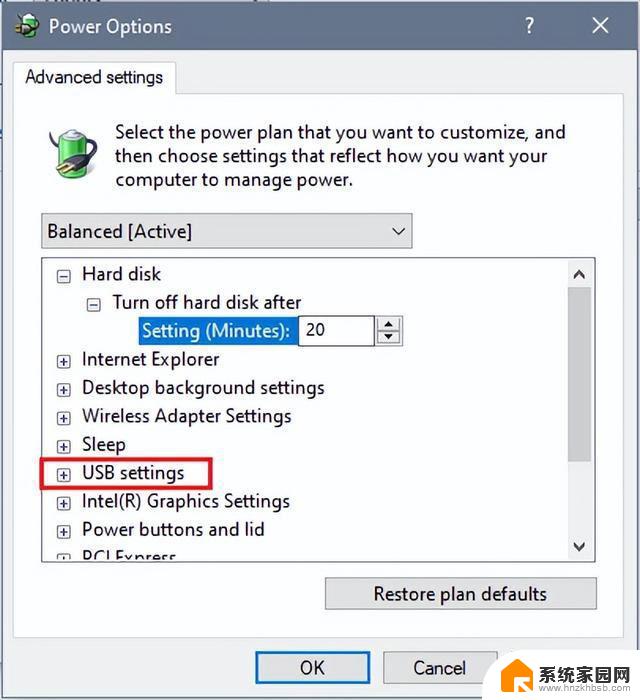
5. 单击“USB 设置”旁边的加号,然后单击“USB 选择性挂起设置”。将设置更改为禁用。
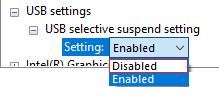
6. 单击“应用”保存任何更改。
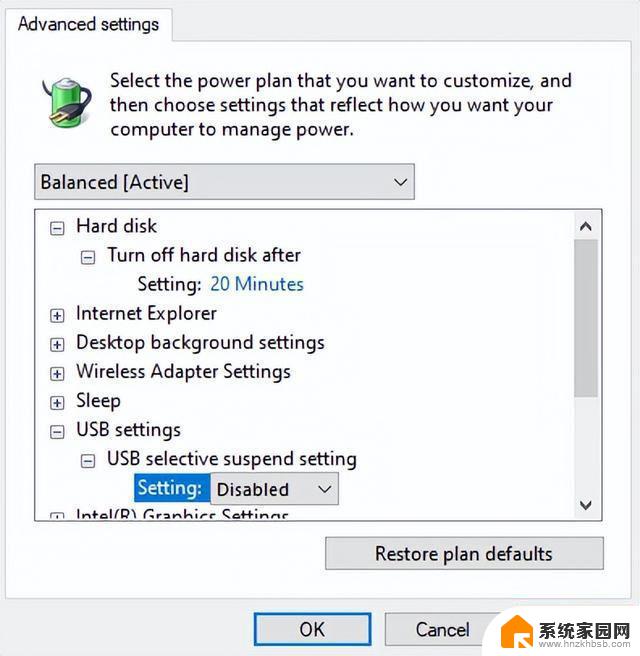
另一个要检查的设置是设备管理器中的设置,它可能不允许您的键盘/鼠标在睡眠模式后正确唤醒。以下是如何改变这一点:
1. 右键单击“开始”按钮(通常位于屏幕底部的任务栏上),然后从选项列表中选择“设备管理器”。
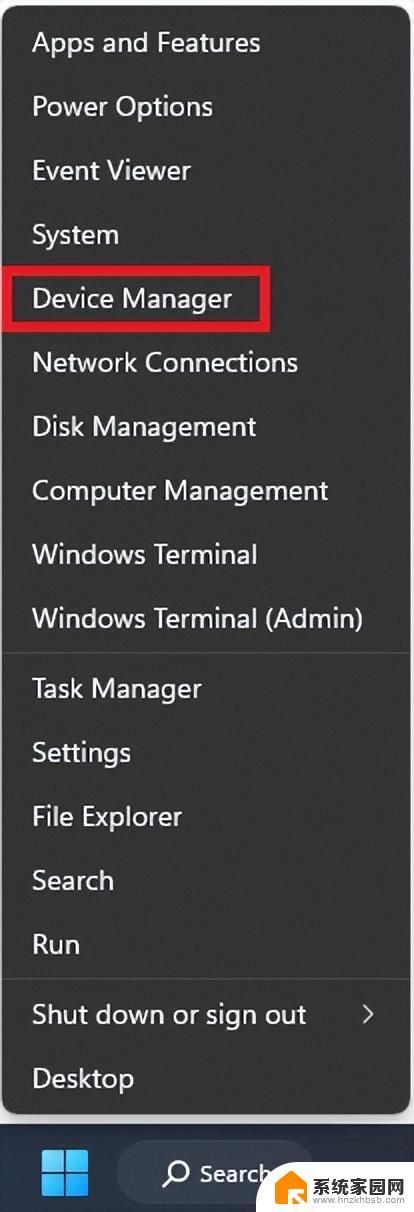
2. 在“设备管理器”窗口中,选择“键盘”或“鼠标和其他指点设备”选项。具体取决于您遇到问题的设备。
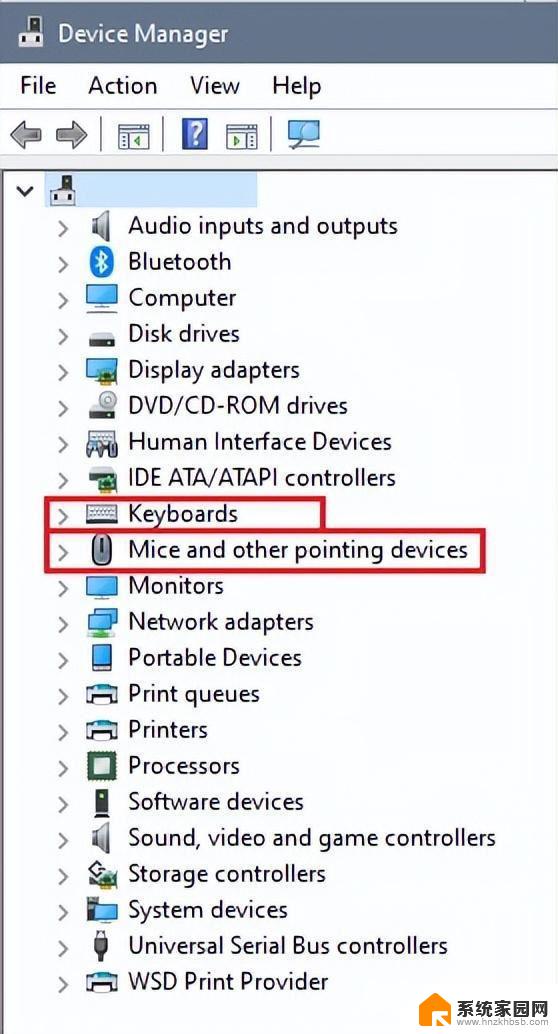
3. 右键单击键盘/鼠标,然后转到“属性”。
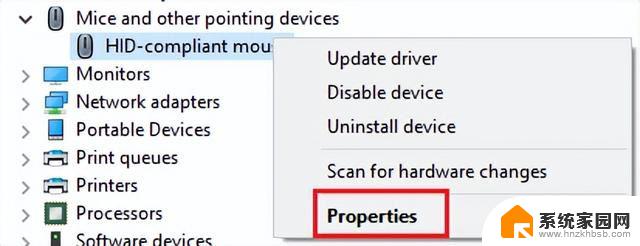
4. 在属性中,选择电源管理。
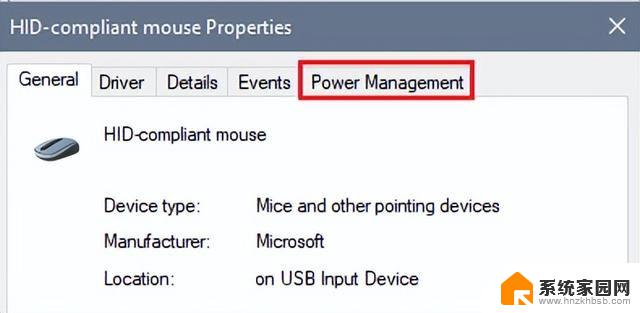
5. 确保选中允许此设备唤醒计算机复选框。如果不是,请选中该框以启用此设置。单击“确定”进行任何更改。\
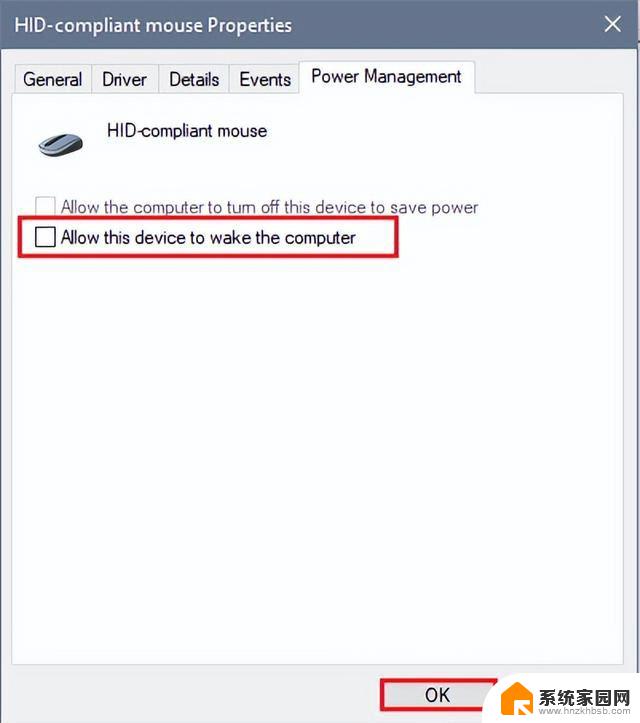
win11屏幕键盘在哪? win11调出触屏键盘的技巧
win11键盘失灵按什么键恢复? win11键盘按键全失灵解决办法
以上就是win11系统休眠后无法用鼠标键盘唤醒的全部内容,有遇到这种情况的用户可以按照小编的方法来进行解决,希望能够帮助到大家。