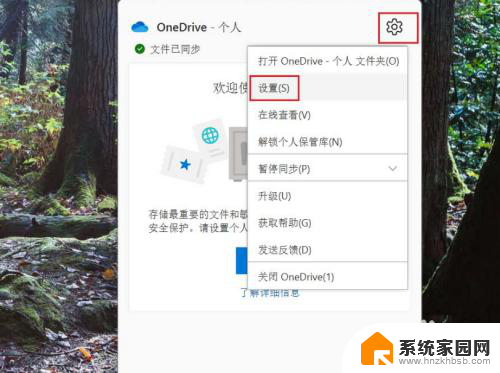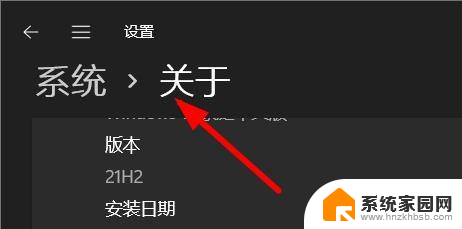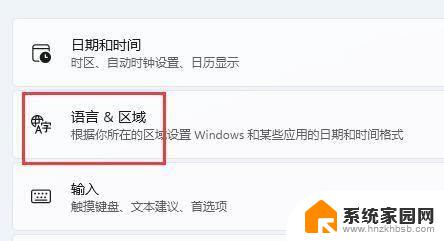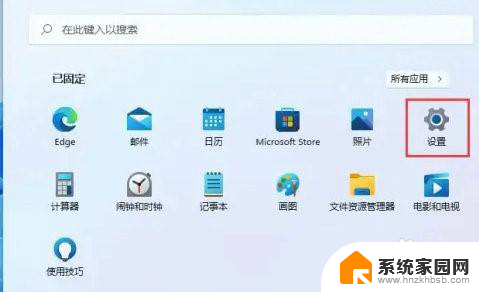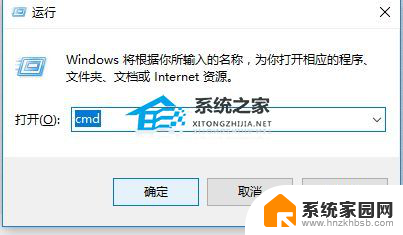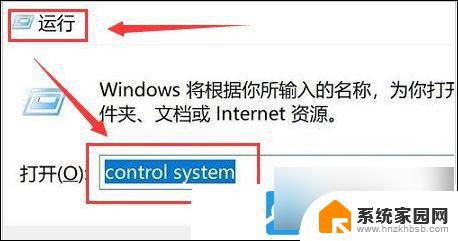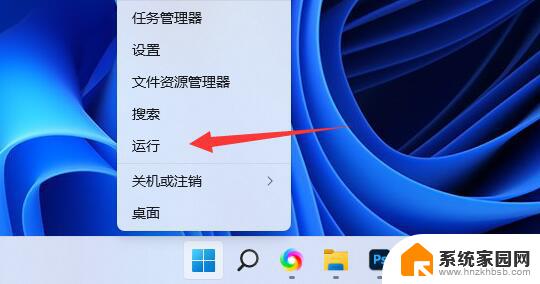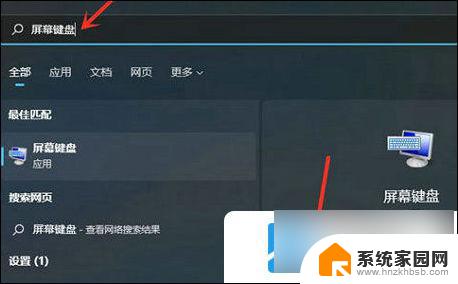win11更新后同意个人数据跨境传输 Win11如何关闭同意个人数据跨境传输的提示
Win11更新后,我们可能会收到关于个人数据跨境传输的提示,对于一些关注自己个人隐私和数据安全的用户来说,这可能引起一些担忧。不过幸运的是Win11提供了关闭同意个人数据跨境传输的选项,以保护我们的个人隐私和数据安全。Win11如何关闭同意个人数据跨境传输的提示呢?在本文中我们将详细介绍如何进行设置,以便用户能够更好地控制自己的个人数据。
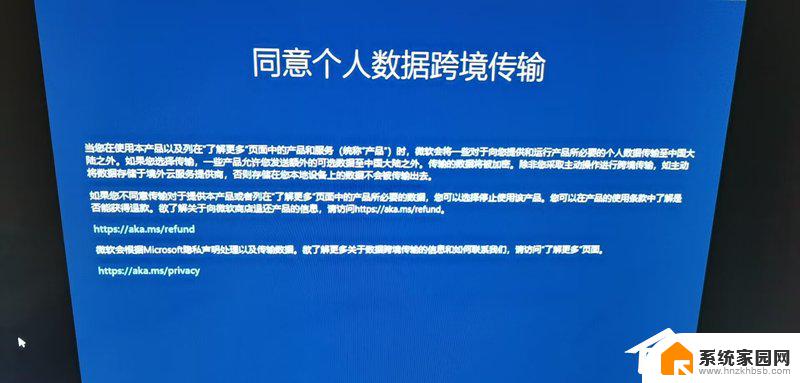
Win11关闭个人数据跃境传输的方法
方法一:注册表中关闭
1. Win+r打开运行弹出输入gpedit.msc 。
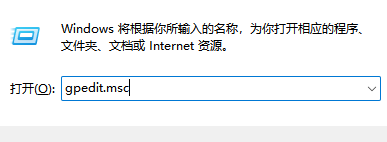
2. 打开本地策略组编辑器找到系统文件夹。
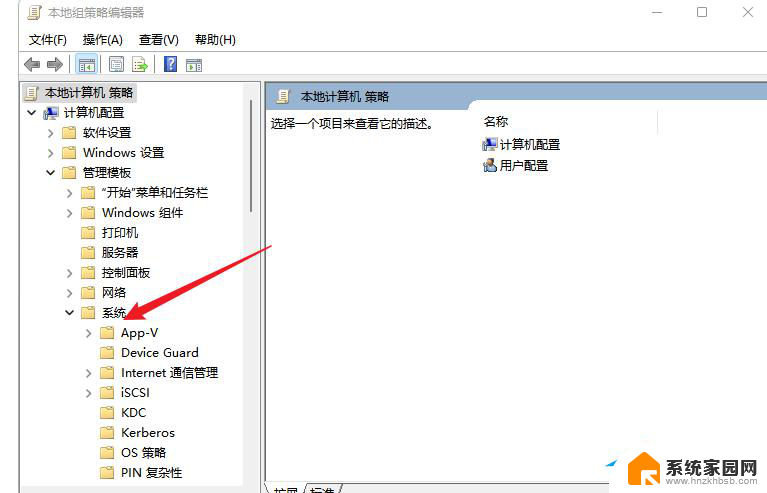
3. 选择系统个文件夹下方的可移动存储访问-将拒绝写入权限弃用就设置完成了。
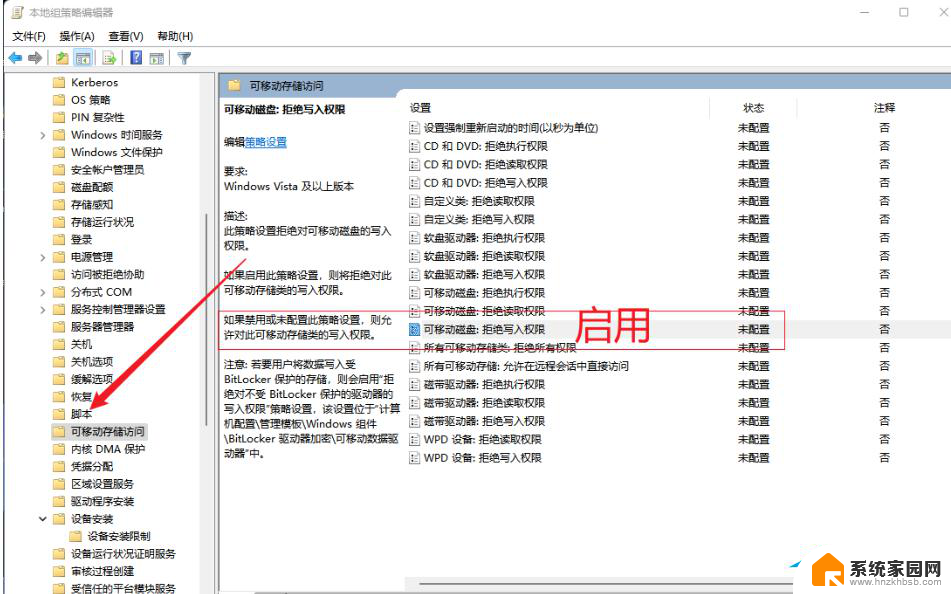
方法二:下载更新后提示这个消息的补丁
1. 打开开始菜单,点击“设置”。
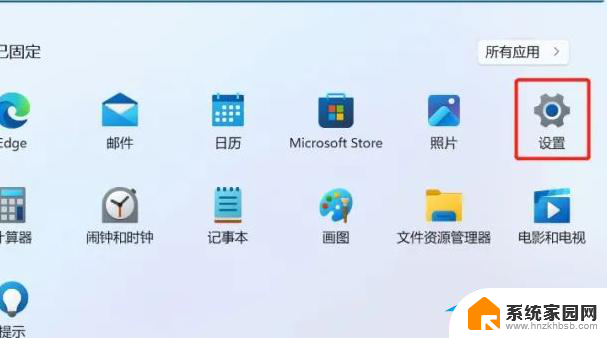
2. 点击“Windows更新”,再点击“卸载更新”。
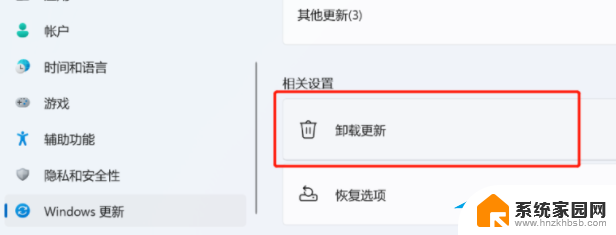
3. 在这里找到你要卸载的补丁,然后右键选择卸载。
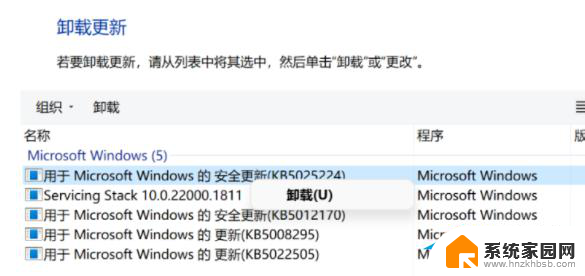
4. 当然,你要是不想卸载的话,还可以去直接安装之前的老版本。
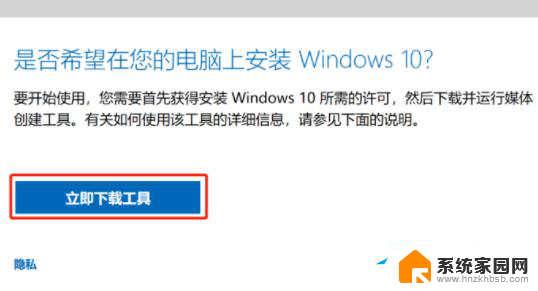
方法三:安装纯净版系统
推荐下载:Win11纯净版iso镜像(流畅稳定)
以上是win11更新后同意个人数据跨境传输的全部内容,如果有任何疑问,请按照以上步骤操作,希望这些步骤对大家有所帮助。