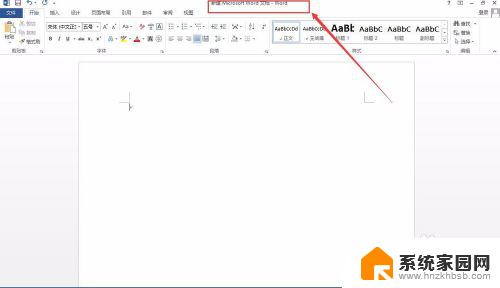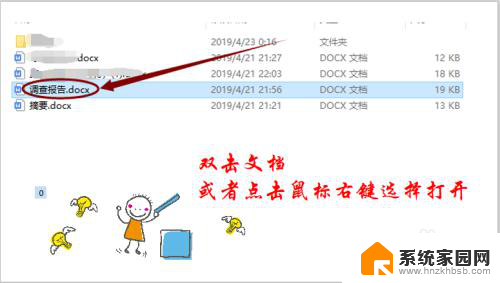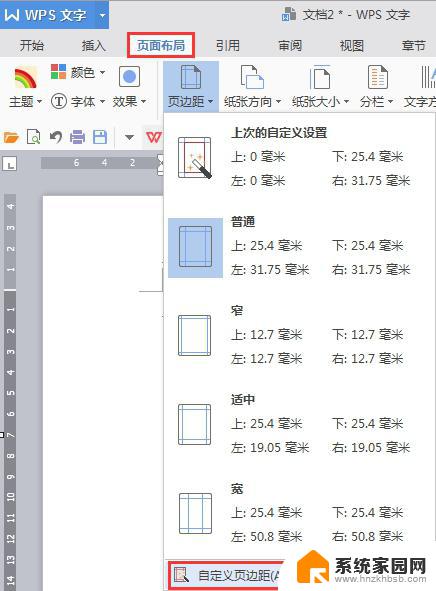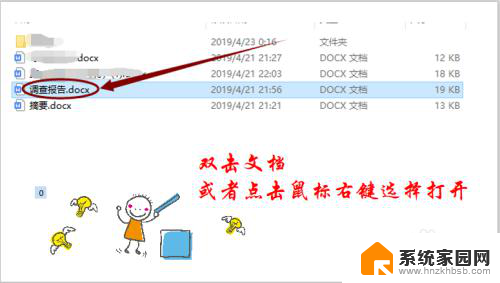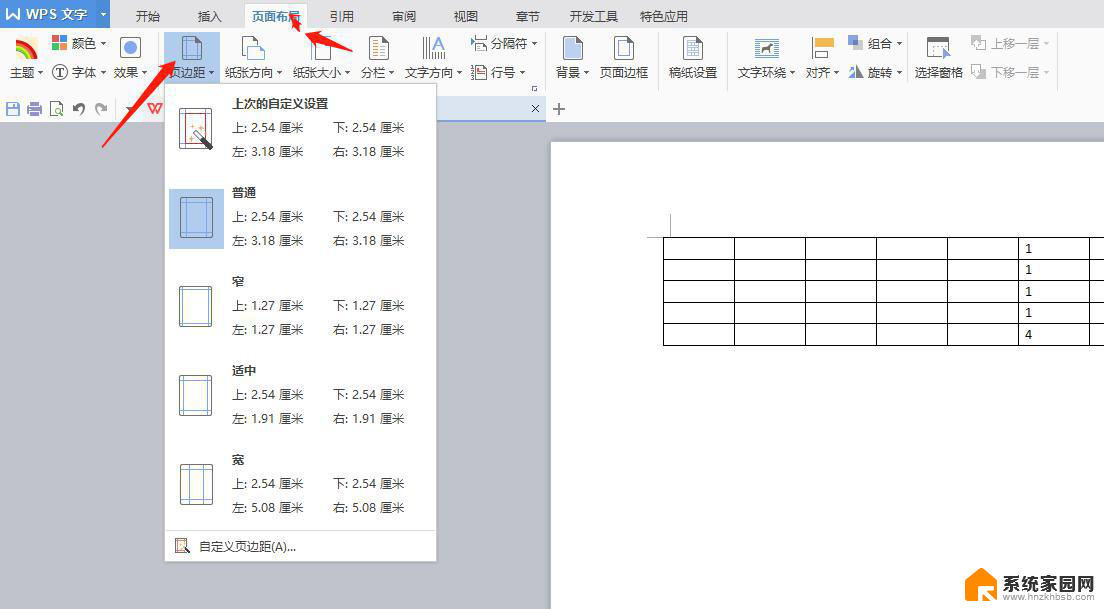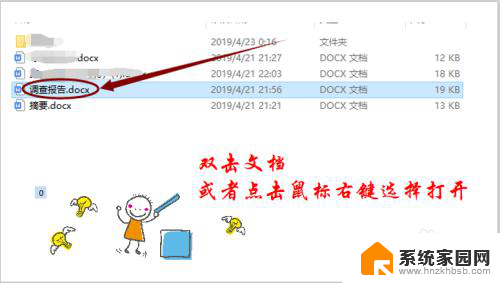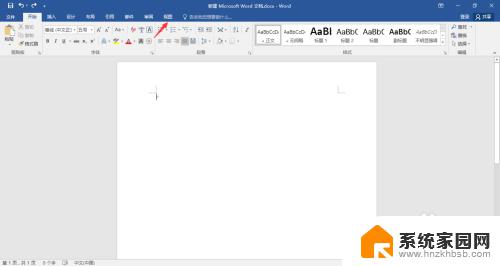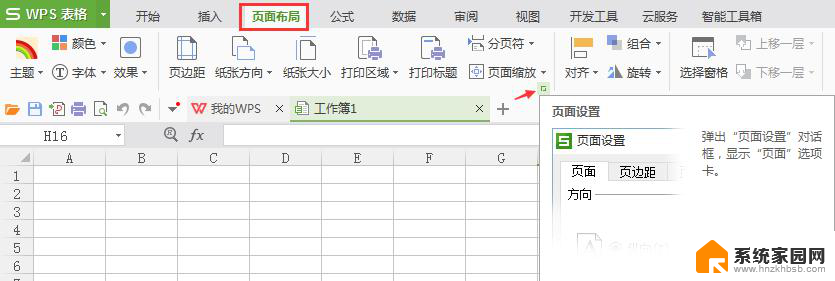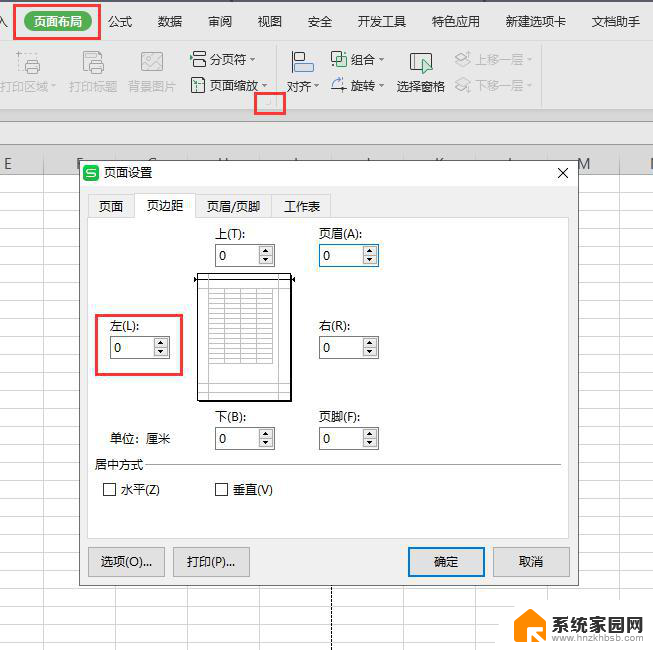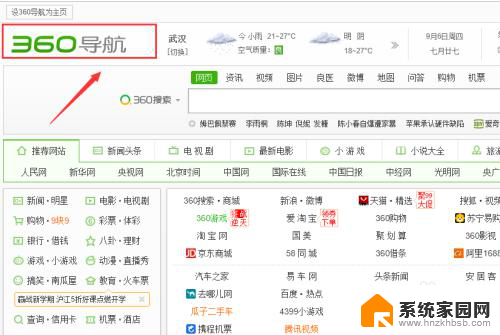默认页边距怎么设置 Word2019默认页边距设置方法
更新时间:2024-01-08 13:03:24作者:yang
在日常工作和学习中,我们经常会使用到Microsoft Word这一办公软件,在使用Word时,有时我们需要根据具体需求对页面的边距进行调整,以便更好地排版和编辑文档。而Word2019作为最新版本的Word,其默认页边距的设置方法也有所不同。默认页边距的设置在Word2019中非常简便,只需要点击页面布局中的页边距选项,即可轻松调整页面的上、下、左、右边距。通过合理设置页边距,我们可以在Word文档中划定合适的工作区域,提高文档的可读性和美观度。接下来我们将详细介绍Word2019默认页边距的设置方法,以帮助大家更好地利用这一功能。
具体方法:
1.首先在电脑上打开word2019,点击菜单栏的布局菜单。
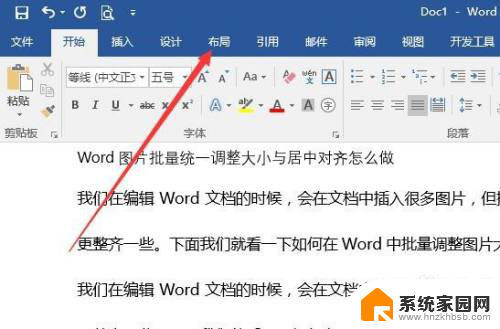
2.然后点击布局工具栏的页边距下栏按钮。
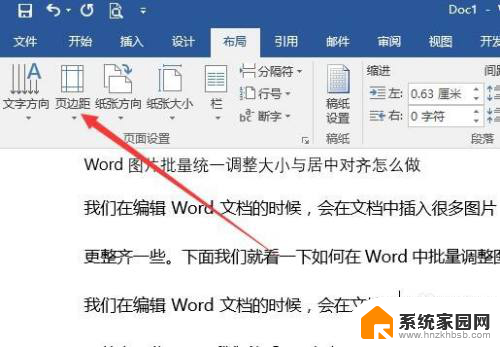
3.在打开的下拉菜单中点击自定义页面去菜单。
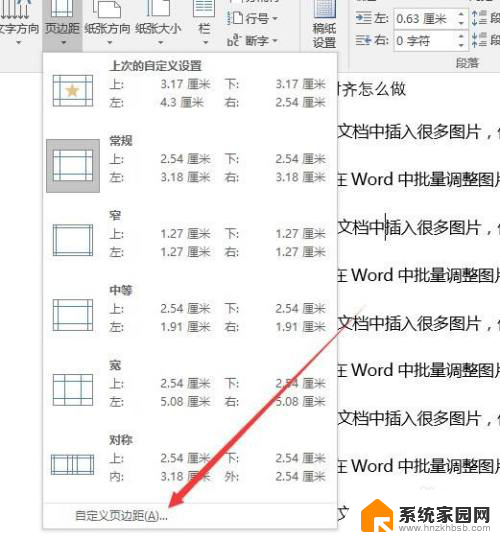
4.这时就会打开页面设置窗口,我们设置好页面边距。
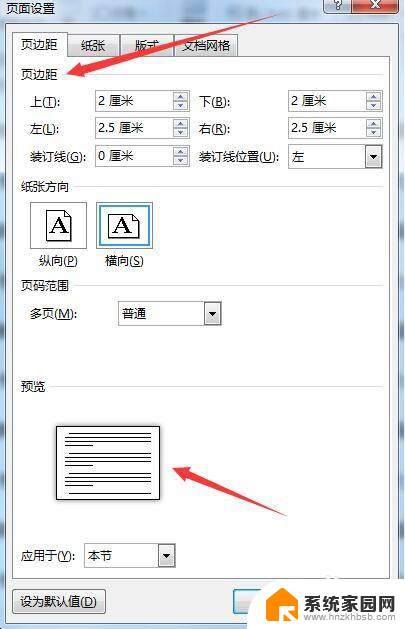
5.然后点击窗口左下角的设为默认值按钮。
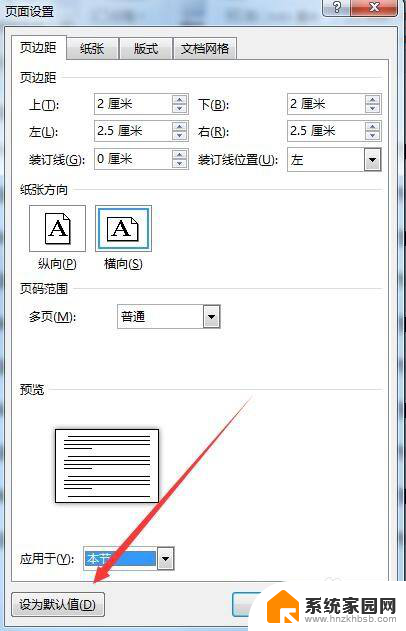
6.接着会弹出确认要更改的提示,点击是按钮就可以了。
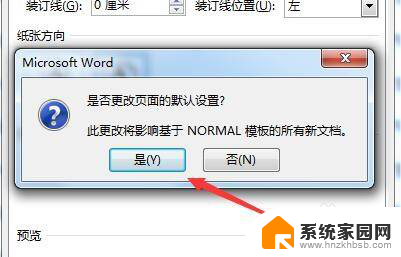
以上就是设置默认页边距的全部内容,如果遇到这种情况,你可以根据以上操作解决问题,非常简单快速,一步到位。