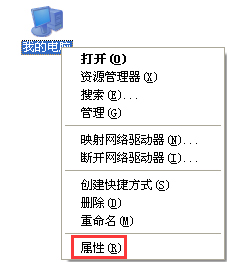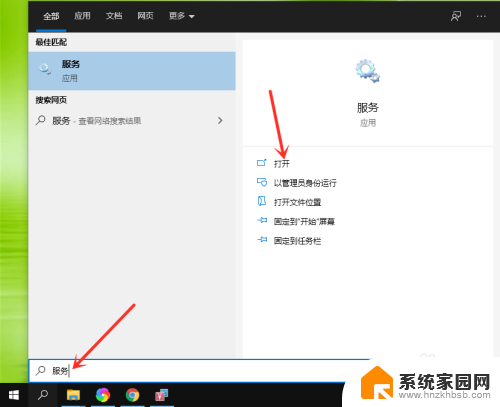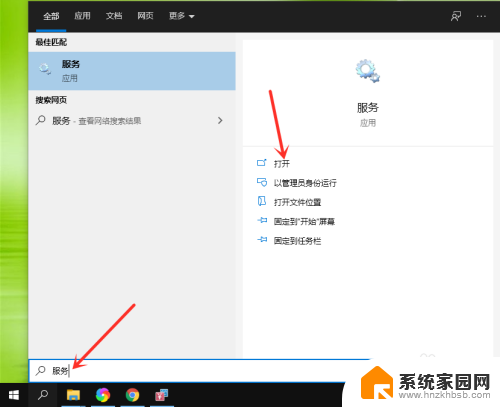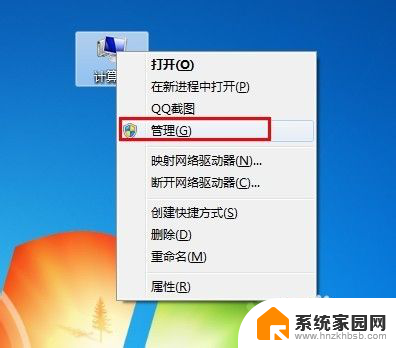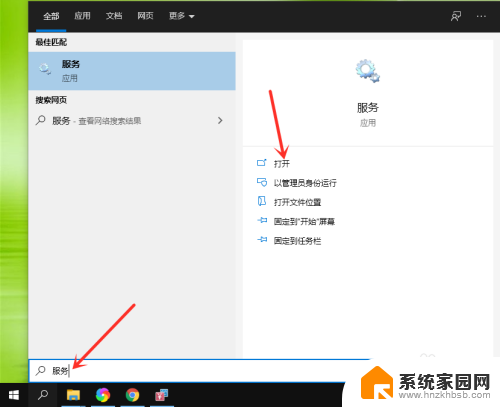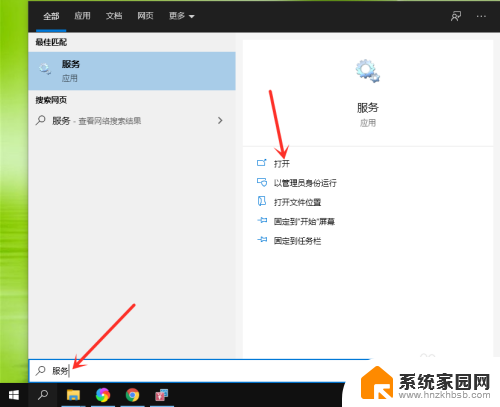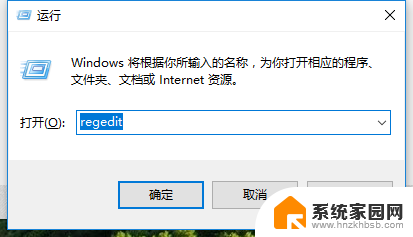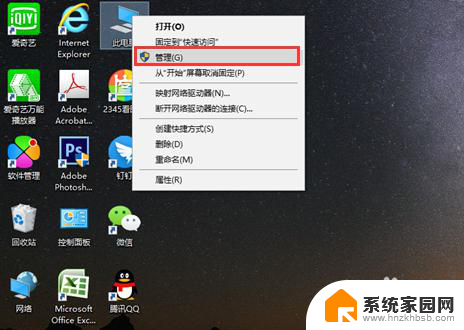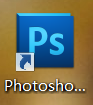电脑此电脑打不开 电脑上安装的软件打不开怎么办
现代社会中电脑已经成为我们生活中不可或缺的一部分,有时候我们在使用电脑时会遇到一些问题,比如电脑无法开机或者已经安装的软件无法打开。对于这些情况,我们应该如何解决呢?在本文中我将会分享一些应对电脑无法开机和软件无法打开的方法和技巧,帮助大家更好地应对这些问题。无论是对于电脑小白还是有一定电脑使用经验的人来说,这些方法都能够帮助我们快速解决电脑问题,提高我们的工作效率和生活质量。
方法/步骤:1、点击我的电脑,右键选择“属性”;
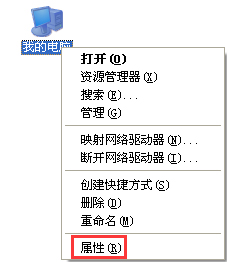
2、选择“高级”→“设置”;
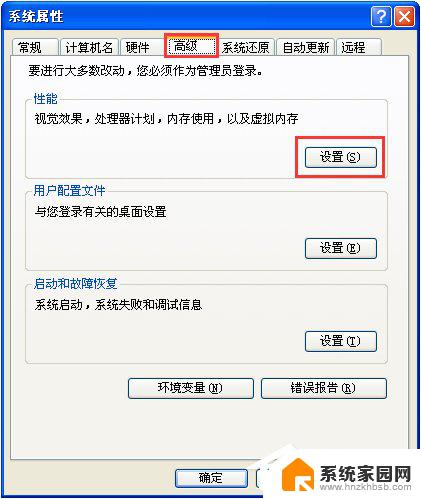
3、进入设置后,点击“数据执行保护”。勾选“为除下列选定之外的所有程序和服务启用 DEP(U):”,然后点击“添加”;
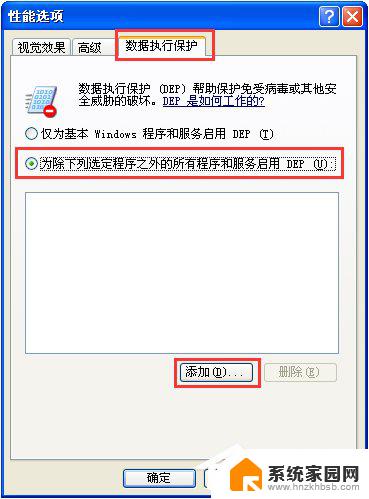
4、找到打不开的软件,并点击”打开:;
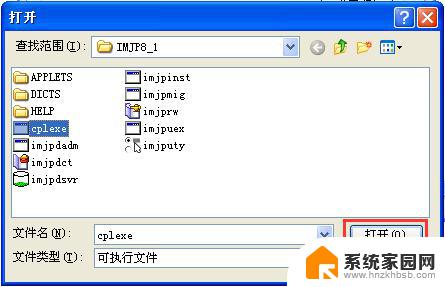
5、点击打开之后,打不开的软件将出现在如图所示的空白方框中。接着点击“确定”即可;
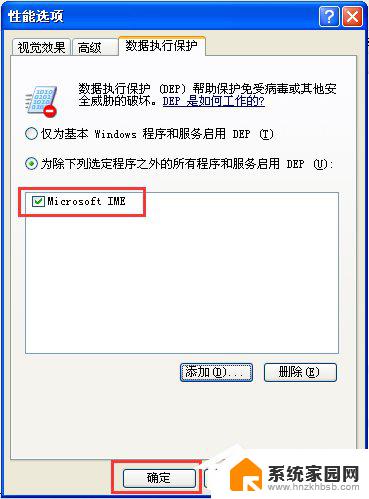
6、这时系统会出现提示“要使改动生效,需要重新启动计算机”,我们点击“确定”即可。

1、点击计算机,右键选择“属性”;
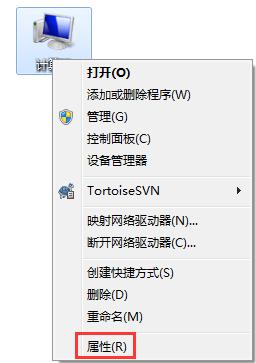
2、点击“高级系统设置”;
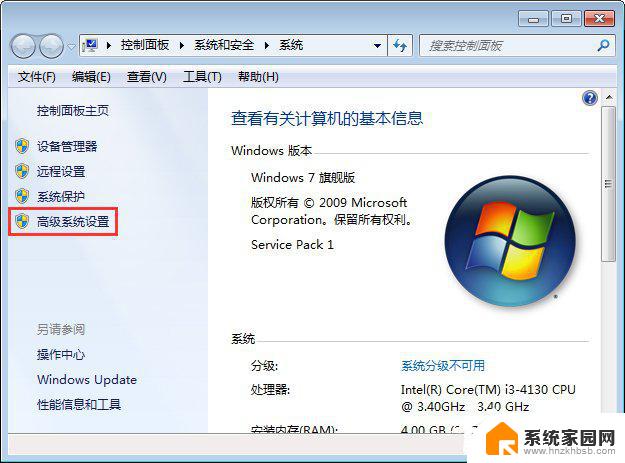
3、在系统属性窗口,切换到高级选项卡,在性能选项下点击“设置”;
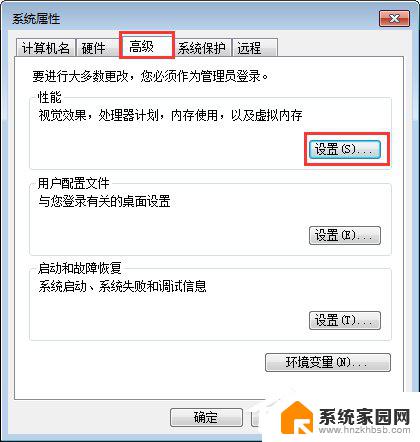
4、在性能选项窗口,切换到数据执行保护选项。选择“为除下列选定之外的所有程序和服务启用 DEP(U):”选项,之后点击“添加”;
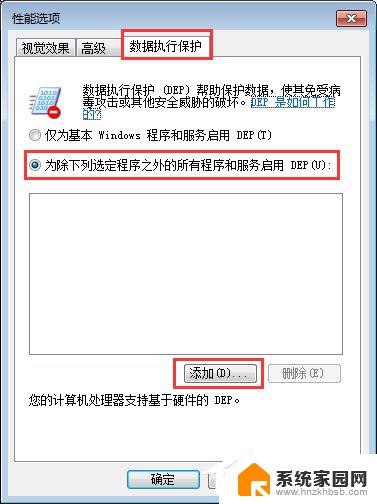
5、找到打不开的程序,并点击“打开”;
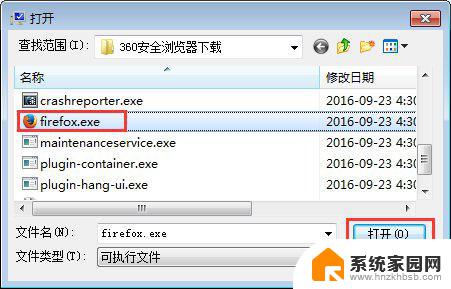
6、点击打开之后,打不开的软件将出现在如图所示的空白方框中。接着点击“确定”即可;
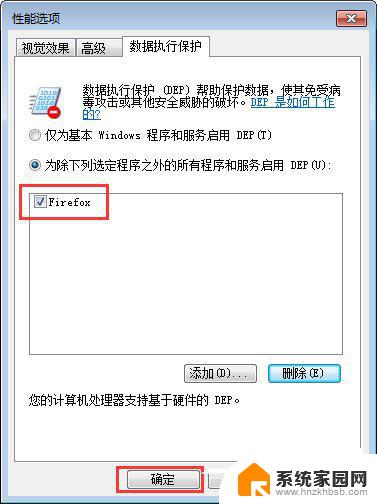
7、之后系统会出现重启提示,点击“确定”即可。
以上就是电脑无法启动的全部内容,碰到同样情况的朋友们可以参照小编的方法来处理,希望能对大家有所帮助。