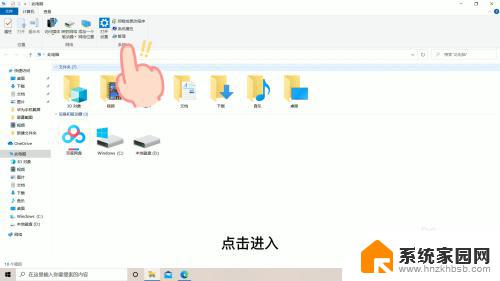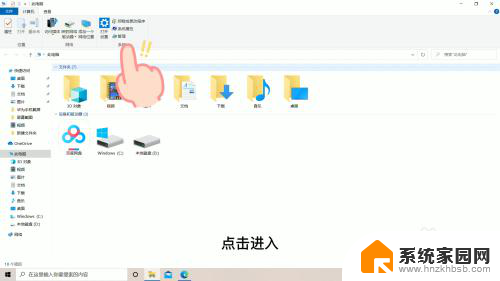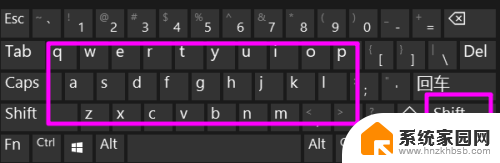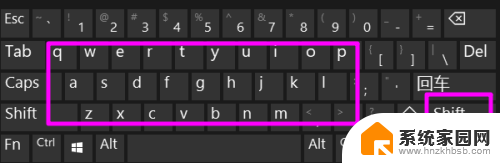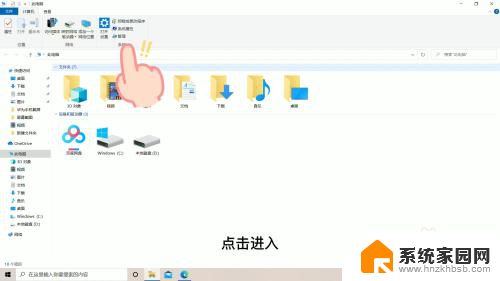电脑突然不能打字了怎么恢复正常 电脑键盘无法输入字母按哪个键可修复
当我们使用电脑时,偶尔会遇到一些问题,比如突然无法打字,这种情况常常让人感到困惑和焦虑,特别是在急需使用电脑完成任务的时候。当电脑键盘无法输入字母时,我们应该怎么恢复正常呢?解决这个问题并不难,只需要按下某个特定的键,就能够修复键盘的故障,让我们可以继续愉快地使用电脑。接下来我们将讨论一些常见的方法,帮助大家解决这个烦恼。
操作方法:
1.我们去按小键盘上的Numlock键,如果亮的话就没有问题了。如果按了之后键盘键盘灯没有亮,往下看解决方法,如图。

2.这时候我们首先要去检查键盘连接主机的USB接口是否连接好了,如图。

3.在连接好的情况下,如果还是不亮的话,就找到桌面上的计算机,右键-管理,点击管理,如图。

4.在打开的窗口中找到设备管理器,如图。

5.在设备管理器对应的右侧找到键盘,并且双击,如图。

6.这时候有一个下边的按钮,HID Keyboard Device,如图。

7.选择HID Keyboard Device,右键选择属性。在属性面板中看下运行是否正常,如图。

8.如果不正常的话,我们就需要点击驱动程序菜单,找到更新驱动程序,并且点击它,如图。

9.最后回到键盘上来,再次按下小键盘上的Numlock键。这时候看到键盘灯亮了,这时候键盘就能打字了,如图。

以上是电脑突然无法打字后如何恢复正常的全部内容,如果遇到相同问题的用户,可以参考本文中介绍的步骤进行修复,希望对大家有所帮助。