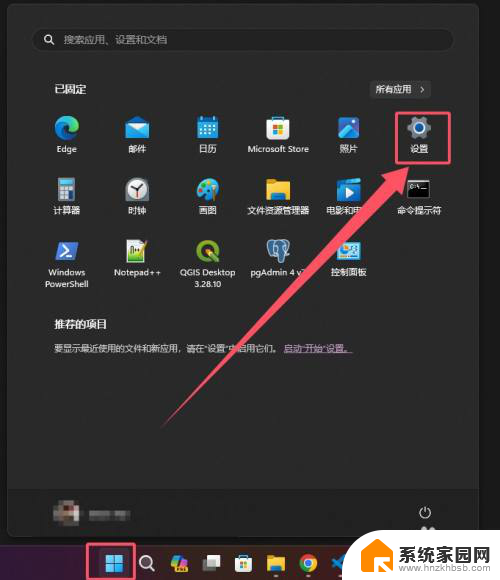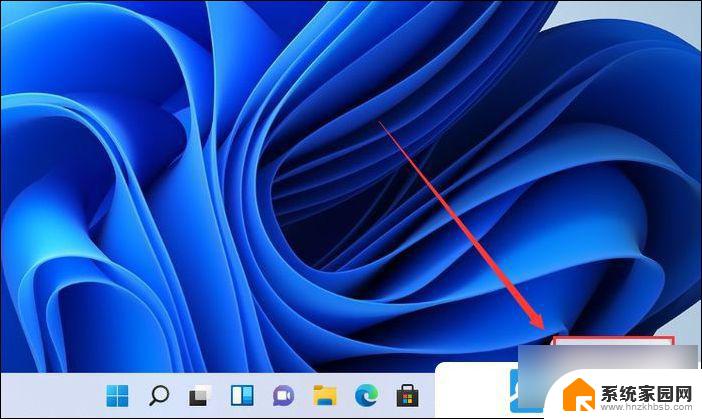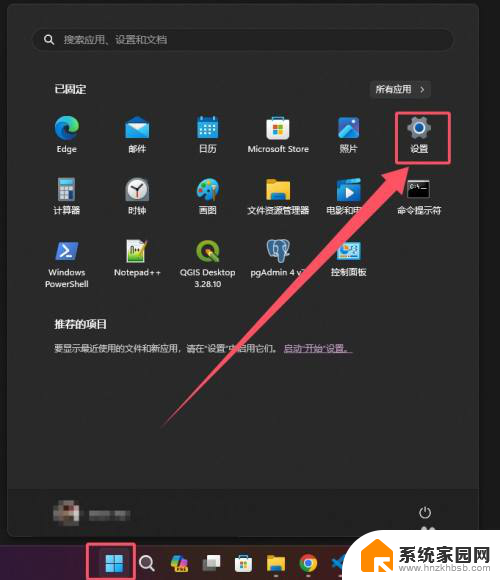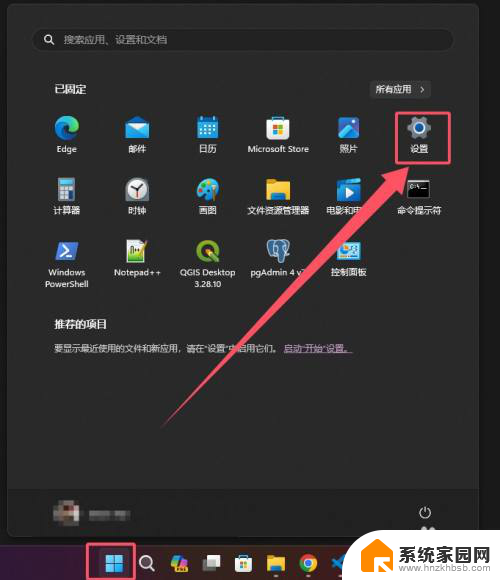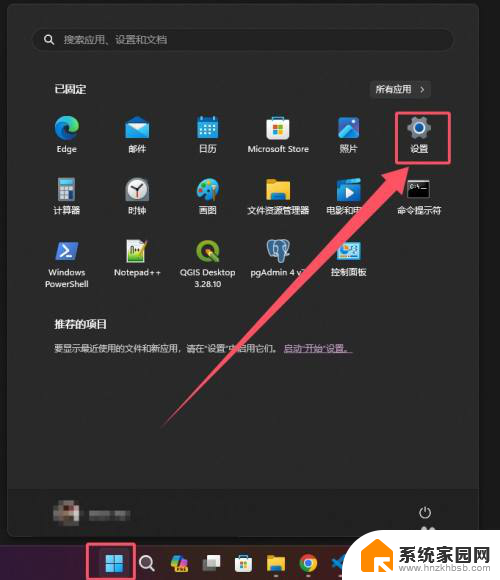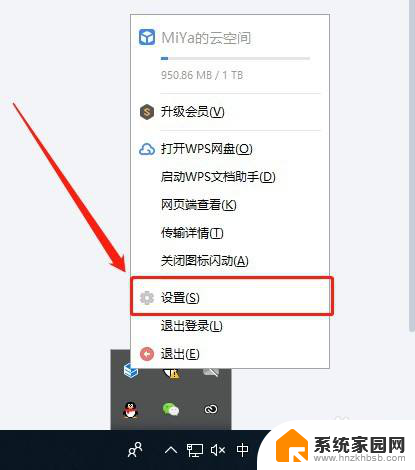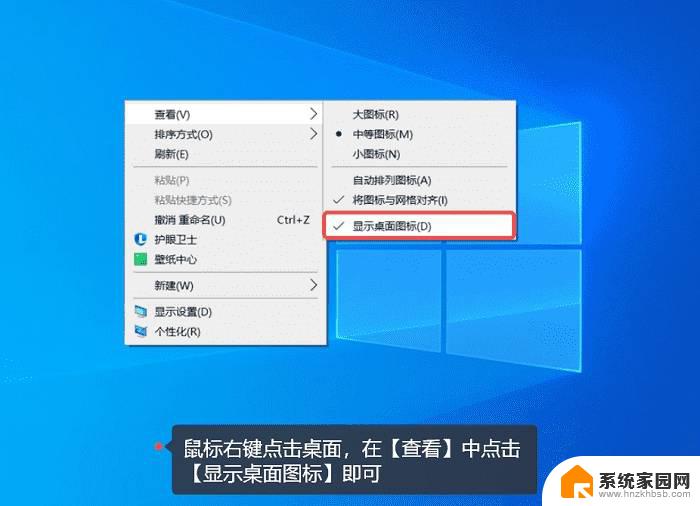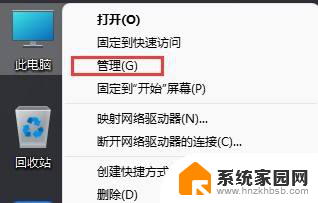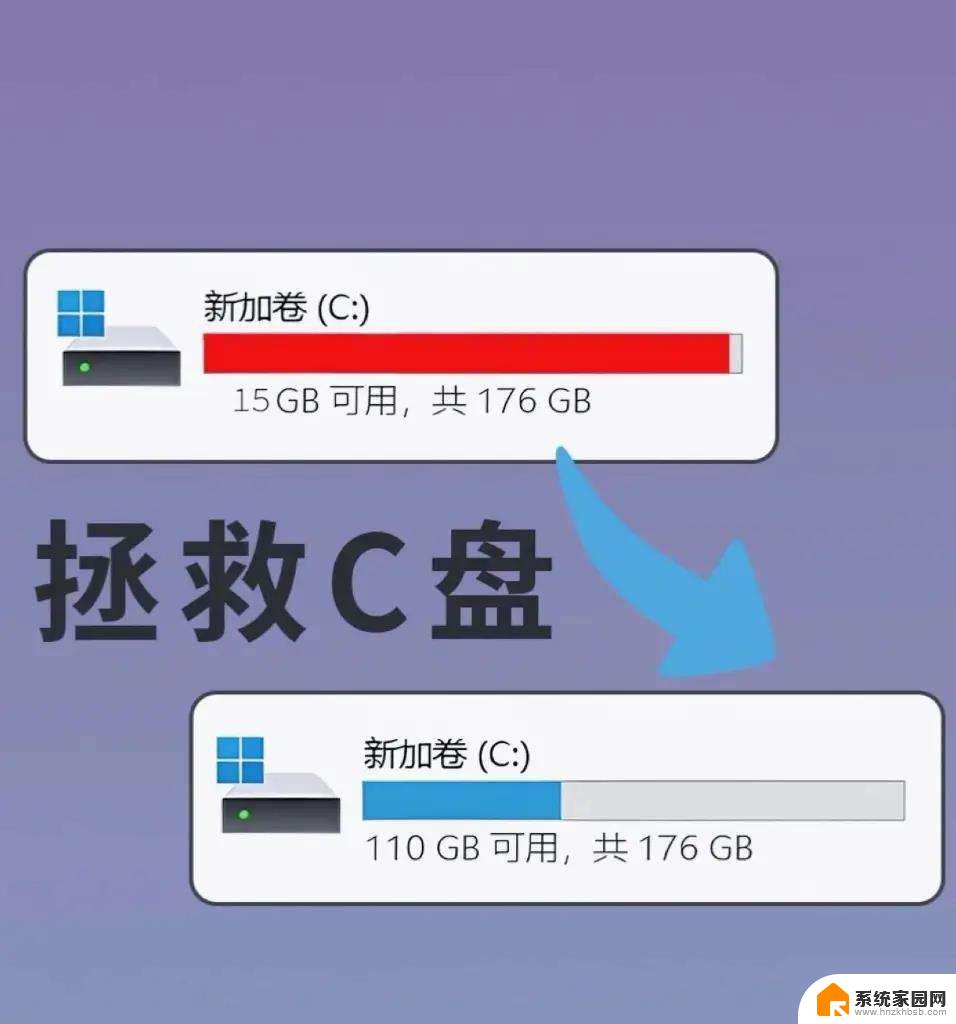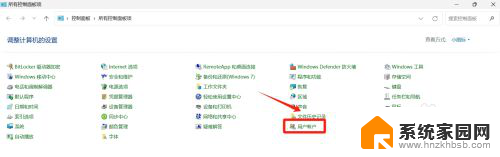win11 系统托盘 如何管理Win11系统托盘图标
win11 系统托盘,Win11系统托盘作为桌面的重要一部分,起着方便用户操作和获取系统信息的作用,随着应用程序的增多,系统托盘图标也变得越来越拥挤,给用户带来了一定的困扰。如何高效地管理Win11系统托盘图标呢?本文将为大家详细介绍Win11系统托盘图标的管理方法,帮助用户更好地利用系统托盘,提升工作效率和使用体验。无论是隐藏、显示、调整顺序还是对图标进行自定义设置,我们都将一一解答,让您轻松掌握Win11系统托盘的管理技巧。不妨跟随我们的步骤,一起来优化您的Win11系统托盘吧!
1、右键单击任务栏上的任意位置,您将看到一个显示任务栏设置的选项。您还可以通过导航到“设置”应用程序中的“个性化”》“任务栏”页面来访问此页面。
2、向下滚动页面,您将看到允许在任务栏角落溢出(即系统托盘)中显示图标的程序列表。浏览该列表,并决定您希望快速访问哪些列表。
3、要关闭图标,只需拨动程序名称旁边的开关。值得一提的是,该列表中包含了Windows Security等Windows系统图标,用于打开Windows Defender。因此,在禁用该图标之前请三思。
这是可选的,但是当您在同一设置页面上时,您可以选择切换触控笔菜单、触摸键盘和虚拟触摸板的图标。如果您不使用任何功能,为什么还要启用快捷方式?
4、点击系统托盘中的插入符号按钮查看所有图标,现在点击并从弹出面板中拖动一个图标到托盘。它将永久显示在托盘上。同样,要从托盘中隐藏快捷方式,请将其拖到面板上。
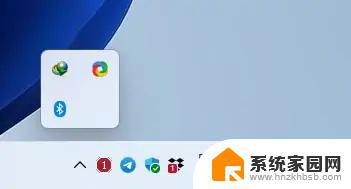
现在,它负责管理系统托盘图标,您可以隐藏和显示所需的快捷方式。您可能想知道是否有办法显示或隐藏所有托盘图标。曾经有一个选项,在控制面板 》 通知区域图标中,但这是在 Windows 11 中。Microsoft 在 Windows 11 中删除了该选项,因此即使您尝试从控制面板访问它。它也只会重定向您进入我们之前提到的设置应用程序的任务栏页面。
但是,不用担心。控制面板小程序仍然存在,Windows 11 只是隐藏了它。要访问它,请使用 Windows + R 打开运行命令,并将以下代码粘贴到其中。
shell:::{05d7b0f4-2121-4eff-bf6b-ed3f69b894d9}
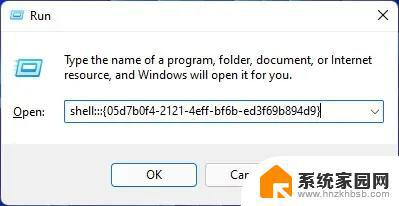
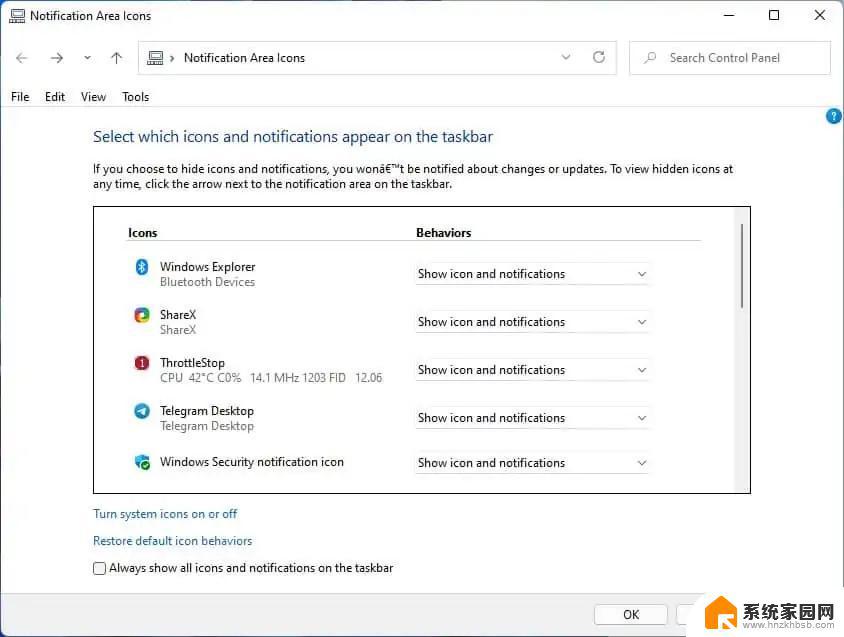
以上是Win11系统托盘的全部内容,如果需要,您可以按照以上步骤进行操作,希望这些信息对您有所帮助。