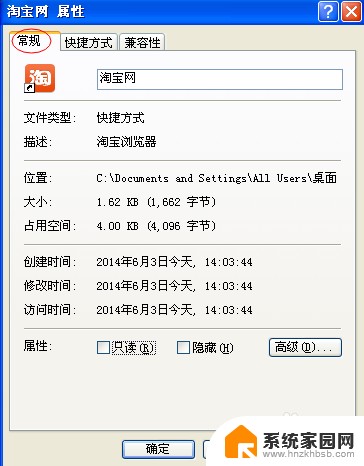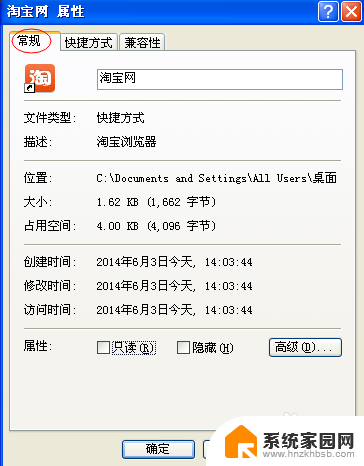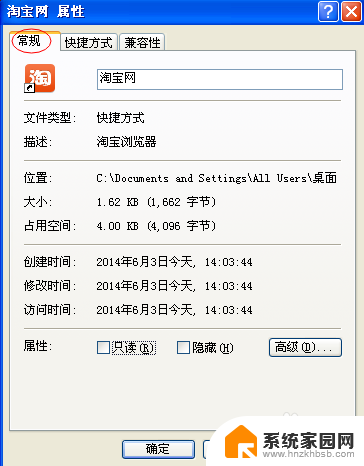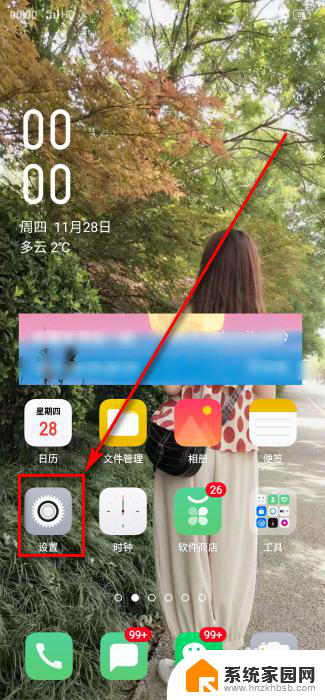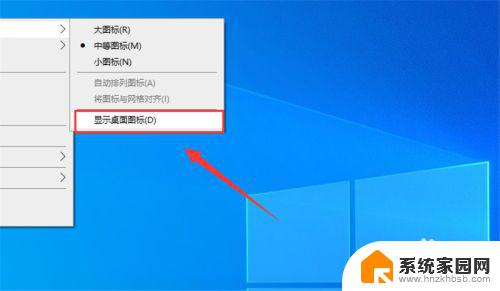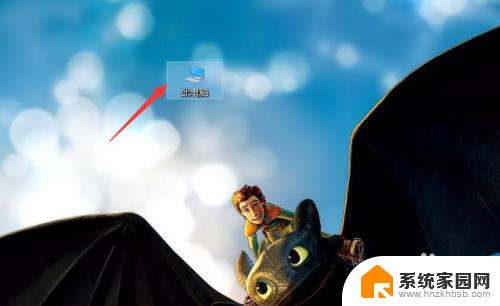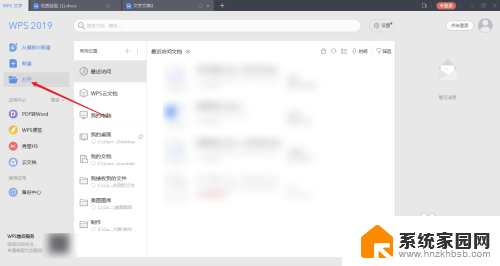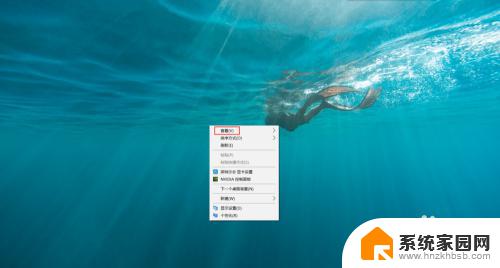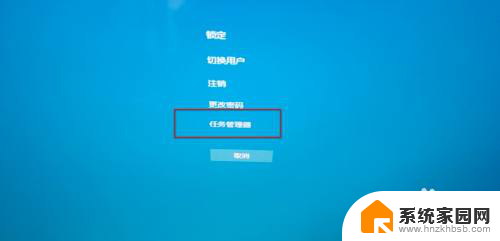电脑单个图标隐藏了怎么显示出来 单个桌面图标显示设置
在日常使用电脑的过程中,我们经常会遇到电脑单个图标被隐藏的情况,这种情况可能是因为我们不小心将图标隐藏了,也可能是系统出现了一些问题导致图标不显示。不过不用担心只要按照正确的步骤进行操作,我们就可以轻松地将隐藏的图标显示出来。接下来让我们来了解一下如何通过单个桌面图标显示设置来解决这个问题。
操作方法:
1、在桌面找到要隐藏的图标,右击选择“属性”
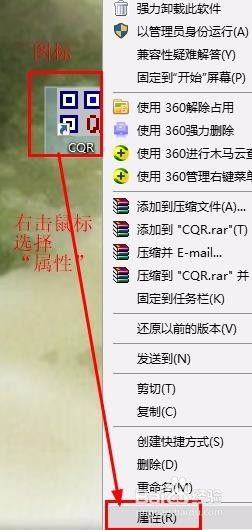
2、在弹出窗口找到“常规”,将其下方“隐藏”前打上勾
点击“确定”
此时图标是半透明模式
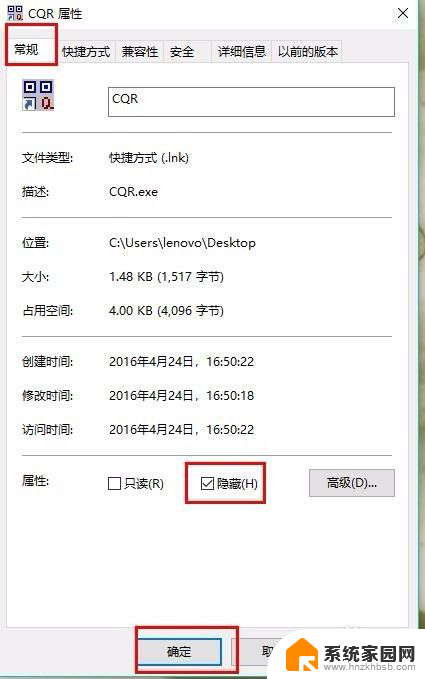
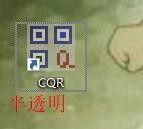
3、打开“我的电脑/此电脑”,在上方菜单栏找到“查看”,点击打开
在“查看”中找到“文件夹选项”,点击打开
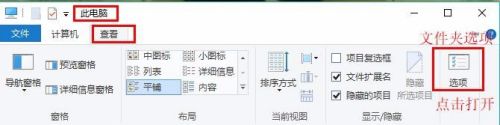
4、点击“文件夹选项”中的“查看”,滚动滑轮,
找到“文件和文件夹选项”-“不显示隐藏的文件、文件夹或驱动器”
“确定”即完全隐藏了图标
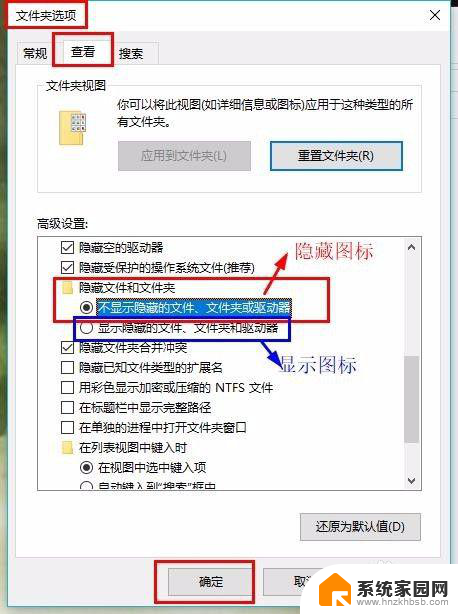
5、若想让隐藏的图标出现,则选择“显示隐藏的文件、文件夹或驱动器”,此时图标会恢复为半透明模式
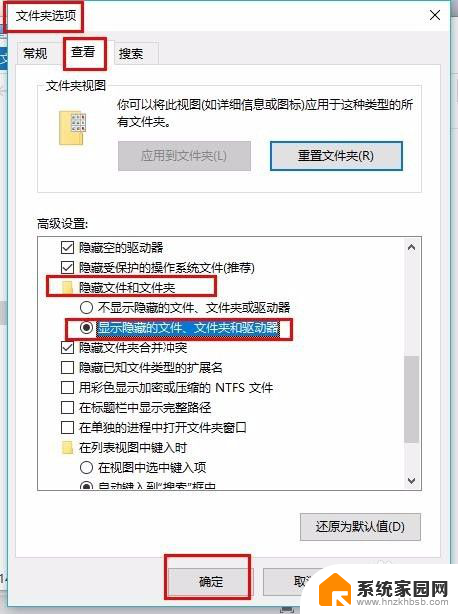

6、选择图标,右击鼠标,选择“常规”,取消勾选“隐藏”
“确定”即可恢复图标
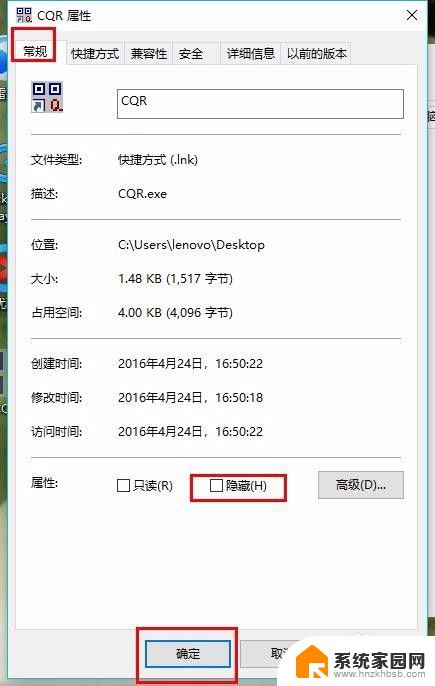

以上就是关于电脑单个图标隐藏了怎么显示出来的全部内容,如果有出现相同情况的用户,可以按照以上方法来解决。