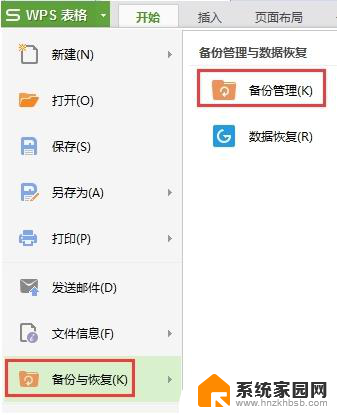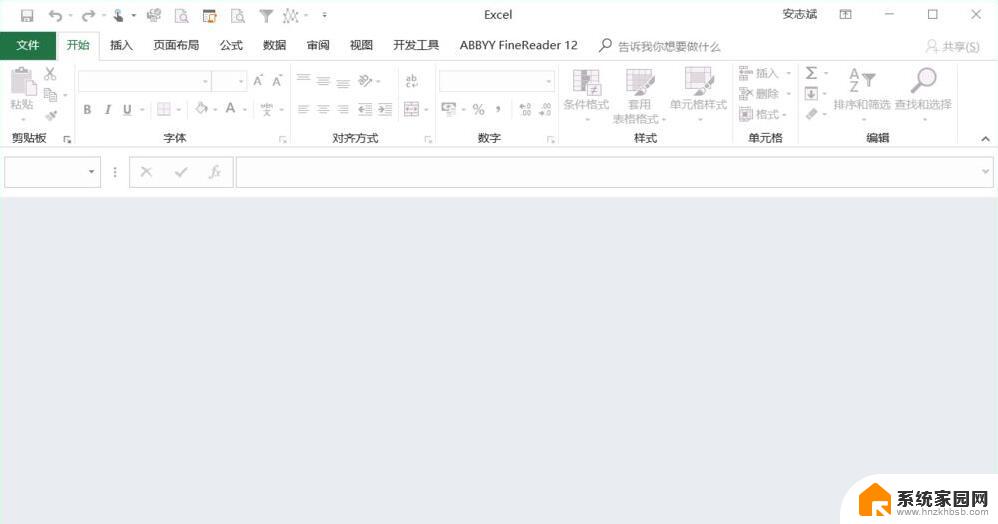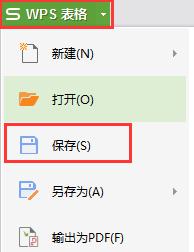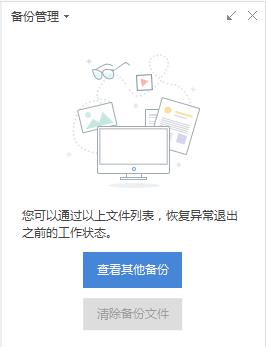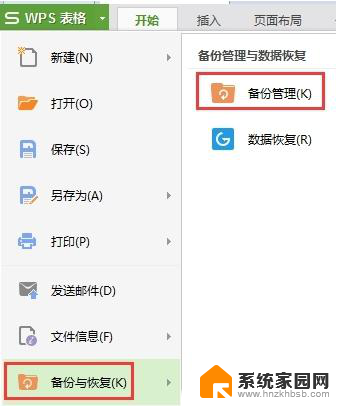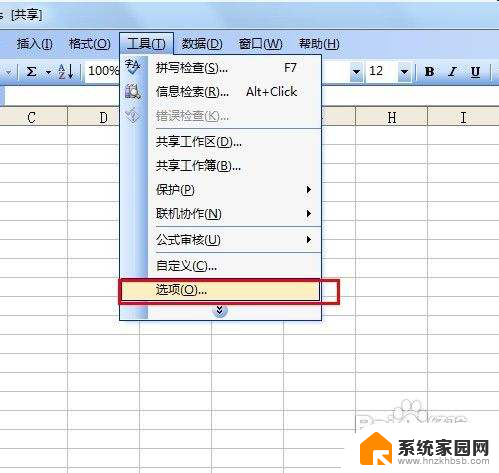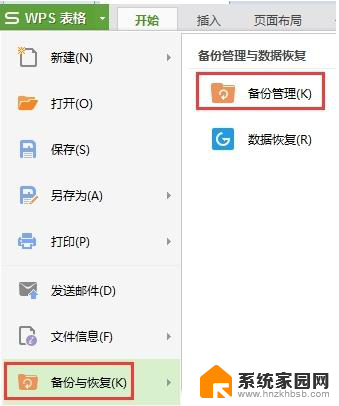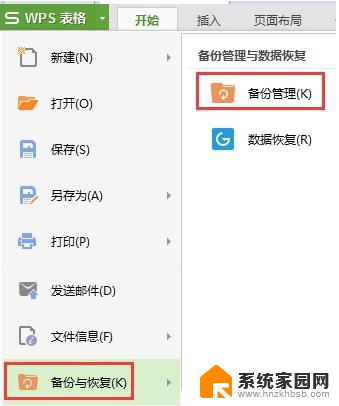表格保存后关闭再打开内容消失了 Excel保存后再打开表格中数据不见了
更新时间:2023-09-25 13:43:08作者:yang
表格保存后关闭再打开内容消失了,现代生活中,电脑和软件已经成为我们工作和学习的必备工具,其中Excel作为一款广泛应用的电子表格软件,为我们处理数据提供了极大的方便。近日我在使用Excel时却遇到了一个让人困扰的问题:保存后关闭再打开时,表格中的数据竟然消失不见了!这让我感到非常困惑和烦恼。究竟是什么原因导致这样的情况发生呢?在接下来的文章中,我将探讨这个问题并提出一些解决方法。
步骤如下:
1.中间为灰色背景图
在电脑上打开一个看不见内容的Excel表格,可见中间为灰色背景图。无法查看也无法编辑。
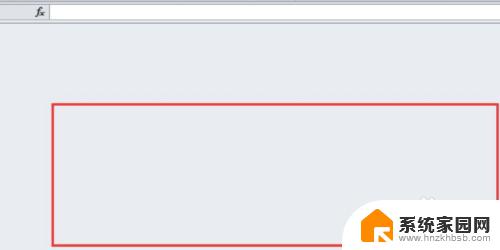
2.点击视图
在上方的菜单栏中找到并且点击【视图】选项,关于界面的编辑一般在此区域。
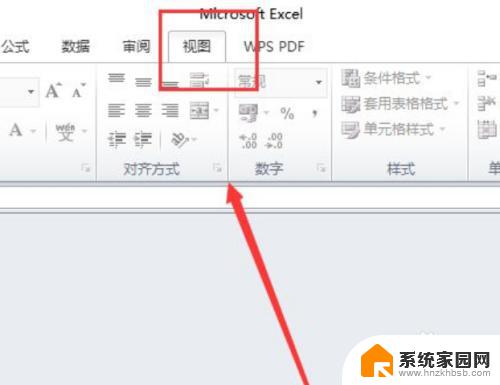
3.点击取消隐藏
在下方的窗口区域中,点击【取消隐藏】。可见其他操作选项为灰色不可选。
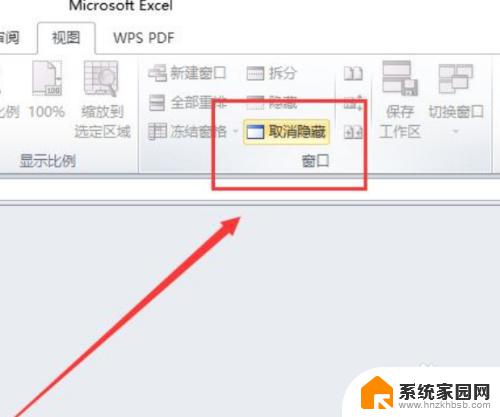
4.检查Excel表格
弹出确认窗口,检查Excel表格是否对应的上。点击【确定】,这时自动跳转返回Excel表格的主界面,可以查看和编辑表格内容。
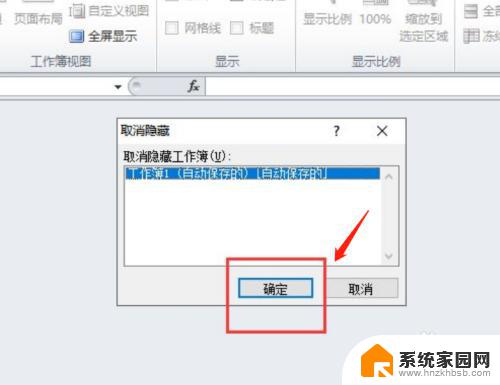
以上是关于表格保存后关闭再打开后内容消失的全部内容,如果你也遇到了同样的问题,请参考小编的方法进行处理,希望这能对你有所帮助。