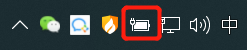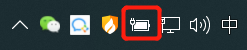键盘彩色发光怎么设置 如何调节键盘灯光模式
现如今随着科技的不断进步,键盘不再只是一个用于输入文字的工具,它也成为了一种个性的展示方式,键盘彩色发光的设置和调节键盘灯光模式,成为了许多电脑爱好者们关注的话题。通过改变键盘的灯光颜色和模式,不仅可以为用户带来视觉上的享受,还能够提升键盘的使用体验。究竟如何设置和调节键盘的彩色发光呢?本文将为大家详细介绍。

台式电脑:
1.首先,按下机械键盘的【FN】+【lns(删除键右边第一个按键)】;

2.按了【FN】+【lns(删除键右边第一个按键)】键之后,键盘灯会亮起其他颜色。再次按键盘【FN】+【lns】键;

3.亮起其他颜色之后,再次按键盘【FN】+【lns】键,继续调整呼吸灯;

4.亮起其他颜色之后,再次按键盘【FN】+【lns】键,继续调整呼吸灯;

5.一直不停的按键盘【FN】+【lns】键,直到键盘灯熄灭为止,这样键盘灯就不会再亮起来了。

联想笔记本
1.Fn+空格键组合键可打开键盘背光,当灯光亮起时,再次按下组合键可关闭灯光。

华为笔记本
1.检查Fn键指示灯是否亮起,如亮表示热键模式已关闭,需再次按Fn键开启热键模式;

2.在热键模式下,按下键盘上的F3键即可打开背光灯。

戴尔笔记本
1.按下F10键一次可开启键盘灯光,第二次按下F10键灯光会更亮,第三次点击F10即可关闭键盘灯。
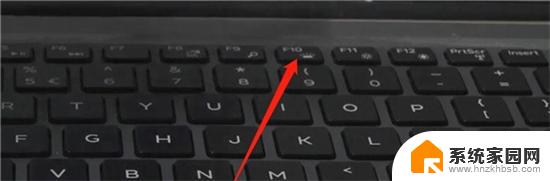
小米笔记本
1.按下键盘上的Fn+ESC键,键盘灯开关打开。按下功能键F10键,键盘灯开始变亮,且1 ~ 5次逐渐变亮,但按下第6次时,键盘灯熄灭,周而复始。

华硕笔记本
1.一般情况下通过按住键盘上的FN键+F9键即可开启或关闭华硕笔记本的键盘灯。如果想要调节笔记本键盘灯的亮度,还可以通过按住FN键+F3键降低键盘灯亮度。这个方法可以把键盘灯调至熄灭状态,按住FN键+F4键则可以增加键盘灯亮度。

惠普笔记本
1.惠普笔记本键盘灯开启关闭快捷键有Fn+F5、Fn+空格键。

以上是关于如何设置键盘的彩色发光的全部内容,如果你遇到这种情况,你可以根据以上步骤解决问题,非常简单快速。