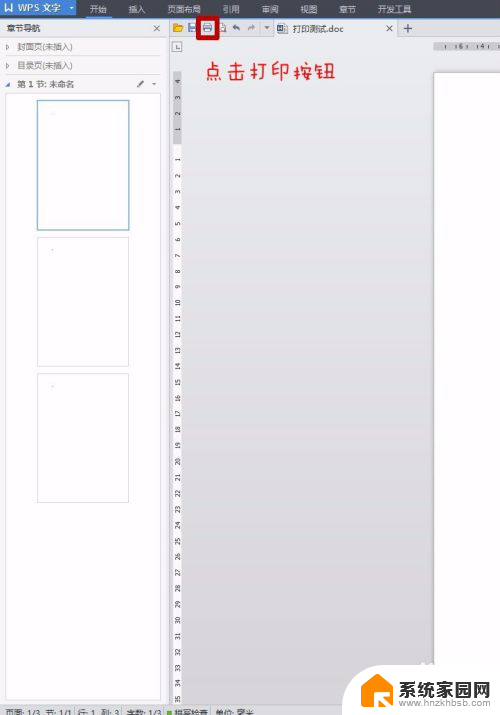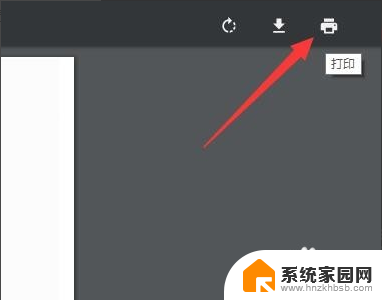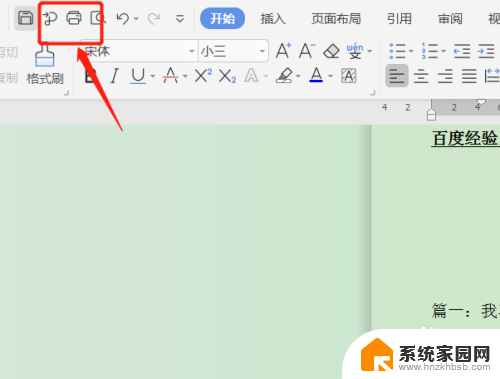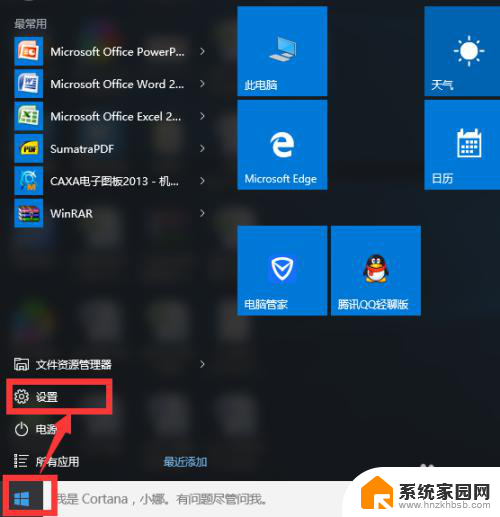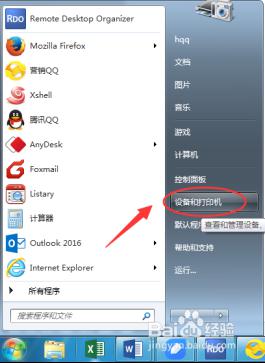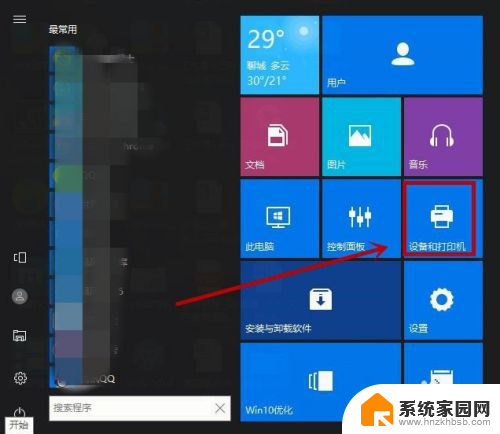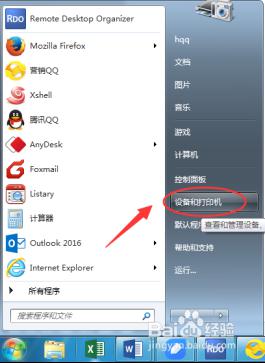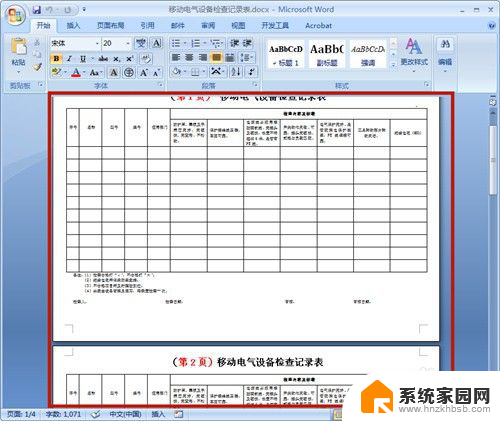打印时保存为pdf pdf文档如何双面打印
在现代社会中打印已经成为我们生活中不可或缺的一部分,有时候我们需要将打印的文件保存为PDF格式,以便更方便地分享和传输。一旦我们将文件保存为PDF,我们可能会遇到一个问题:如何在打印PDF时进行双面打印?双面打印不仅可以节省纸张,还可以使打印的文件更加整洁和环保。让我们一起来探讨一下如何在打印PDF时进行双面打印的方法吧。
步骤如下:
1.最简单的方法,就是直接利用浏览器打开PDF文档。将鼠标移动到浏览器页面窗口右上角,找到“打印”按钮点击。
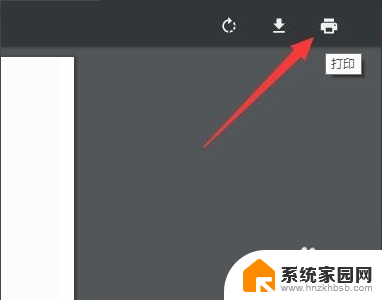
2.此时将弹出“打印”窗口, 如图所示,点击“首选项”按钮进入。
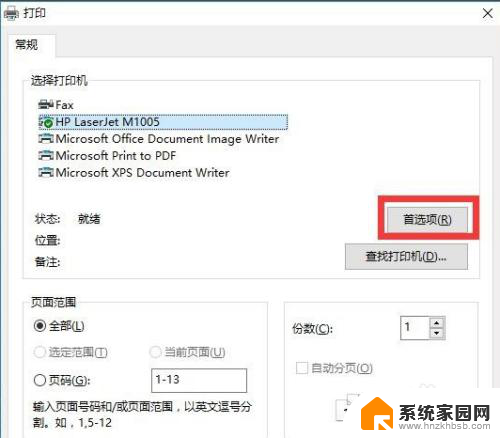
3.待打开“打印首选项”窗口后,切换到“完成”选项卡。在“文档选项”栏目中勾选“双面打印”项,点击“确定”按钮。
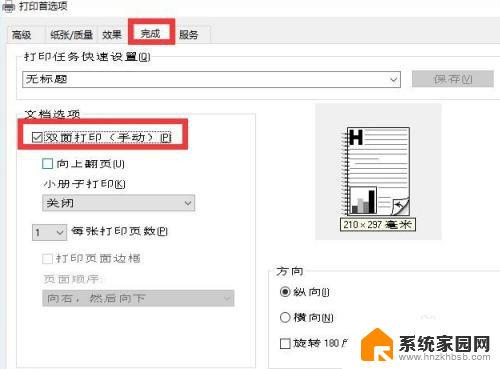
4.最后点击“打印”按钮,就可以对当前PDF文档进行打印操作了。
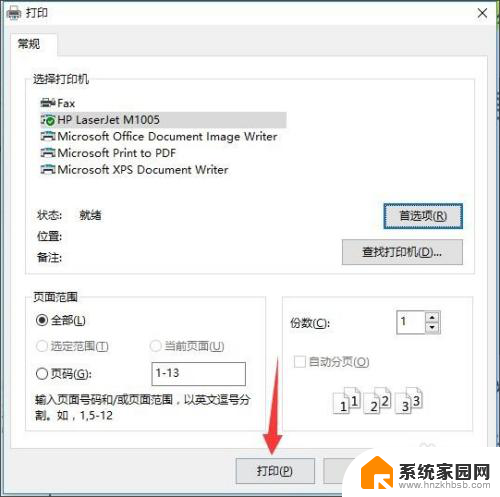
5.对于不具有双面打印的设备,待完成单面的打印操作后,将弹出如图所示的提示。在此直接根据提示将单面打印纸放入即可实现双面打印。
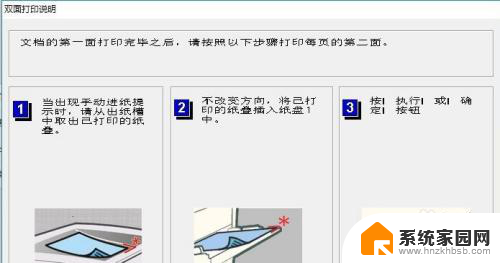
6.当然,有时我们可能需要对PDF文档本身的页面进行调整或删除操作。针对此类情况,我们可以借助相关PDF编辑器来实现。如图所示,点击“文档”-“删除页面”项即可实现。
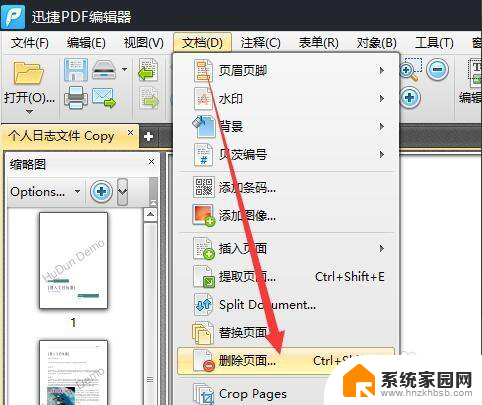
7.当然,还有一种快速删除特定页面的方法,就是通过“页面缩略图”面板来实现。
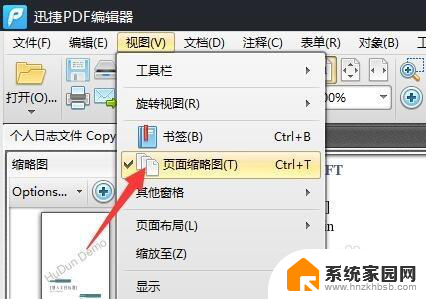
8.从打开的“页面缩略图”窗口中,只需要右击对应的页面。即可实现对页面的所有操作,其中包括“删除页面”\“插入页面”等操作。
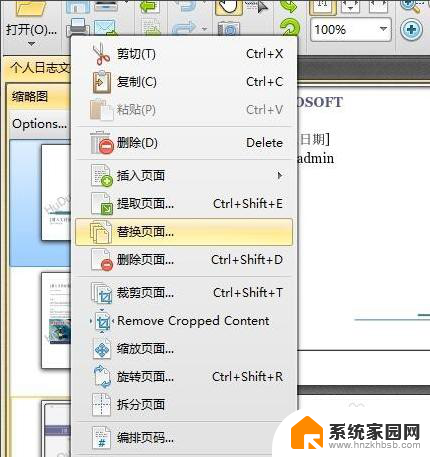
以上是保存为PDF时打印的全部内容,如果有任何问题,请按照我的方法进行操作,希望对大家有所帮助。